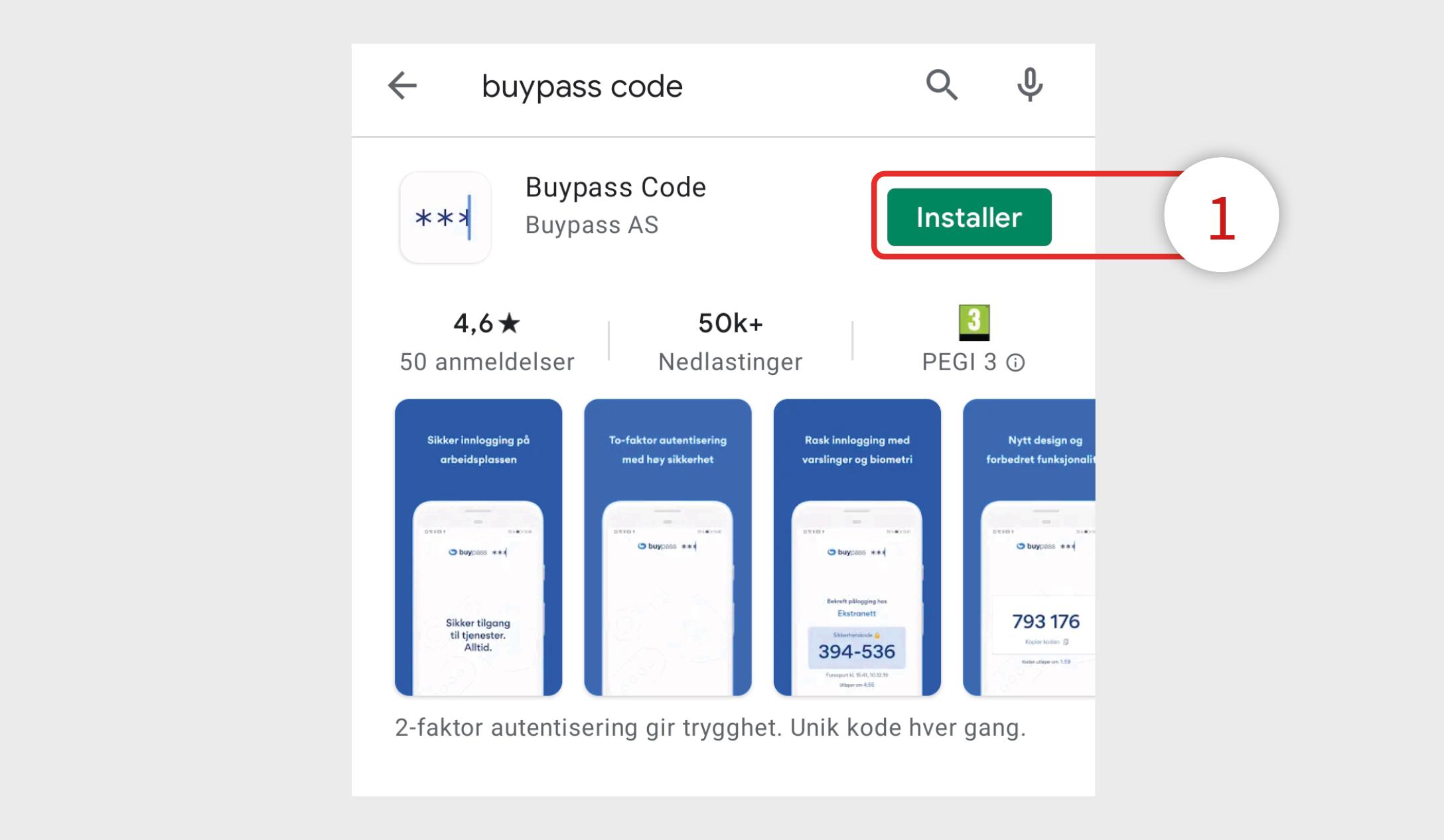
Åpne Google Play på din Android telefon eller AppleStore på din Apple telefon. I denne veilederen brukes en Android telefon. Søk etter ”buypass code” og trykk på ”Installer” (1) på applikasjonen ”BuyPass Code”.
Tips: Applikasjonen vil kun fungere på den enheten du installerte den sist på.
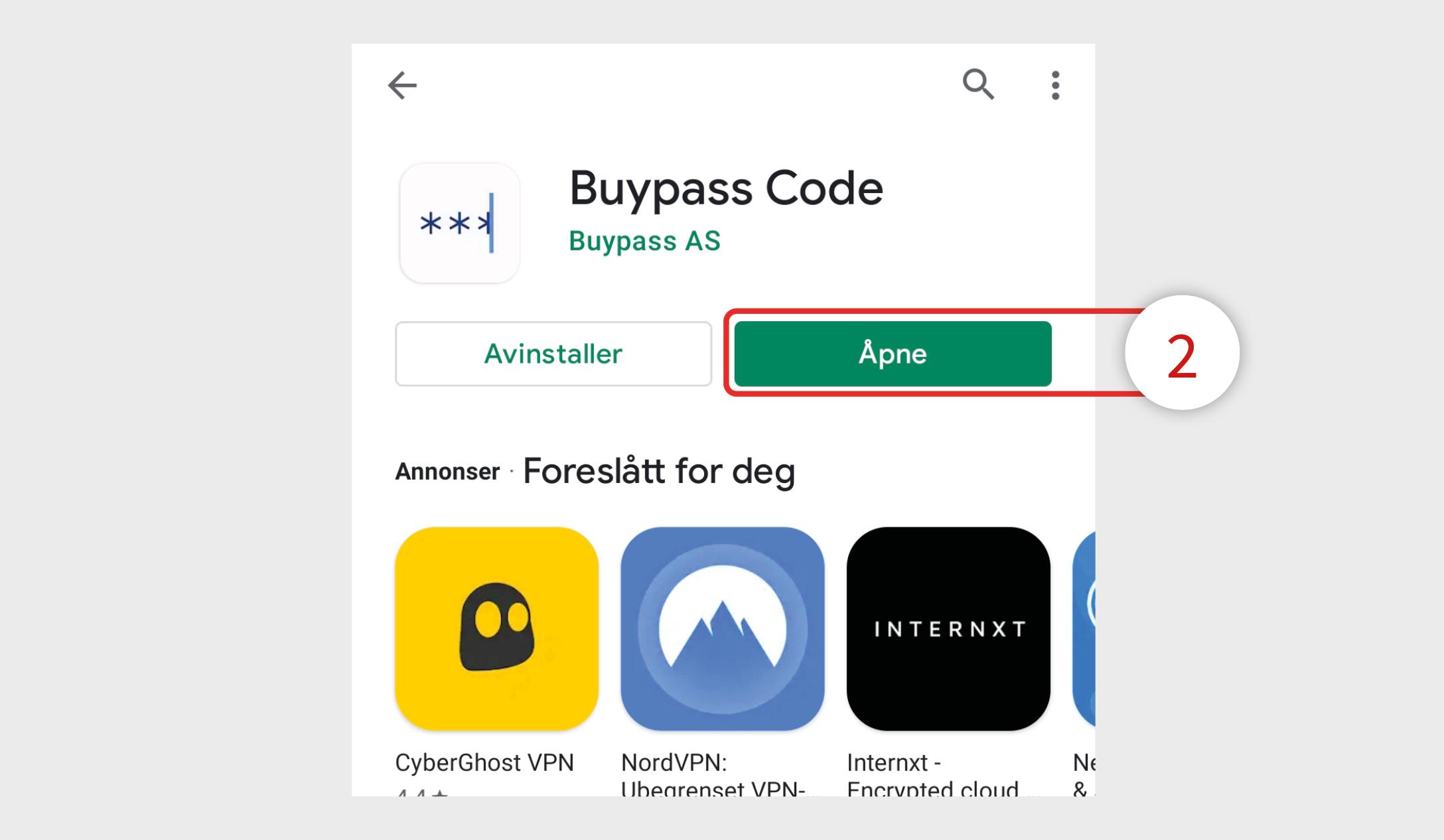
Når Buypass Code er installert, trykker du på ”Åpne” (2).
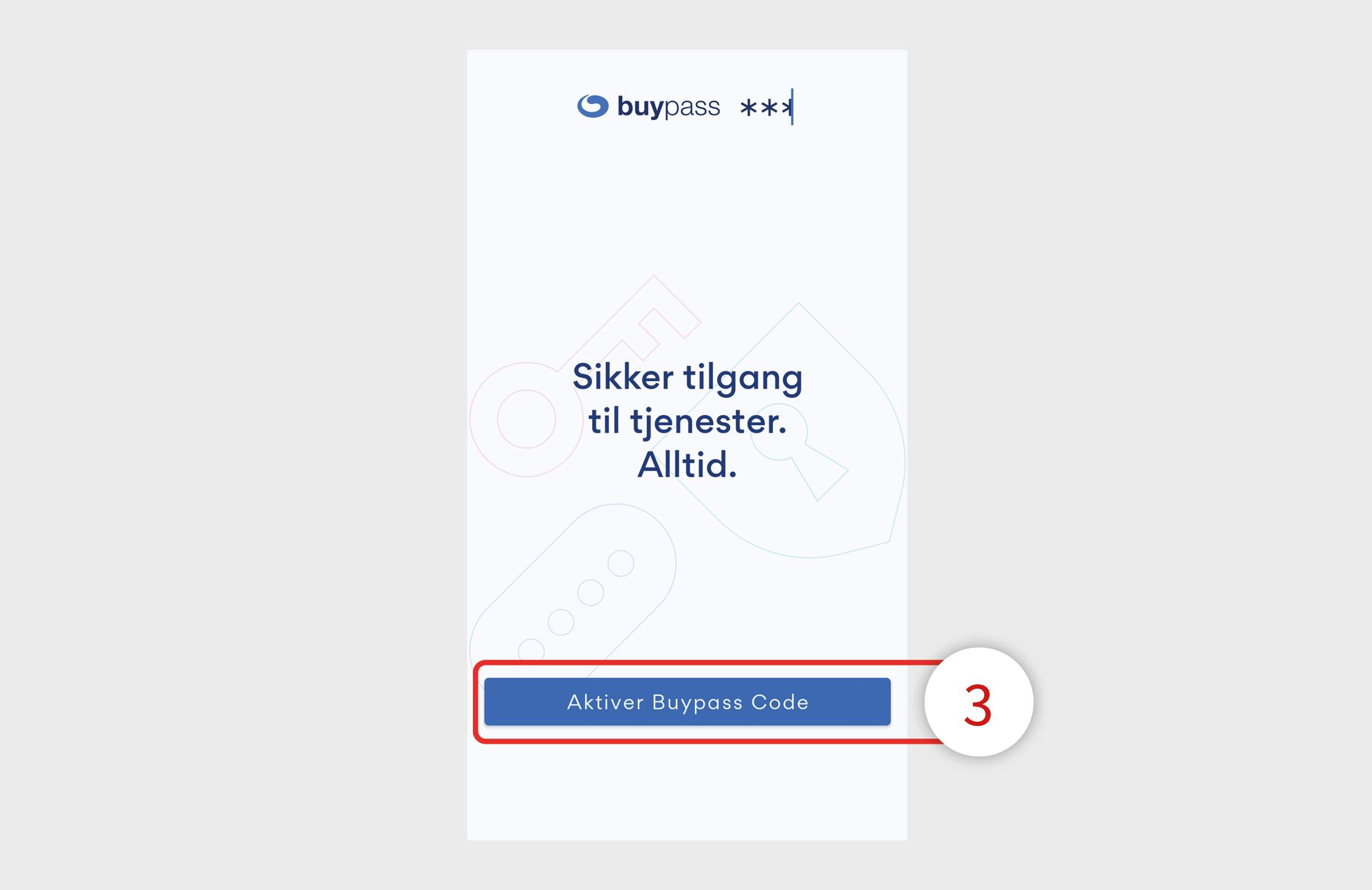
Applikasjonen er nå åpen, og du trykker på ”Aktiver Buypass Code” (3) for å gå videre.
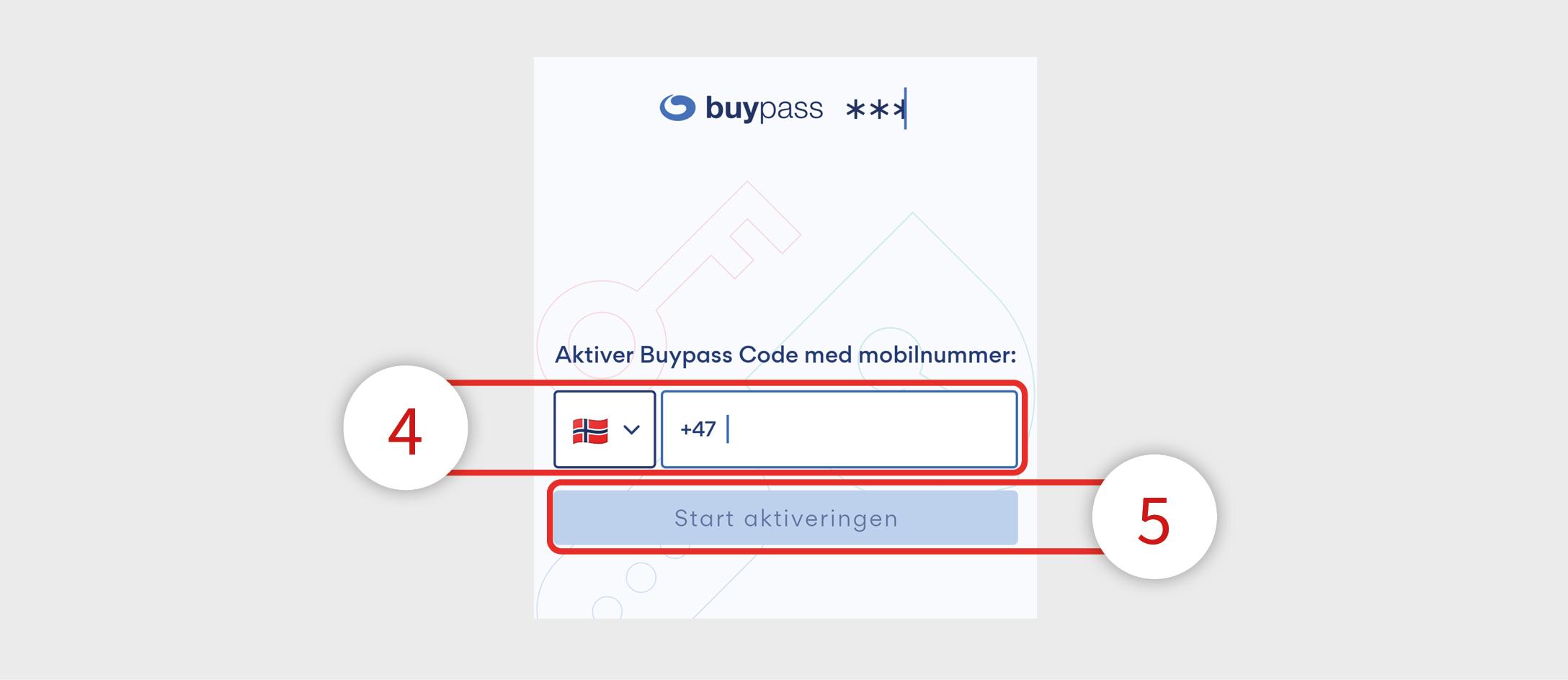
Skriv inn ditt telefonnummer (4) og trykk på ”Start aktiveringen” (5). For at applikasjonen skal kunne brukes på de systemene du trenger, er det viktig at telefonnummeret du fyller inn er det samme nummeret vi har registrert på deg i vårt system. For å se om nummeret er riktig, kan du finne nummeret vi har registrert på deg via Kommunemenyen. Åpne Kommunemenyen og klikk på ”Registrering av mobilnummer”.
Hvordan finne Kommunemenyen?
 For å finne «Kommunemenyen», kan du trykke på «Start»-knappen (Windows ikonet) på oppgavelinjen. Deretter kan du søke direkte etter programmet du vil åpne, eller trykke på «Alle apper», for deretter å scrolle nedover til du finner «Kommunemenyen».
For å finne «Kommunemenyen», kan du trykke på «Start»-knappen (Windows ikonet) på oppgavelinjen. Deretter kan du søke direkte etter programmet du vil åpne, eller trykke på «Alle apper», for deretter å scrolle nedover til du finner «Kommunemenyen».
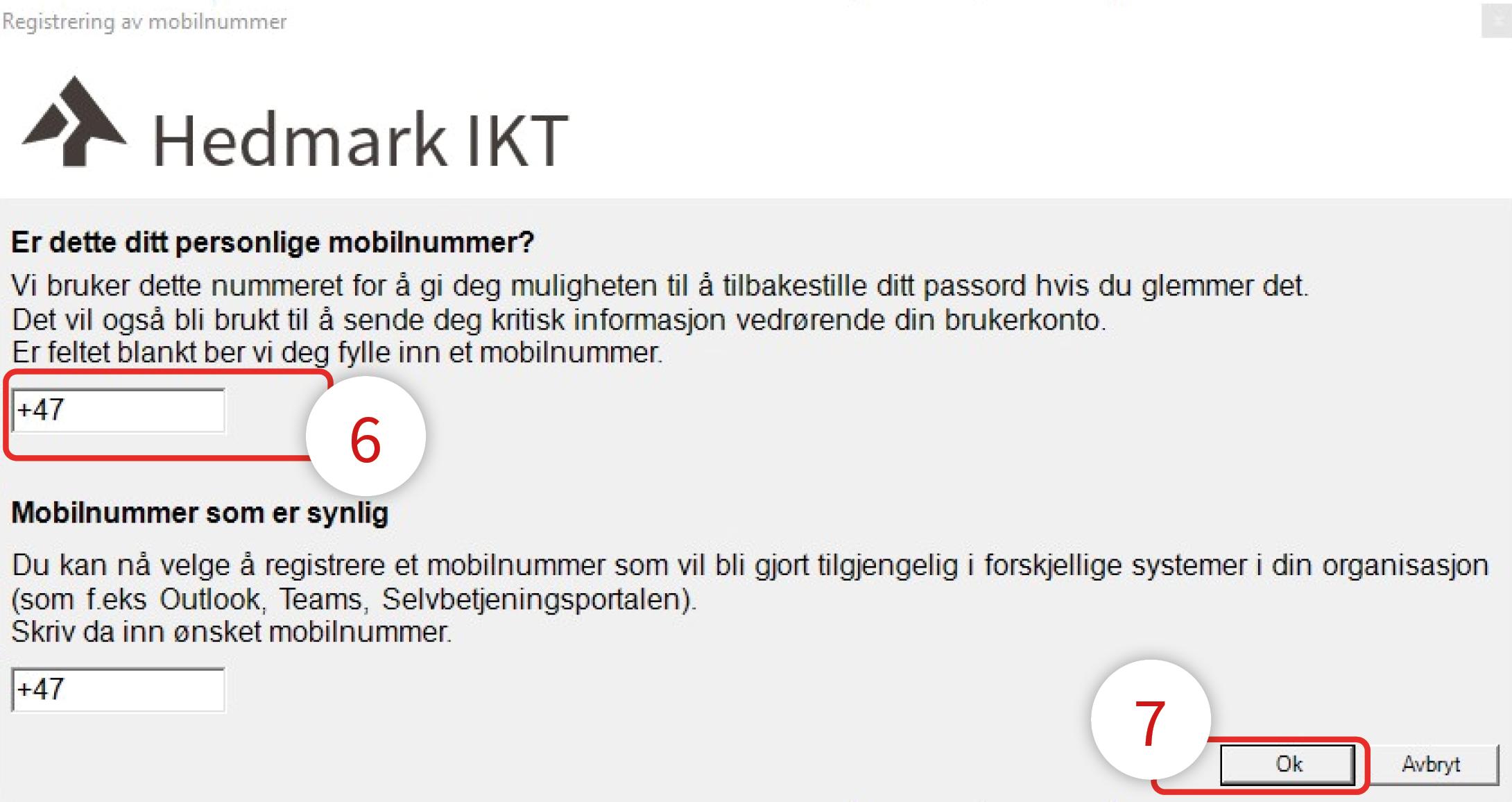
Telefonnummeret du skal bruke i Buypass Code er nummeret i det øverste feltet, ”Er dette ditt personlige mobilnummer?” (6). Hvis dette feltet er blankt, kan du skrive inn ditt telefonnummer og klikke ”Ok” (7). Da blir telefonnummeret ditt registrert, og du kan fortsette registreringen i Buypass Code.
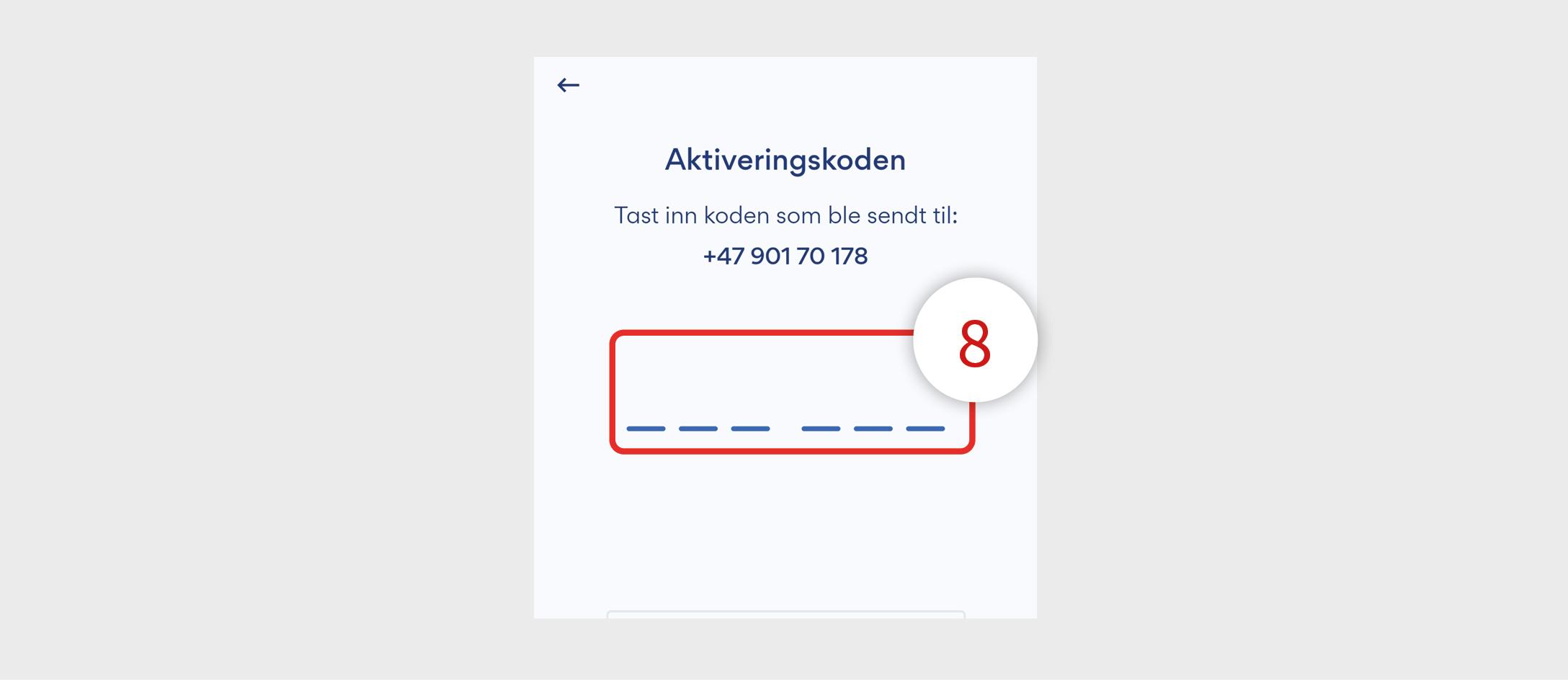
Etter du har trykket på ”Start aktiveringen” (5), vil du motta en ”Aktiveringskode” på telefonnummeret du registrerte. Skriv inn koden i feltet (8).
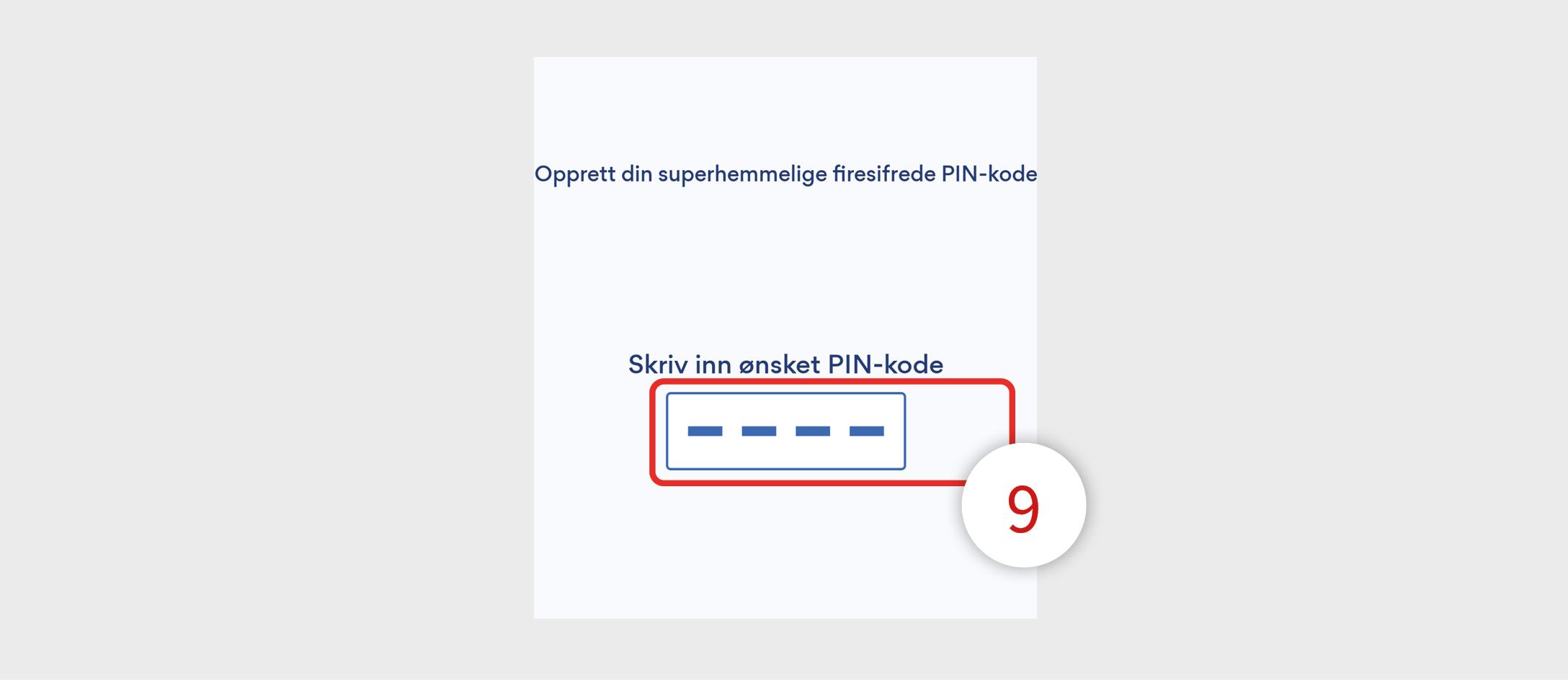
Etter du har trykket på ”Start aktiveringen” (5), vil du motta en ”Aktiveringskode” på telefonnummeret du registrerte. Skriv inn koden i feltet (9).
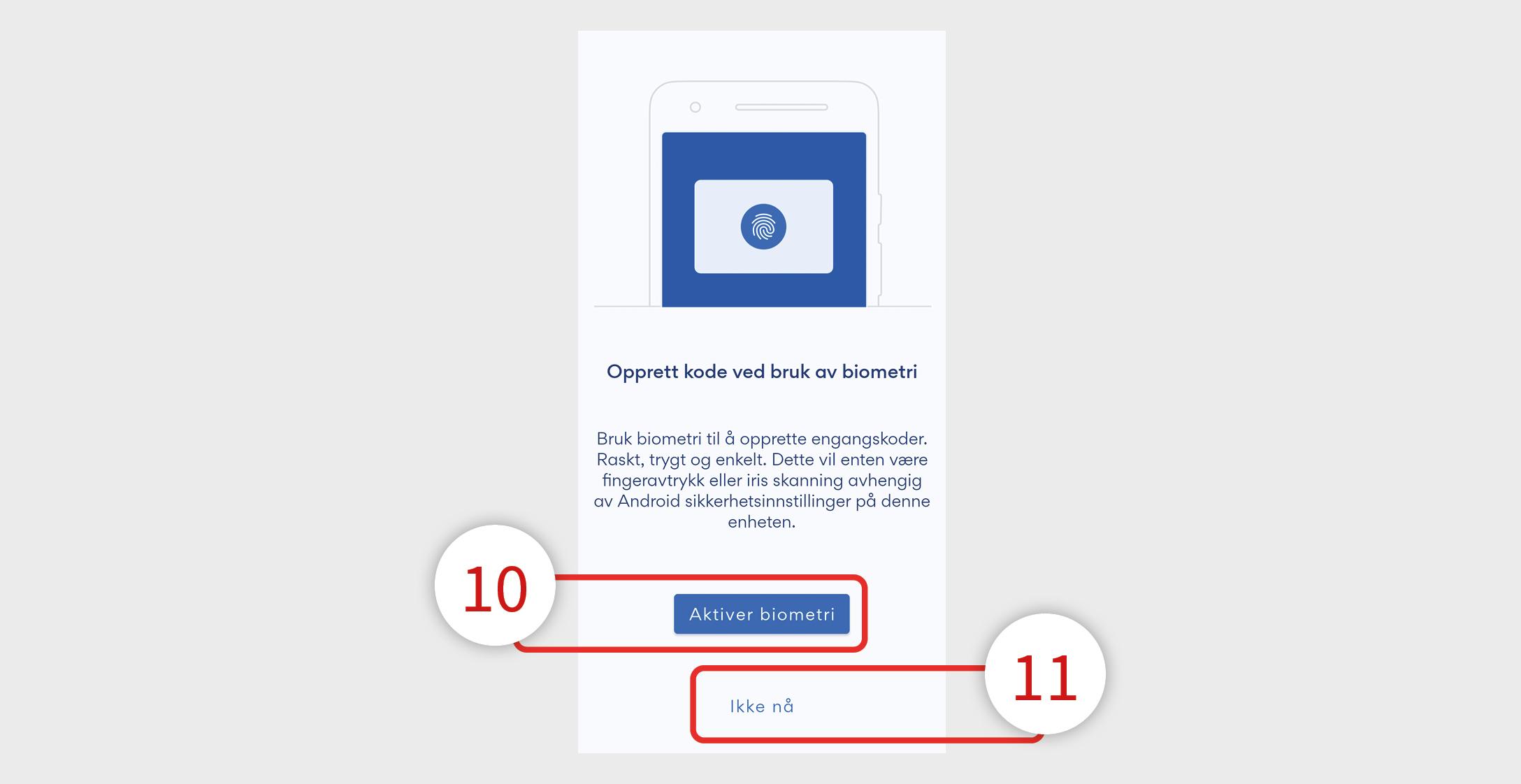
Hvis du vanligvis bruker fingeravtrykk eller skanning av iris/ansikt for å låse opp din telefon, kan dette også gjøres i denne applikasjonen. For å gjøre dette trykker du på ”Aktiver biometri” (10). Hvis du ikke ønsker å bruke dette, trykker du på ”Ikke nå” (11). Du kan senere slå dette på i applikasjonen.
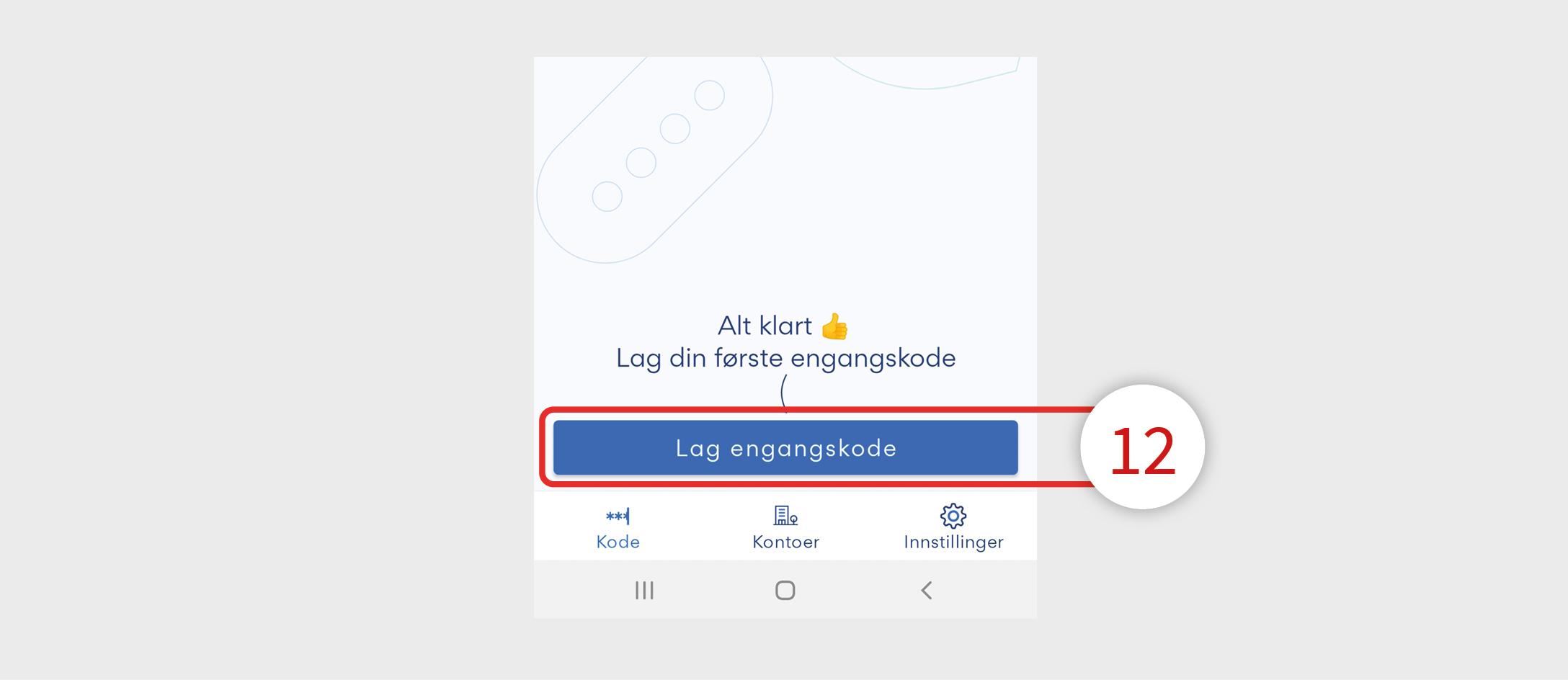
Du kan nå lage en engangskode som kan brukes til å logge på tjenester du er registrert med tilgang til. For å lage en engangskode, trykker du på ”Lag engangskode” (12). Du blir da bedt om å oppgi din personlige pin-kode (som du opprettet tidligere (9)), eller få tilgang med fingeravtrykk, iris- eller ansiktscan hvis du valgte å bruke biometri (10).