Legg til en fane
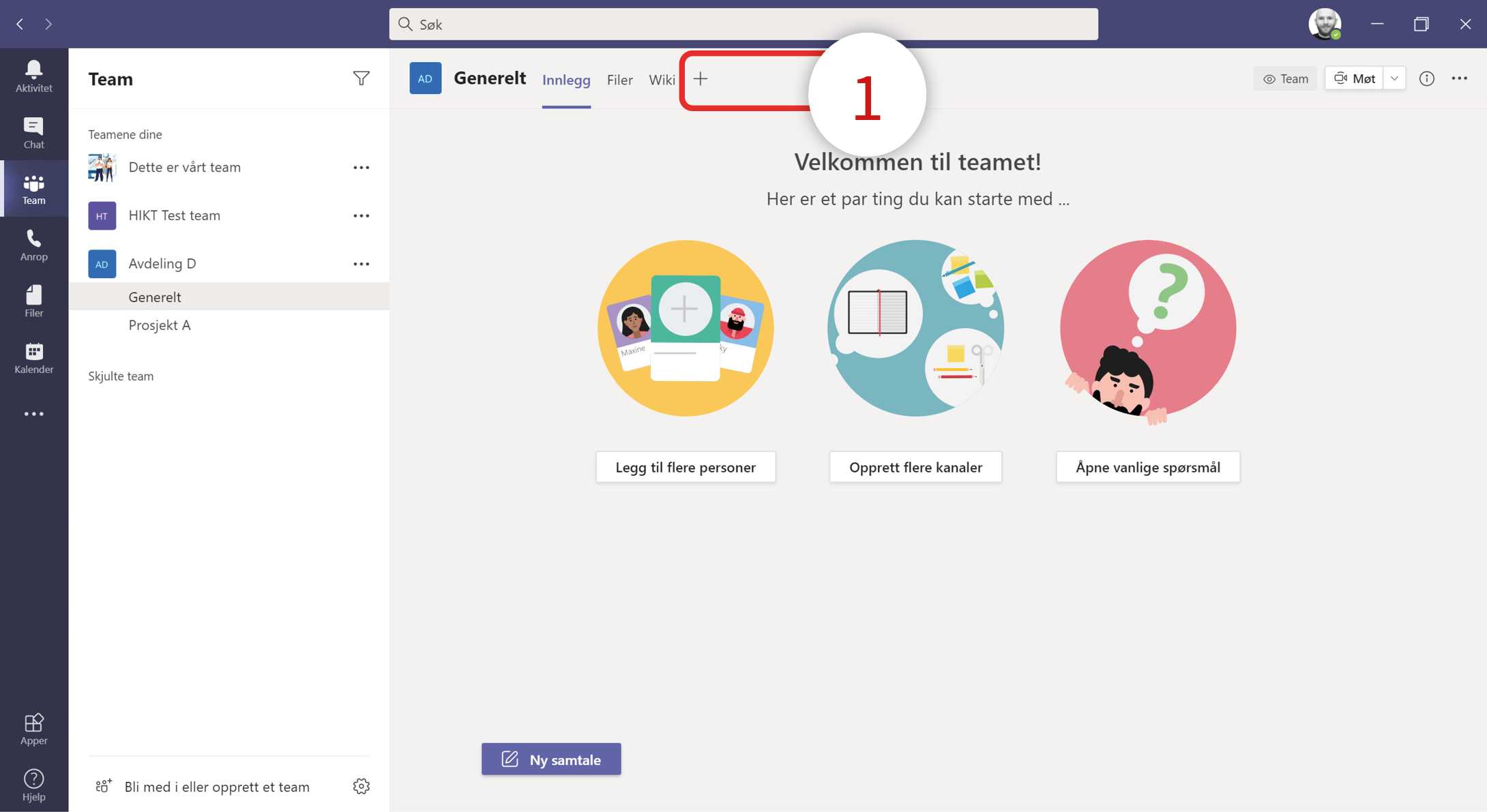
Du kan legge til f.eks nettsider, apper eller dokumenter i fanene til en kanal. Dette gjør du ved å trykke på pluss tegnet (1) oppe ved fanene.
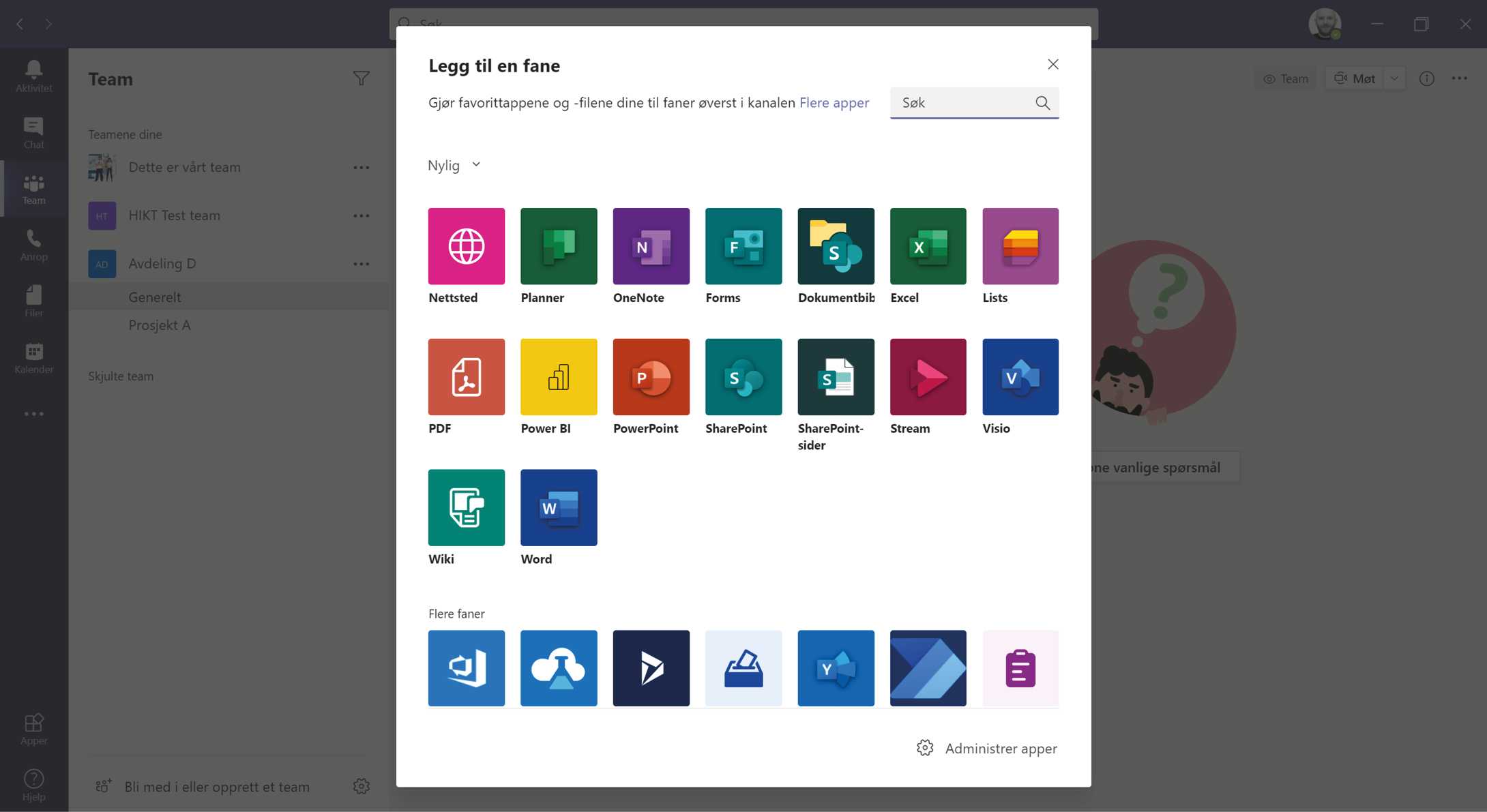
Du vil da se en oversikt over forskjellige ting du kan legge til i faner. Oversikten kan variere fra bruker til bruker, når noen av appene ikke er tilgjengelig for alle.
Feste og løsne en kanal
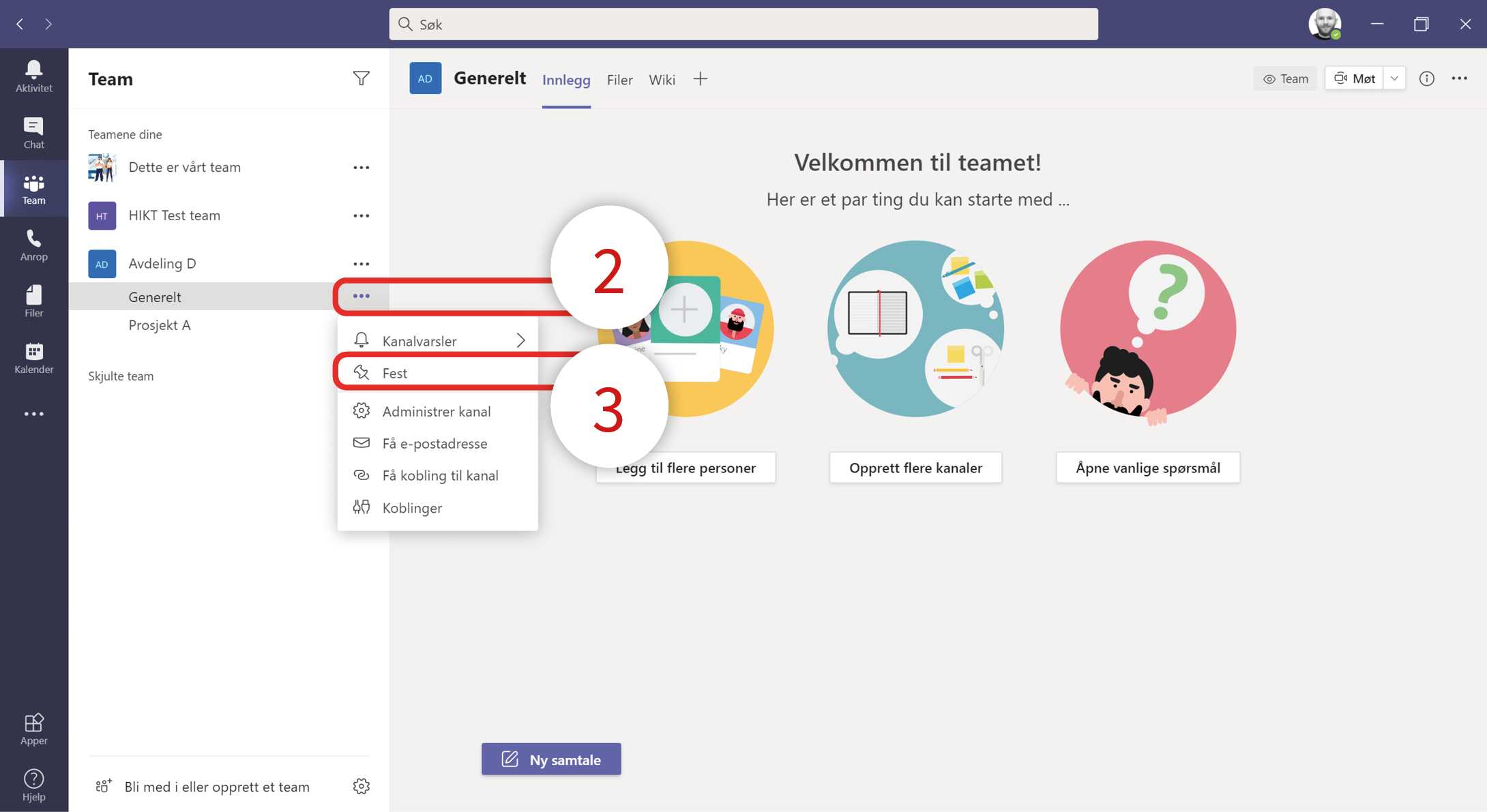
Hvis du har mange kanaler, kan du ”feste” de kanalene du bruker mest.
For å feste en kanal, klikker du på ”Flere alternativer (tre prikker …)” (2) og deretter ”Administrer team” (3).
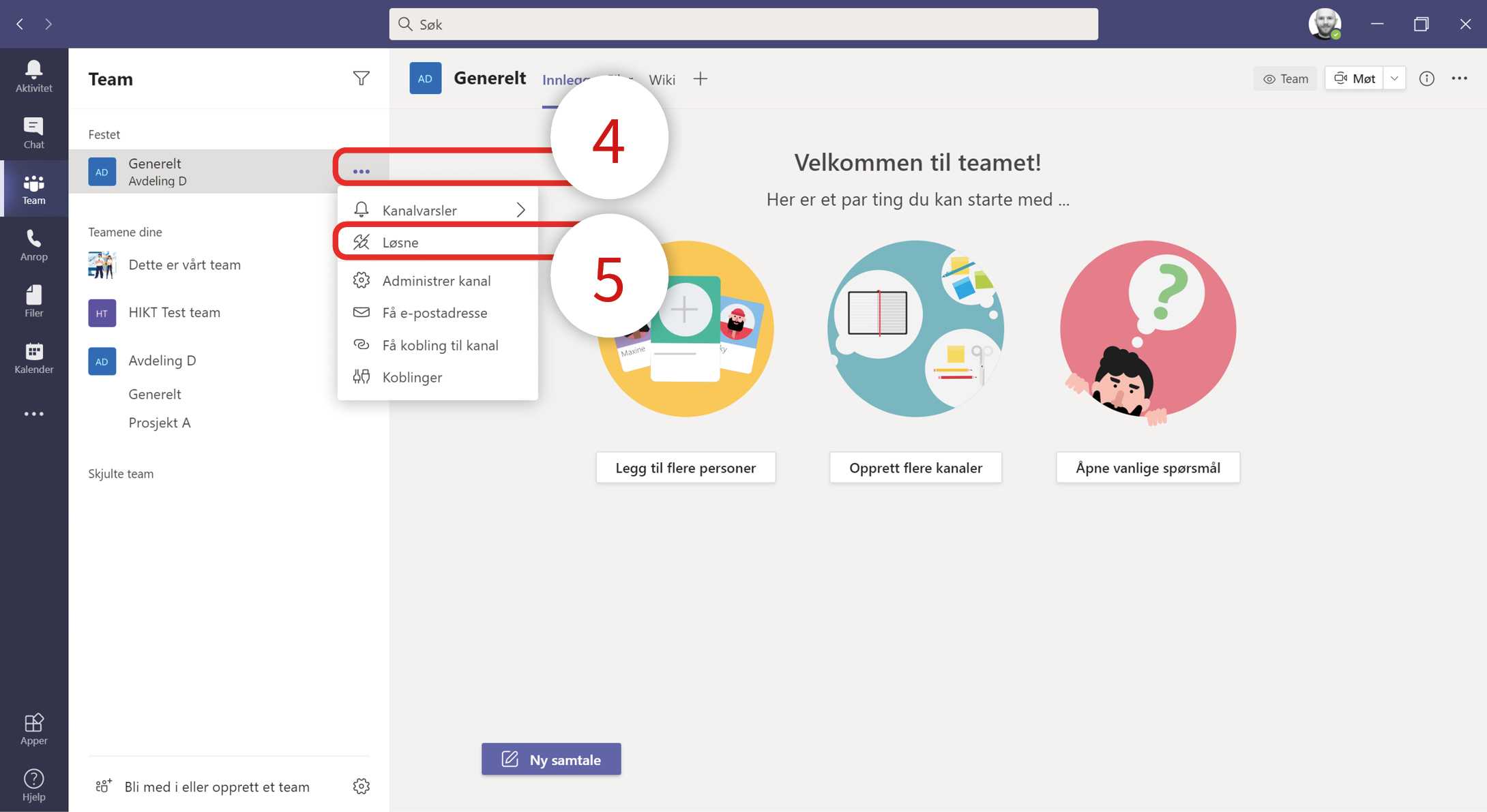
Kanalen vil nå vises øverst i listen over alle team. For å ”løsne” kanalen, klikker du på ”Flere alternativer (tre prikker …)” (4) og deretter ”Løsne” (5).
Opprette en privat kanal
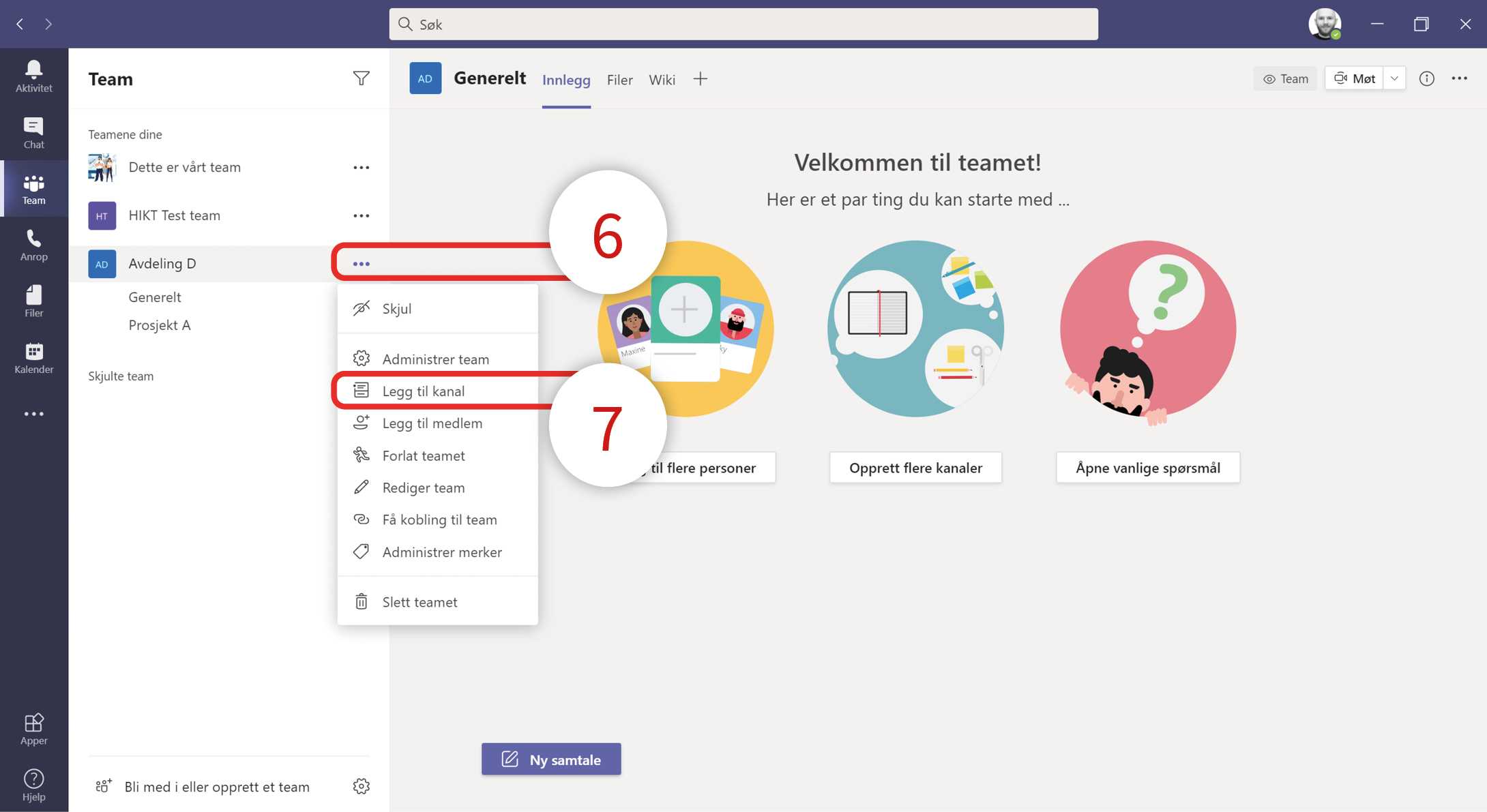
Hvis du trenger å ha fokuserte, private samtaler med personer i gruppen, kan du opprette en privat kanal.
De fleste kanaler er satt til å vises for alle medlemmer i teamet.
Med en privat kanal må medlemmer av et team være lagt til i kanalen for å kunne delta, se innhold, og for å se kanalen vises i listen over kanaler.
Filer og møter som avholde i en privat kanal vil kun være synlig for de personene som er invitert til kanalen.
For å opprette en privat kanal, klikker du på ”Flere alternativer (tre prikker …)” (6) og deretter ”Løsne” (7).
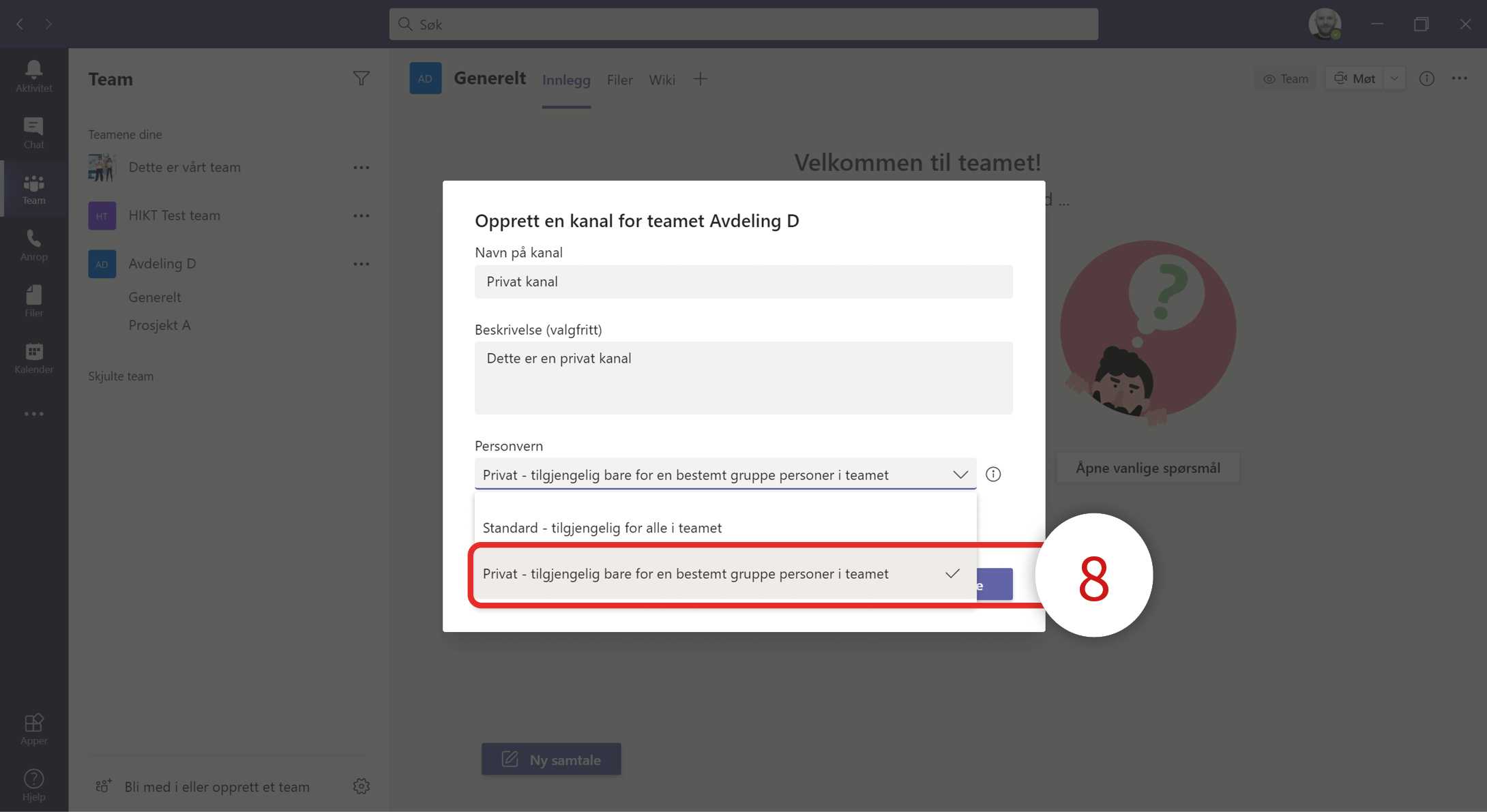
Gi kanalen et navn og en beskrivelse. Du velger da å gjøre kanalen privat ved å velge ”Privat – tilgjengelig bare for en bestemt gruppe personer i teamet” (8) under punktet ”Personvern”. Klikk deretter ”Neste” for å gå videre.
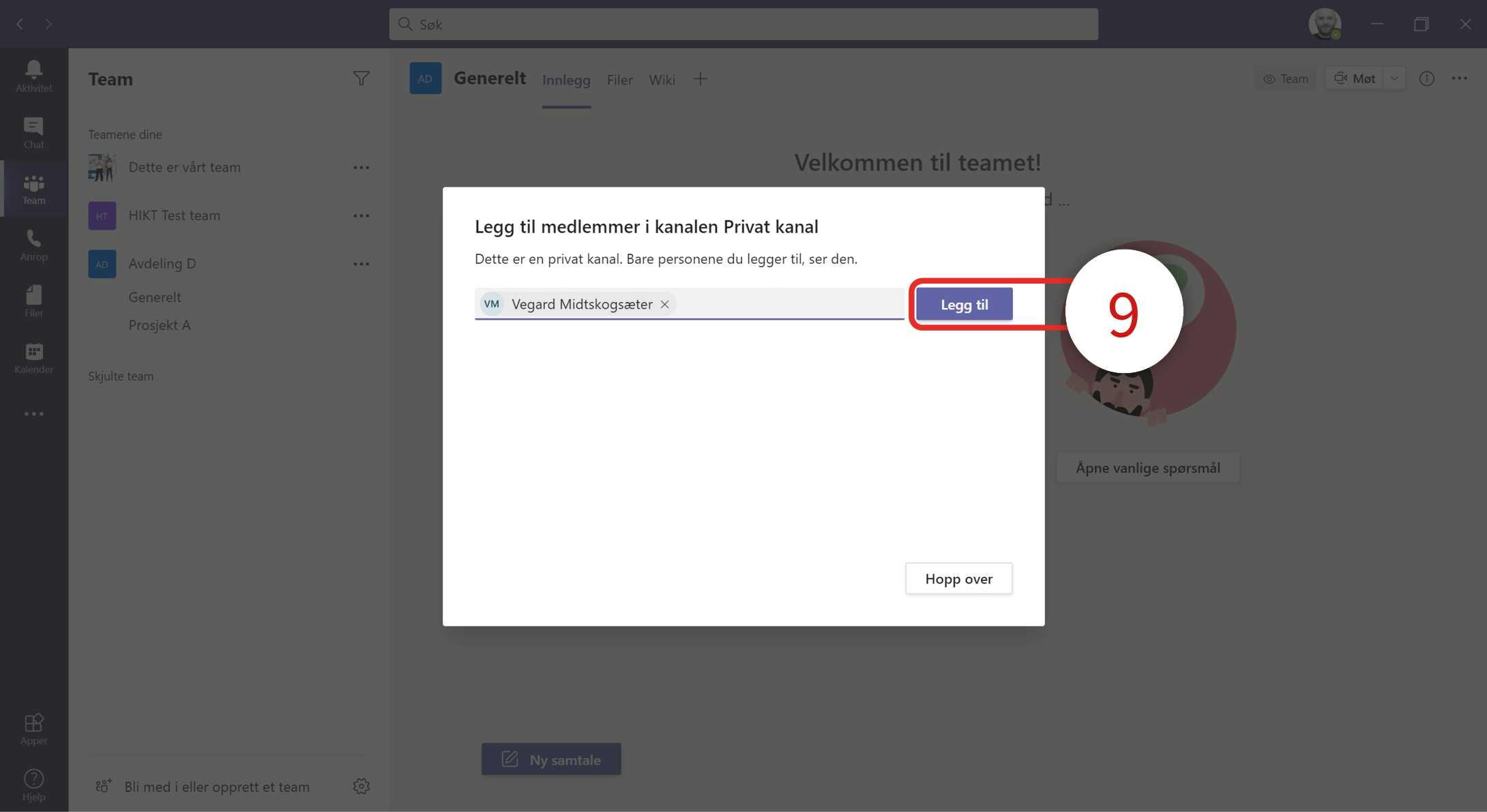
Du kan nå legge til de personene du ønsker å ha med i kanalen. Personen du skal legge til må allerede være medlem eller gjest i teamet kanalen opprettes i. Klikk deretter på ”Legg til” (9) for å legge til personen i kanalen.
Skjul eller vis en kanal
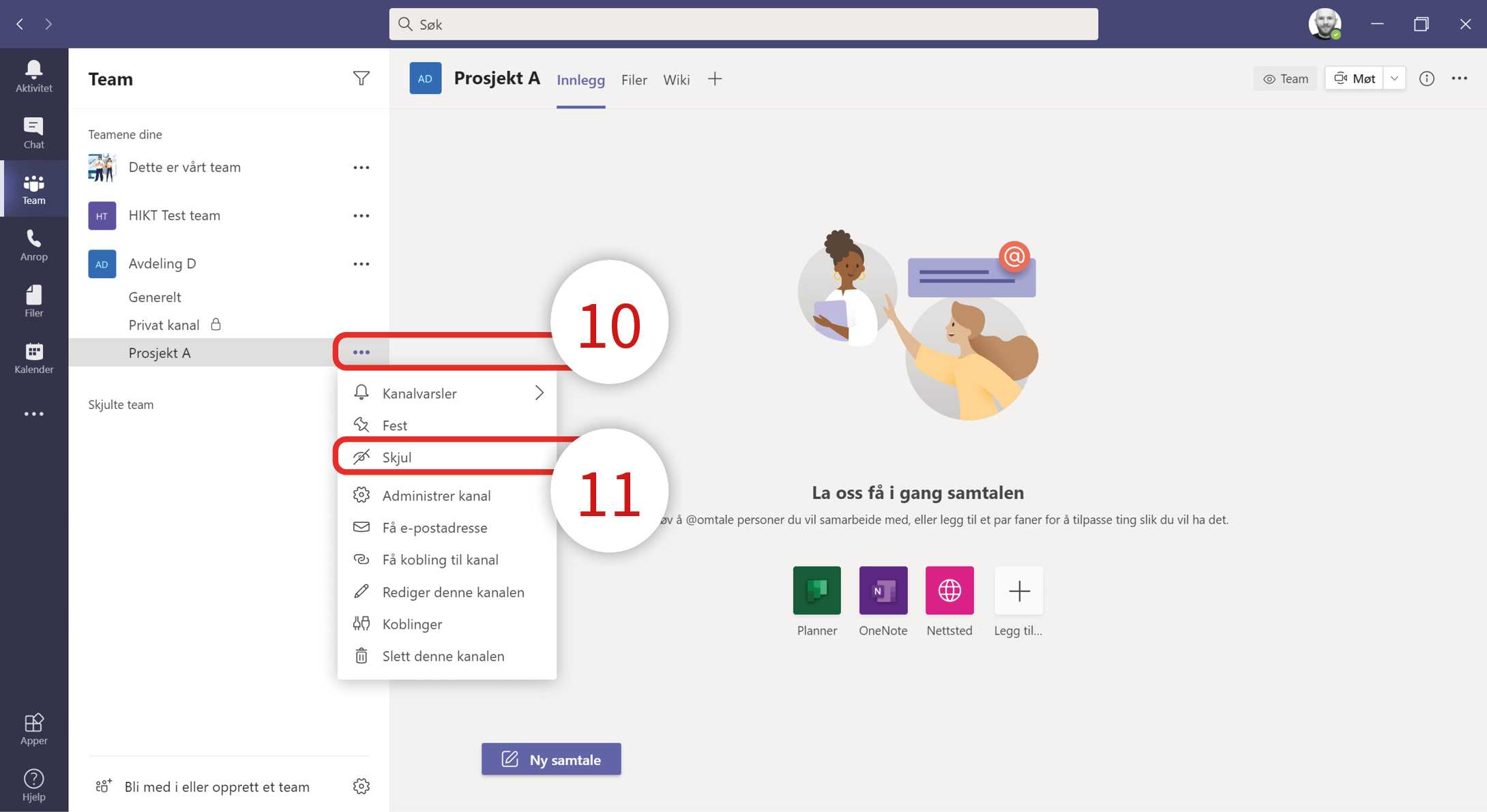
Vis og skjul kanaler i Microsoft Teams for å holde tritt med viktige kanaler og skjule de du ikke trenger.
For å skjule en kanalen, klikker du på ”Flere alternativer (tre prikker …)” (10) og deretter ”Skjul” (11).
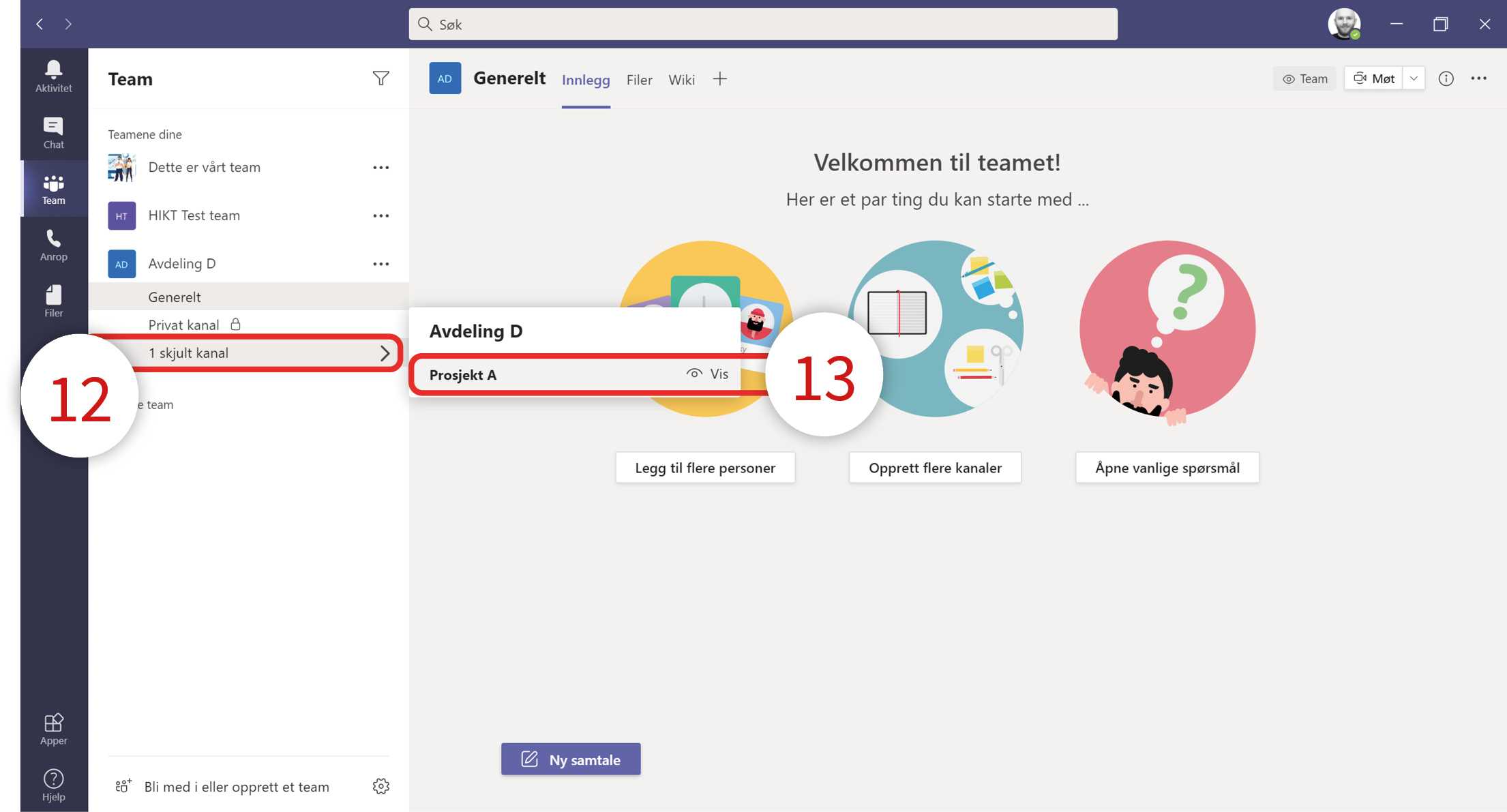
For å vise en skult kanal, klikker du på ”skult kanal” (12), og klikk deretter på ”Vis” (13) på kanalen du ønsker å vise.
Tilpasse kanalvarsler
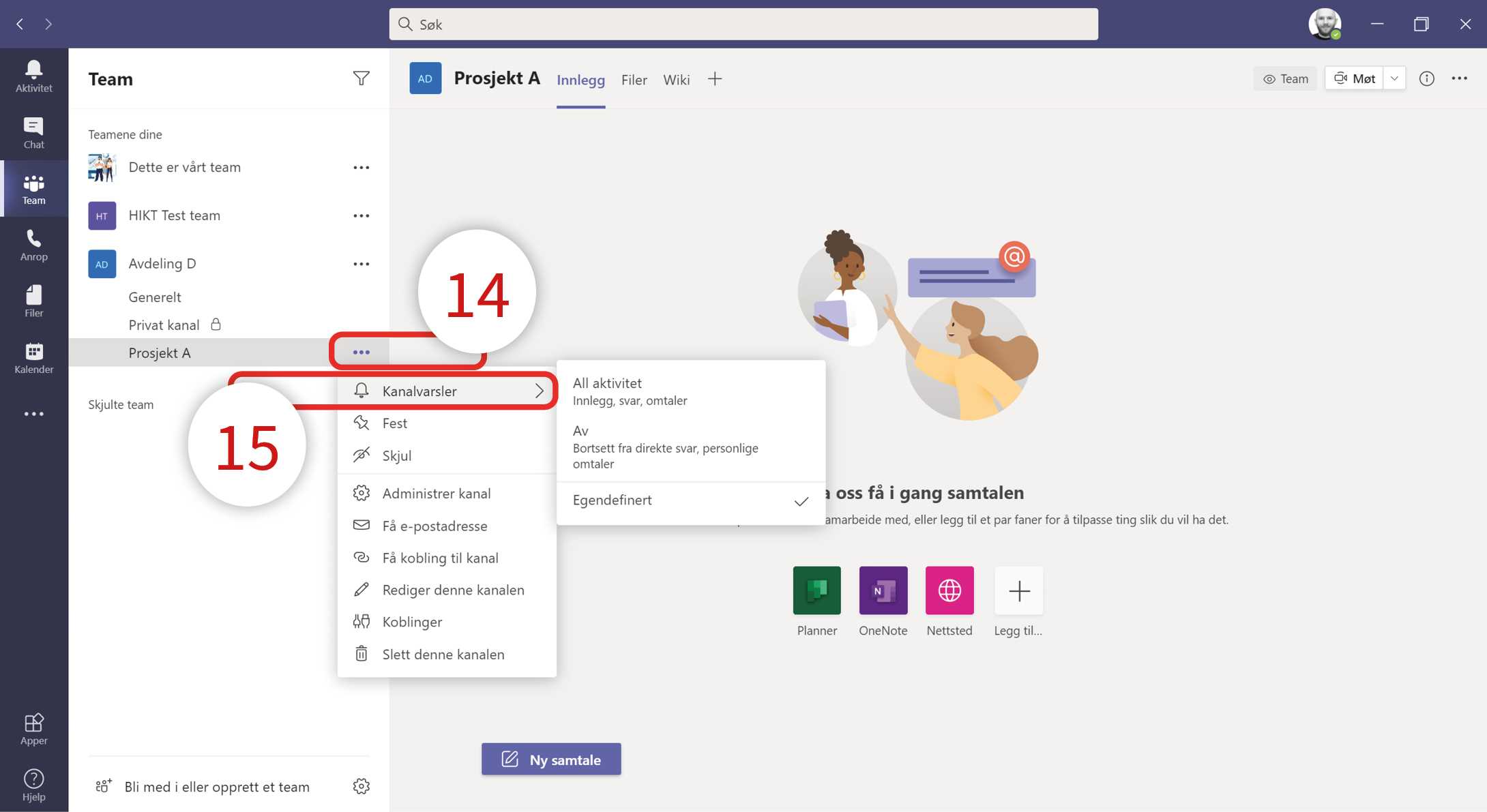
For å velge hvilken varsler du vil motta fra en kanal, klikker du på ”Flere alternativer (tre prikker …)” (14) og deretter ”Kanalvarsler” (15). Du kan da velge mellom å vise ”All aktivitet” eller ”Av”. Du kan også velge ”Egendefinert”. Hvis du velger ”Egendefinert” vil det åpne seg et vindu du kan sette opp de valgene du selv ønsker, og du klikker ”Lagre” for å fullføre det egendefinerte oppsettet for varsler.
Svare på en melding
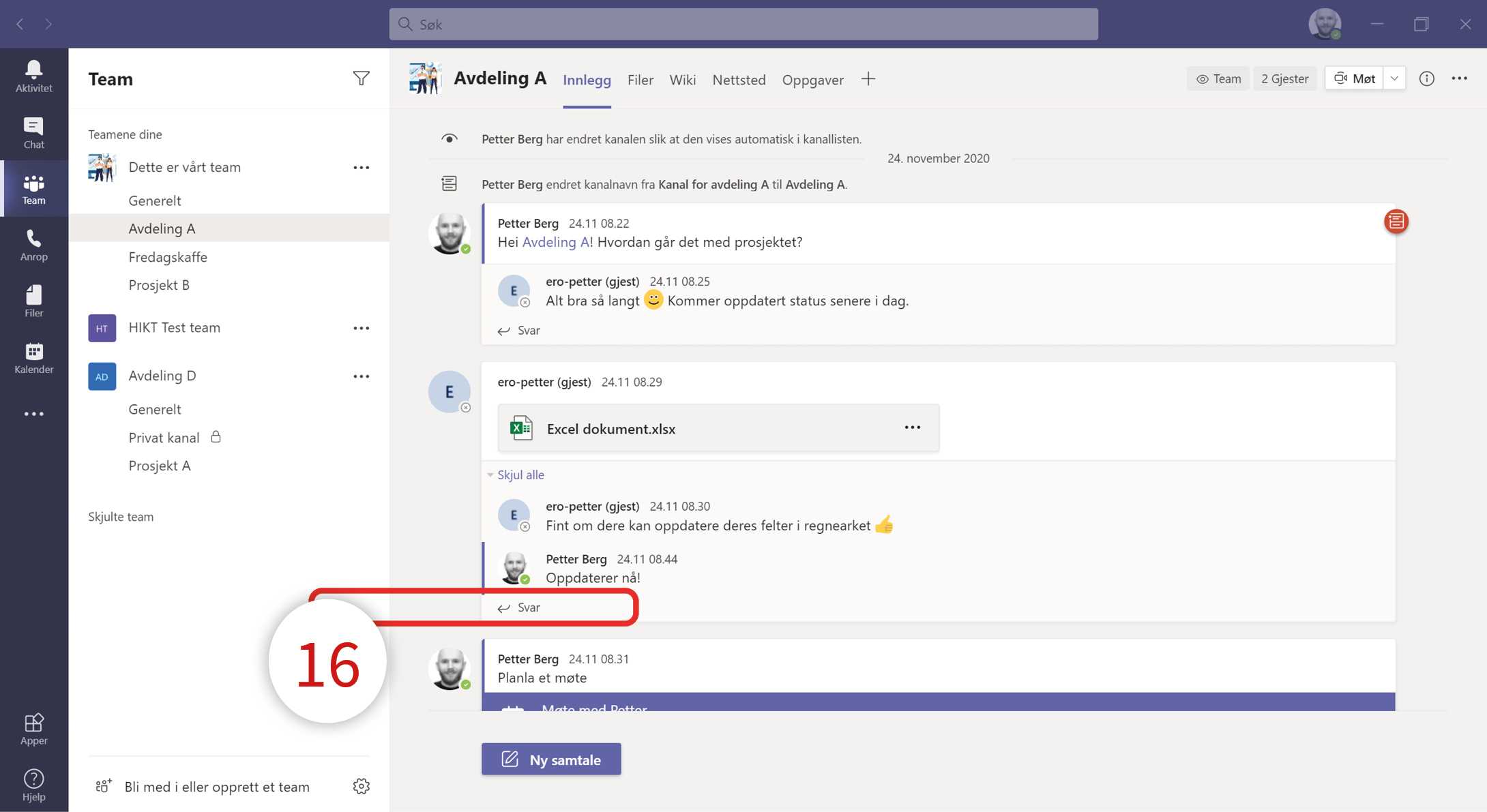
Velg ”Svar” (16) for å svare på en melding/samtale i kanalen.
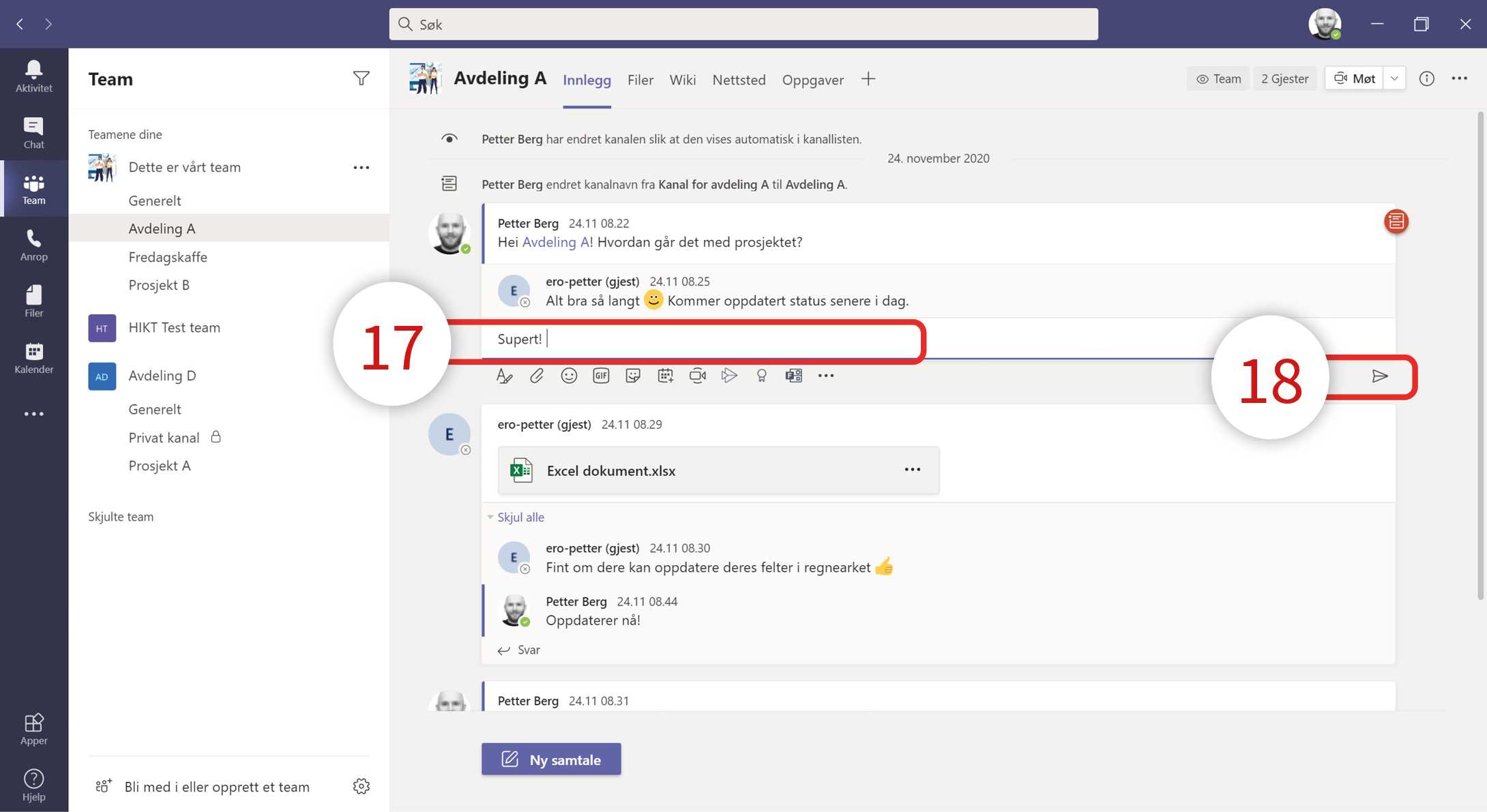
Skriv inn svaret ditt (17) og klikk på send-knappen (18) eller trykk ”Enter” på tastaturet.
Like eller lagre en melding
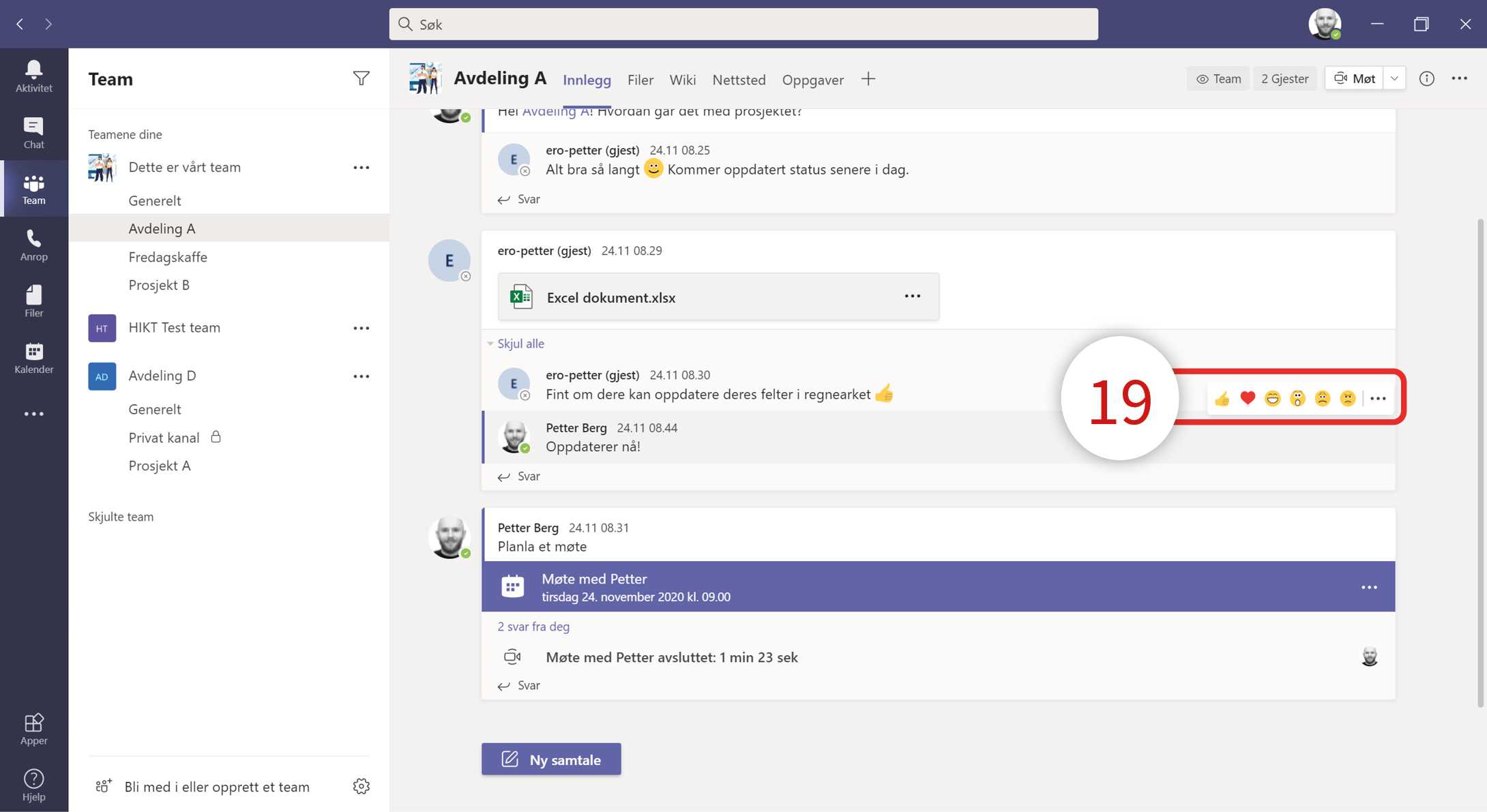
Du kan ”like” en melding eller gi en annen type reaksjon på meldinger i teams. Dette gjør du ved å holde musepekeren i ro 1 sekund over meldingen du vil gi en reaksjon på. Du vil da se at det dukker opp et lite panel oppe i høyre hjørne av meldingen (19). Her kan du da velge mellom noen reaksjoner. De andre i teamet vil da kunne se hvilken reaksjon du har gitt på meldingen, og den som skrev meldingen vil få et varsel om at du har gitt en reaksjon på meldingen.
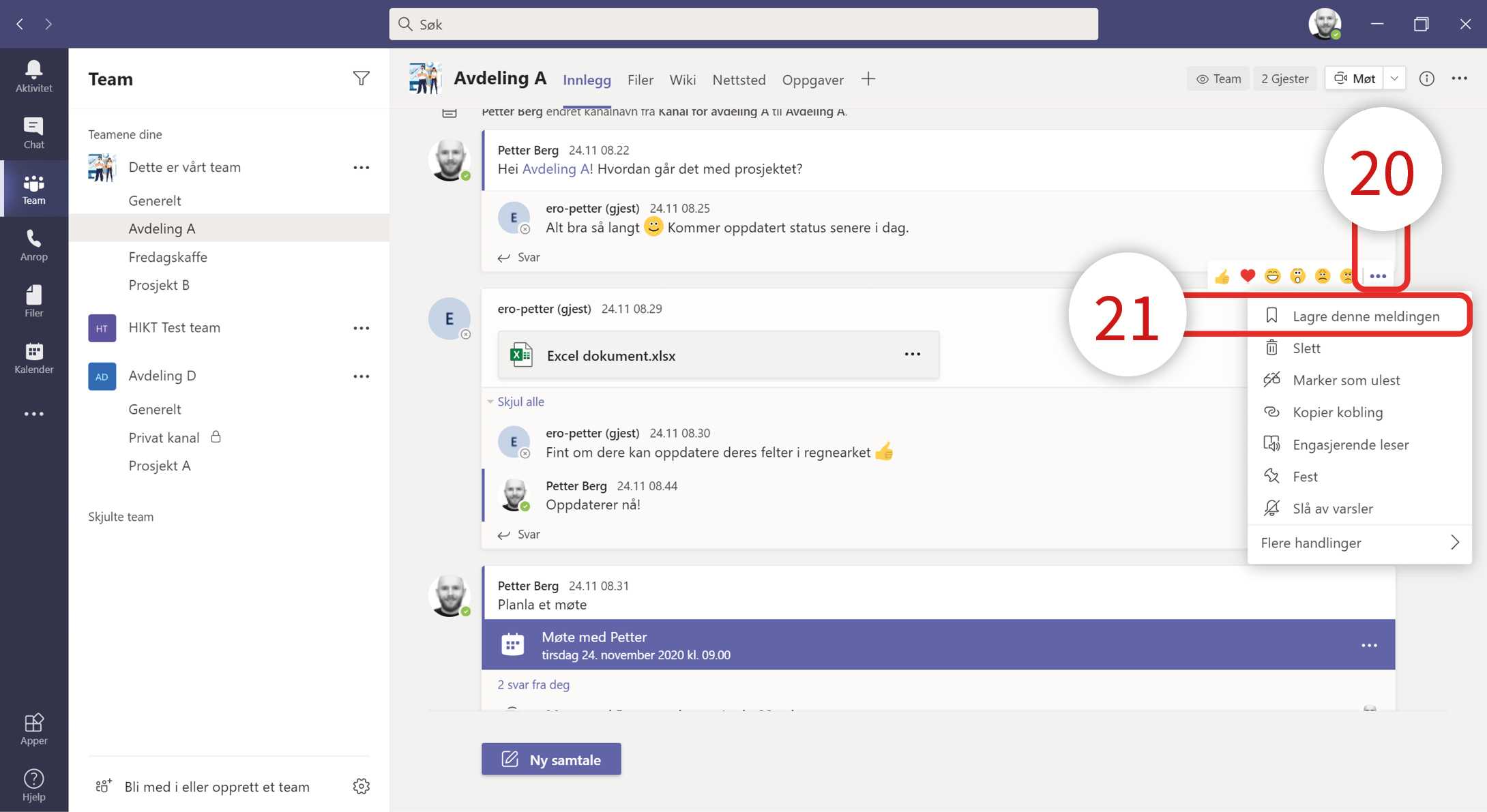
For å lagre en melding, klikker du på ”Flere alternativer (tre prikker …)” (20) og deretter ”Lagre denne meldingen” (21).
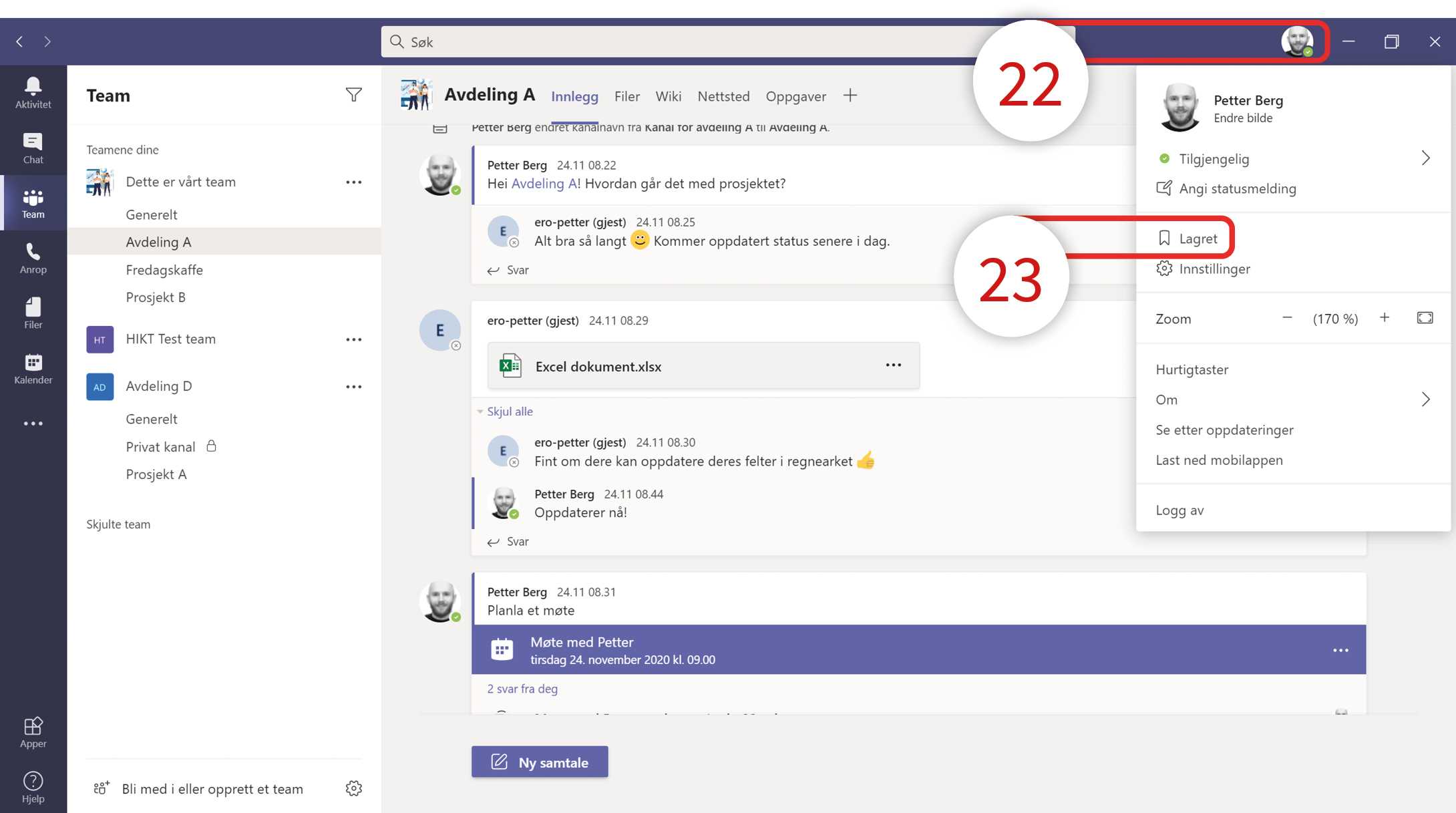
For å finne igjen lagrede meldinger, klikker du på portrettet ditt/ikonet for din bruker (22), deretter klikker du på ”Lagret” (23).
Starte en ny samtale i en kanal
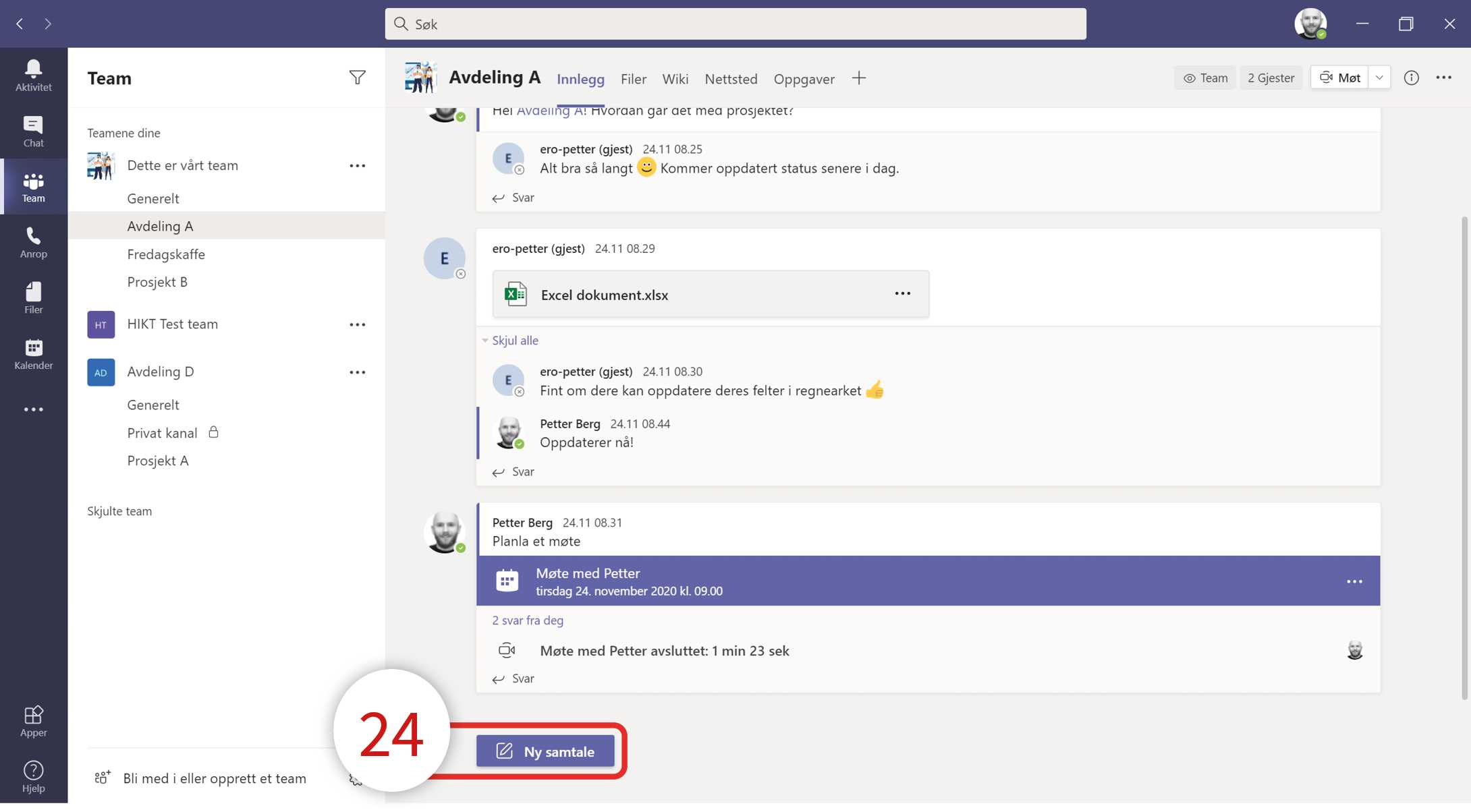
For å starte en ny samtale i en kanal, klikker du på ”Ny samtale” (24). Her er det viktig å huske på forskjellen mellom et svar og en ny samtale. Hvis du skal svare på et spørmål som noen andre har stilt i kanalen, må du velge ”Svar” på det aktuelle spørmålet. Da slipper man at kanalen blir rotet og samtalene blir uoversiktlige.
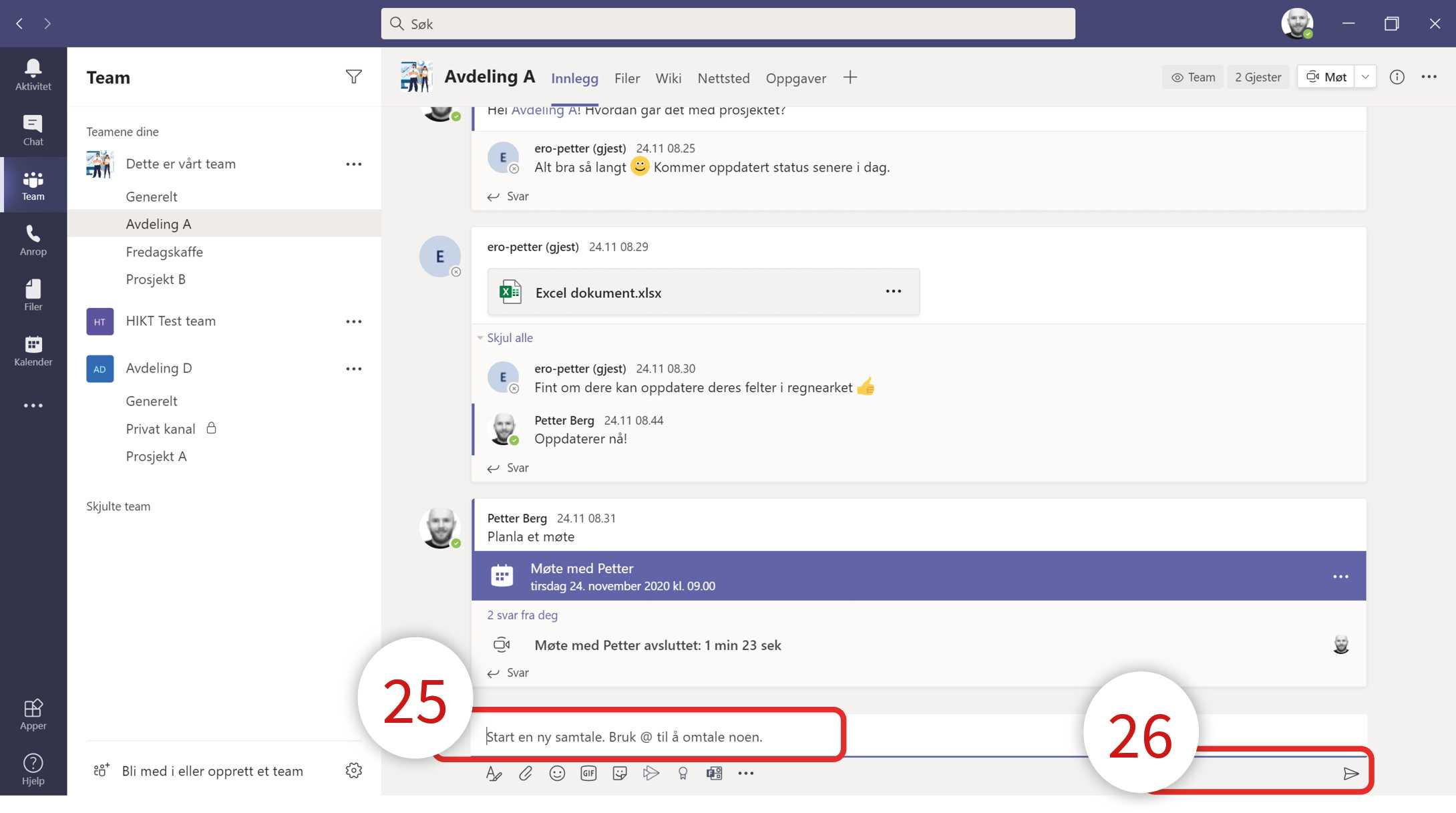
Skriv inn din melding i tekstboksen (25) og klikk på send-knappen (26) eller trykk ”Enter” på tastaturet for å publisere meldingen.
Fang noens oppmerksomhet i kanalen
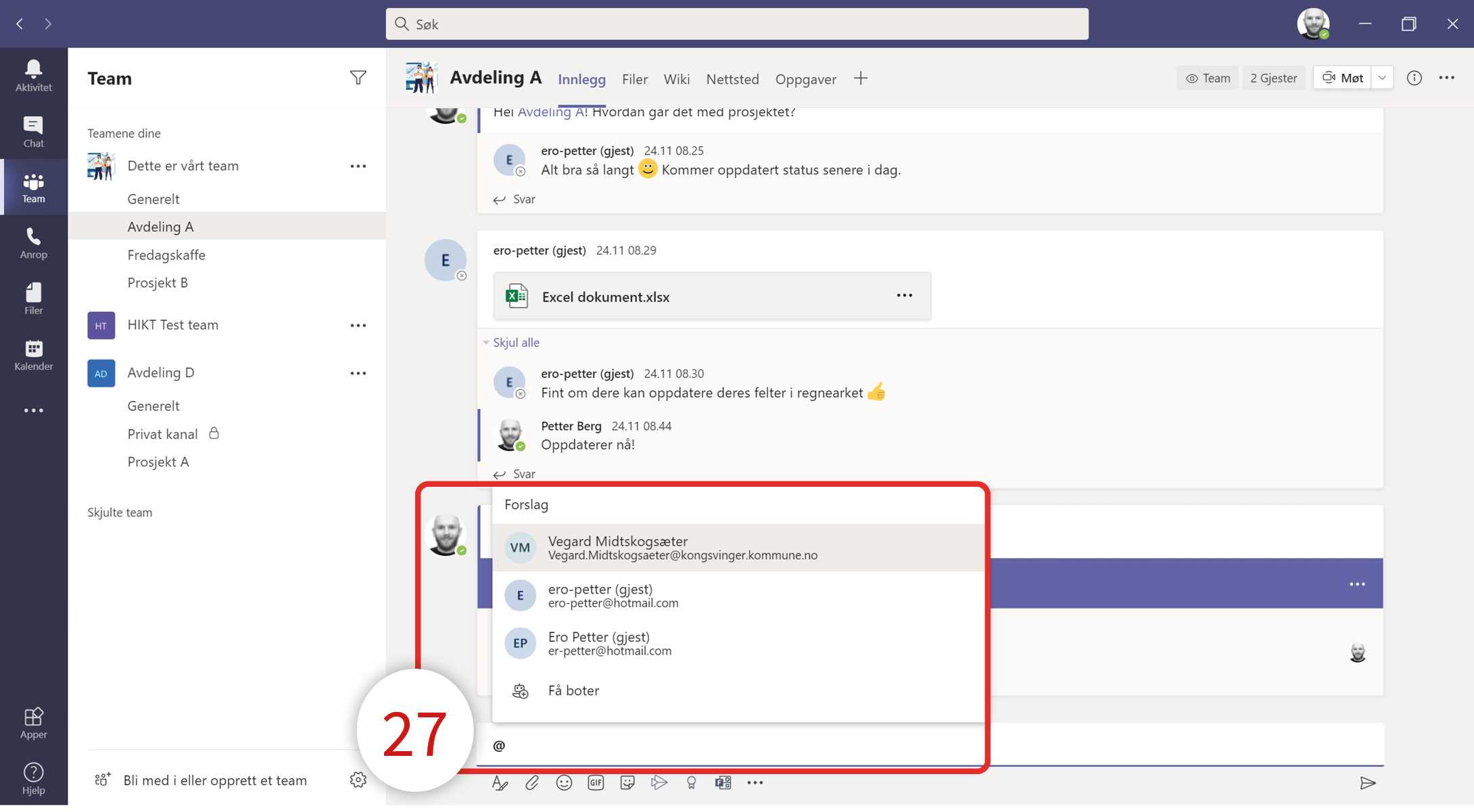
Skriv inn @ foran et gruppemedlems navn (27) når du oppretter en melding for å inkludere vedkommende i samtalen. Personen mottar et varsel. Du kan også bruke @ foran navnet til teamet eller en kanal. Da vil alle personer i teamet eller kanalen du omtalte få et varsel.
Se hvor du har blitt omtalt
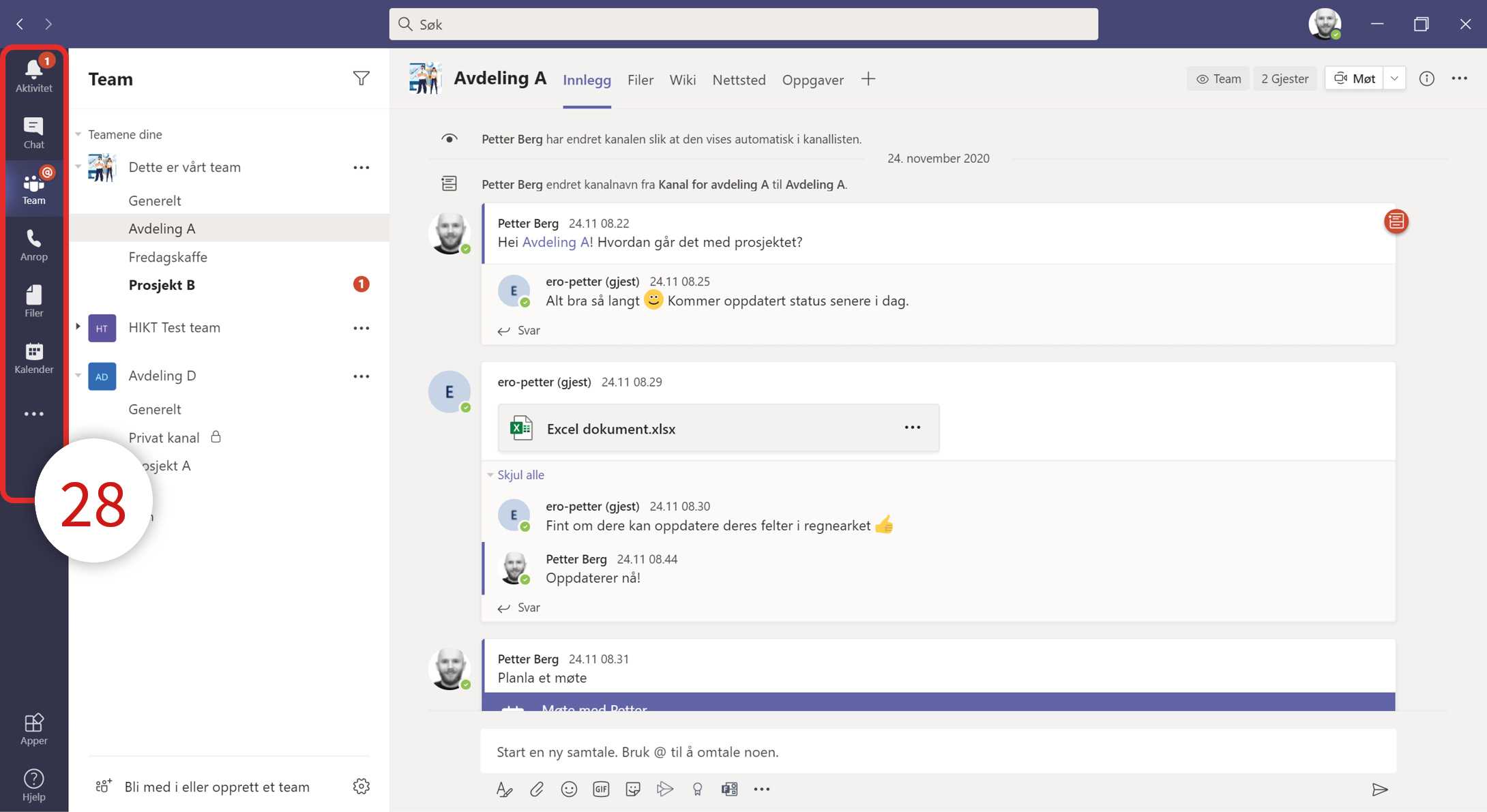
Hvis du selv blir omtalt i en kanal, vil du se en rød prikk til venstre for Team og Aktivitet i menyen til venstre (28). Hvis du er inne på oversikten over din teams, kan du i tillegg se en rød prikk på kanalen hvor du har blitt omtalt. Disse røde merkene forsvinner så fort du har sett meldingene du har blitt omtalt i.
Samarbeid om redigering av fil
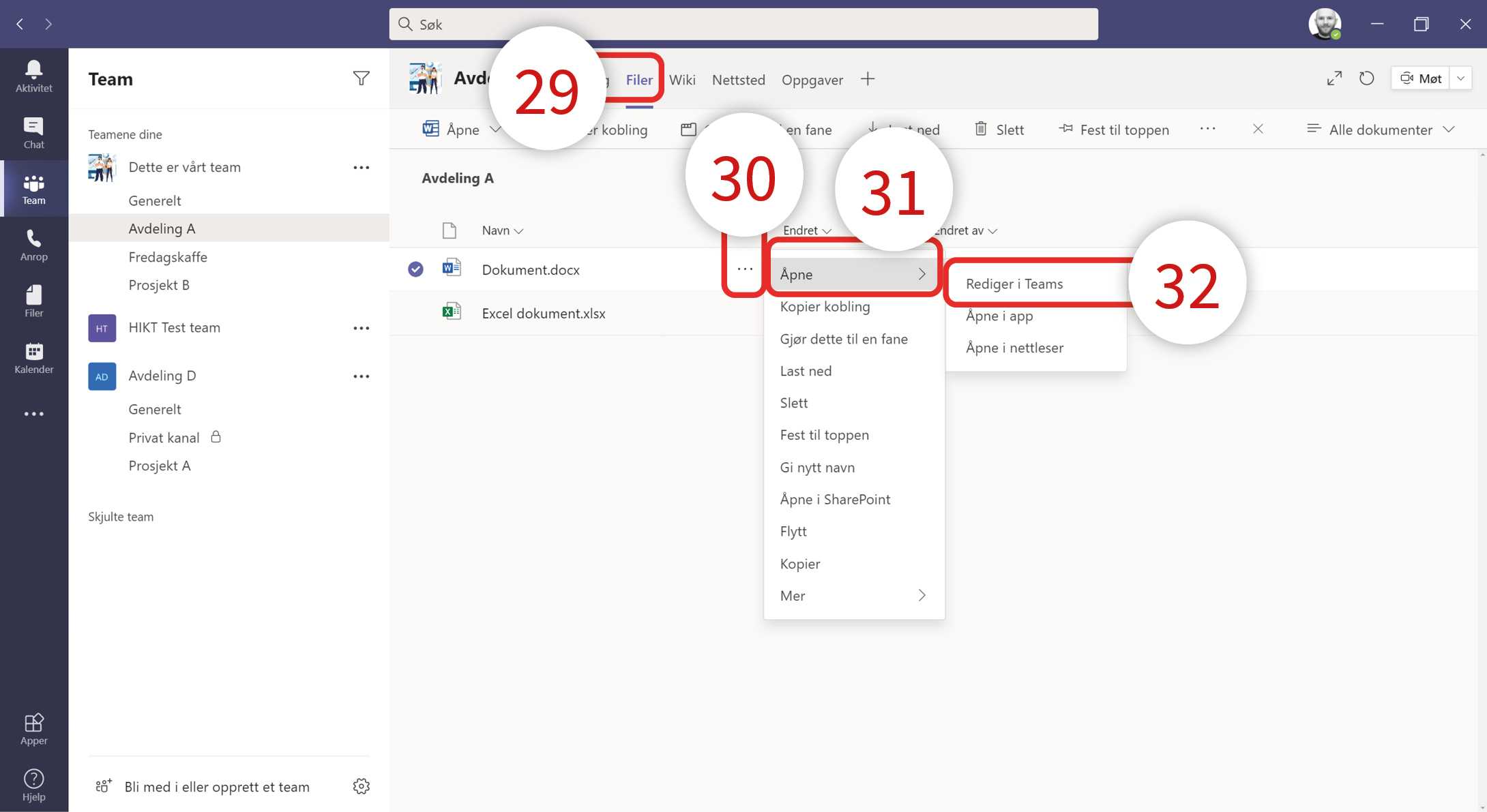
Du kan dele filer direkte i meldinger i en kanal, eller man kan laste dem opp til fanen ”Filer”. Uansett hvordan man velger å gjøre dette, vil filene være tilgjengelige i fanen ”Filer” (29). For å redigere et dokument, klikker du på ”Flere alternativer (tre prikker …)” (30) og deretter ”Åpne” (31). Du vil nå kunne velge mellom å Redigere i Teams, Åpne i app eller Åpne i nettleser. Vær OBS på at disse 3 alternativene kan ha begrensninger på funksjonalitet. For enklest å kunne samarbeide om å redigere et dokument, velger du ”Rediger i Teams” (32).
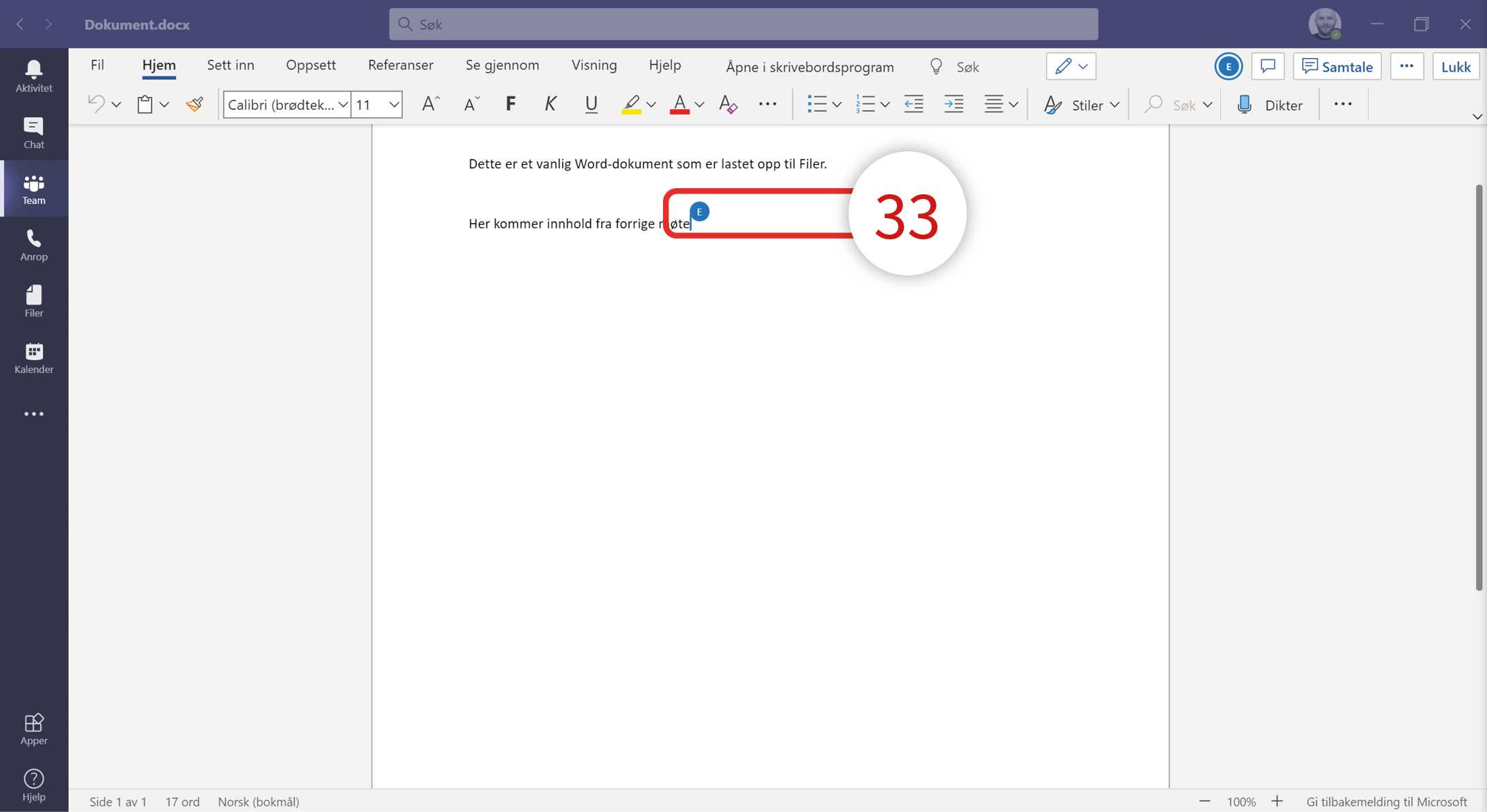
Når du redigerer et dokument som dere samarbeider om, kan alle med tilgang redigere dokumentet samtidig. Hvis det er flere personer inne i dokumentet samtidig, vil du kunne se hvor de er i dokumentet med en liten prikk (33). Alt oppdateres live, slik at du kan se hva personen gjør i sanntid.
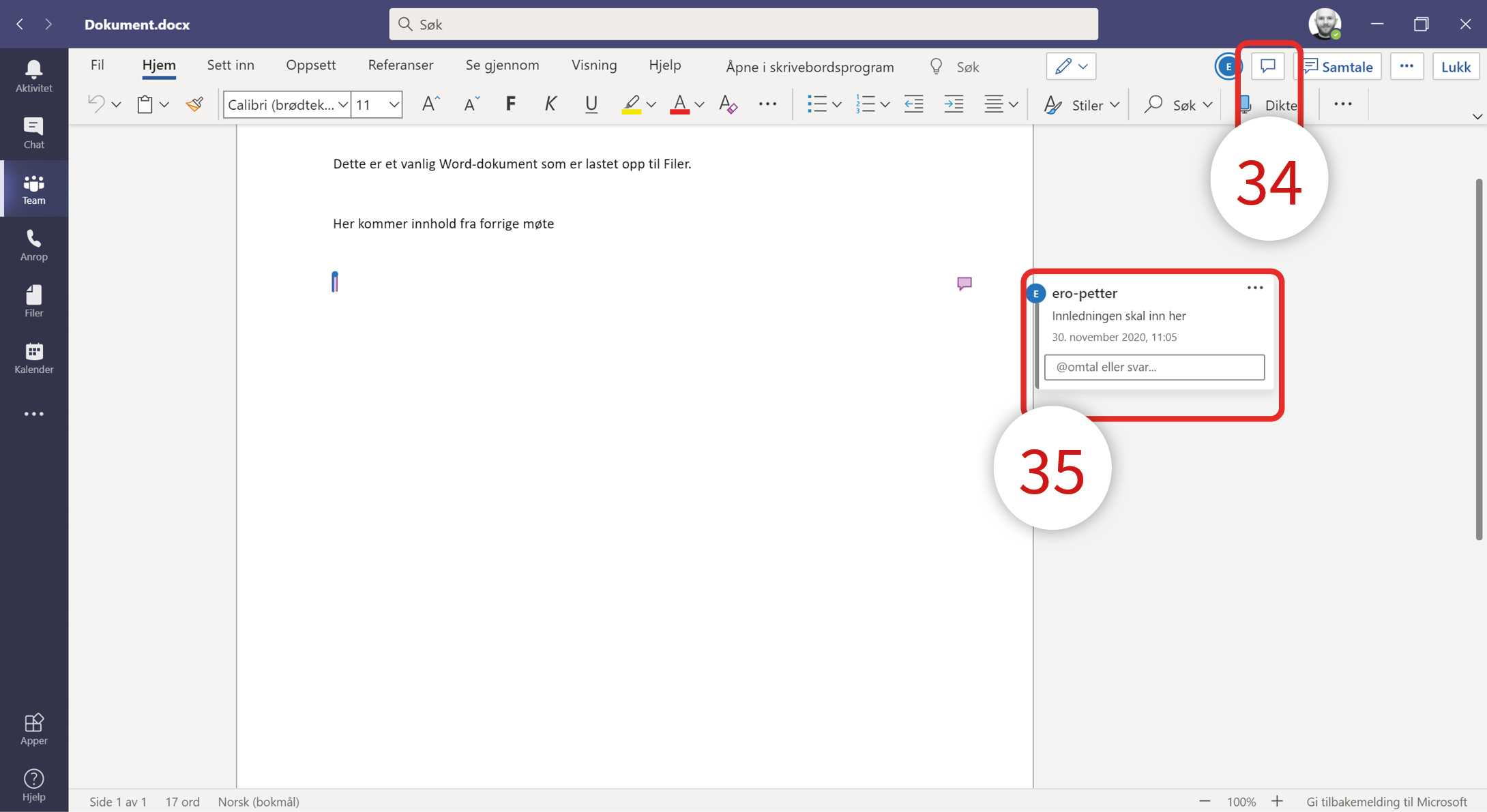
Du har flere verktøy for samarbeid i et dokument. Et av de mest nyttige er ”Kommentarer” (34). Her kan du legge igjen en kommentar til det du gjør, eller til et valgt område i dokumentet. Andre personer kan da se dine kommentarer (35), og man kan føre en samtale på disse kommentarene.