Bli med i et Teams-møte
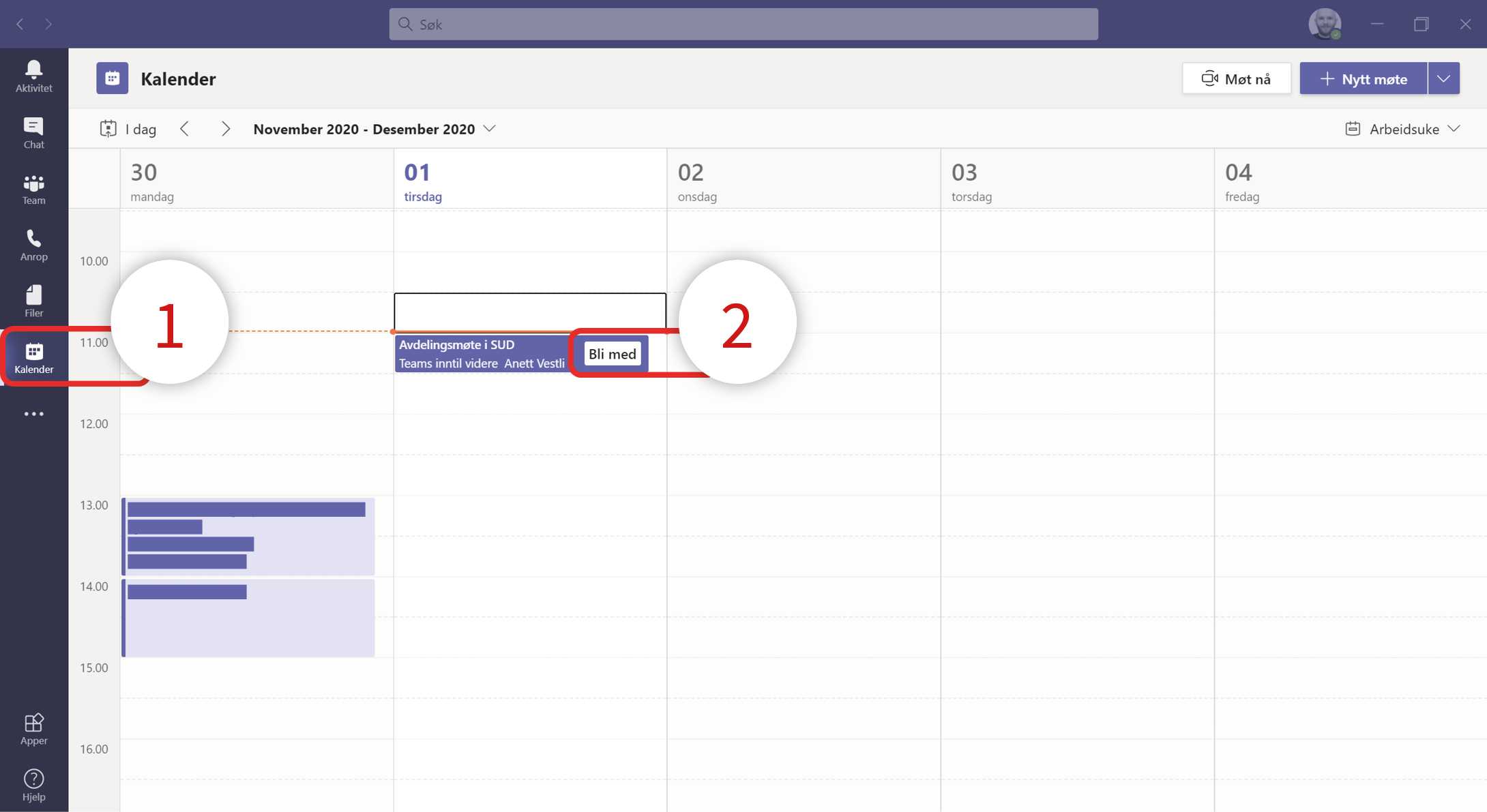
Når man får en innkalling til et møte som skal avholdes i Microsoft Teams, vil man oftest få en innkalling i kalenderen som inneholder en lenke til møtet.
For å bli med i et Teams-møte via Teams, åpner du først kalenderen (1).
Klikk deretter på ”Bli med” (2) på møtet du ønsker å delta i.
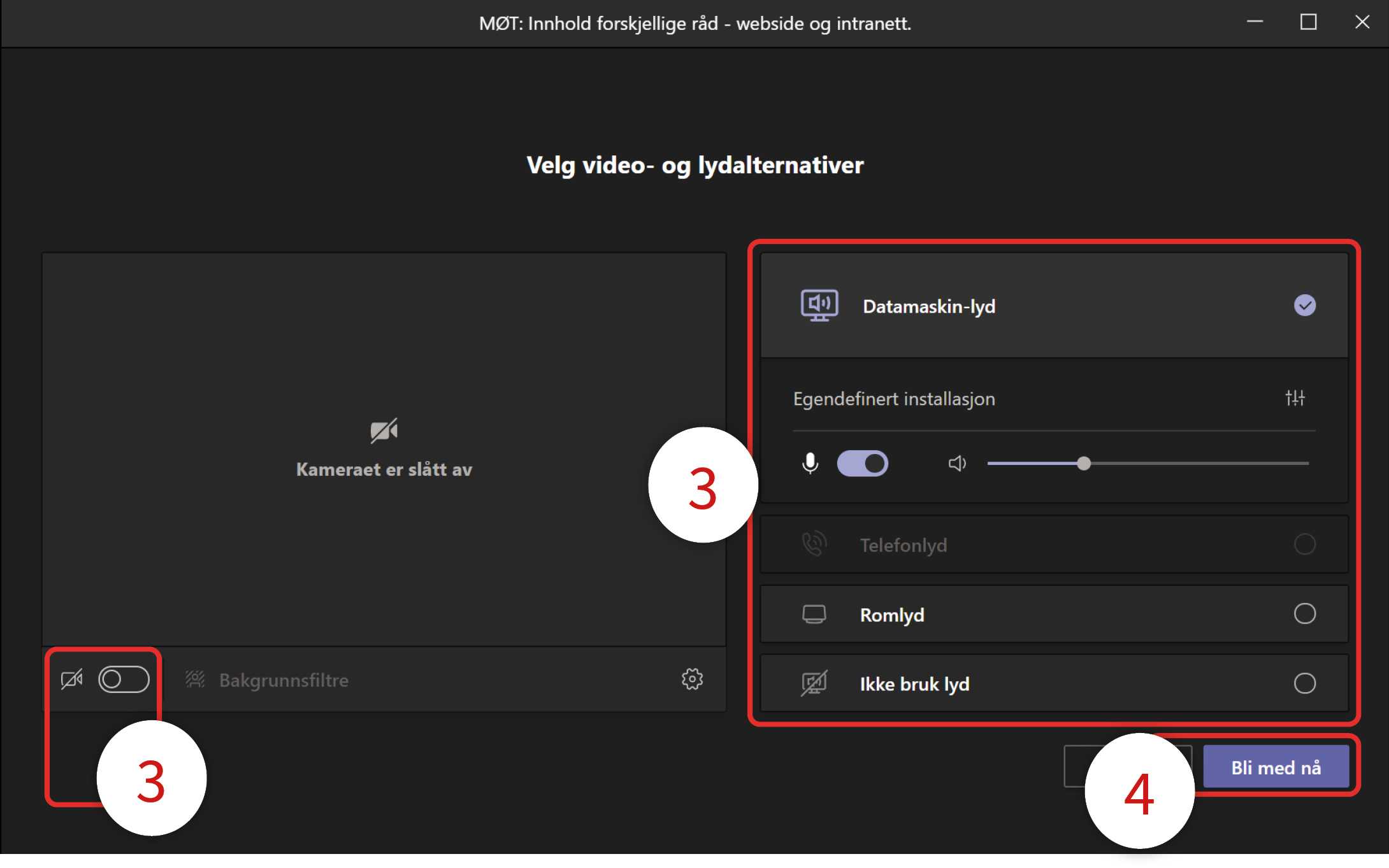
Du får da opp en boks som gir deg mulighet til å velge om du skal bli med i møtet med kamera og/eller mikrofon på/av (3). Hvis det allerede er mange personer i møtet du skal bli med i, vil både kamera og mikrofon være satt til ”Av”. Bruker du headset eller mikrofonen på din enhet, velger du ”Datamaskin-lyd”.
Når du har valg om du skal ha kamera og/eller mikrofon av/på, klikker du på ”Bli med nå” (4) for å delta i møtet.
Planlegg et Teams-møte
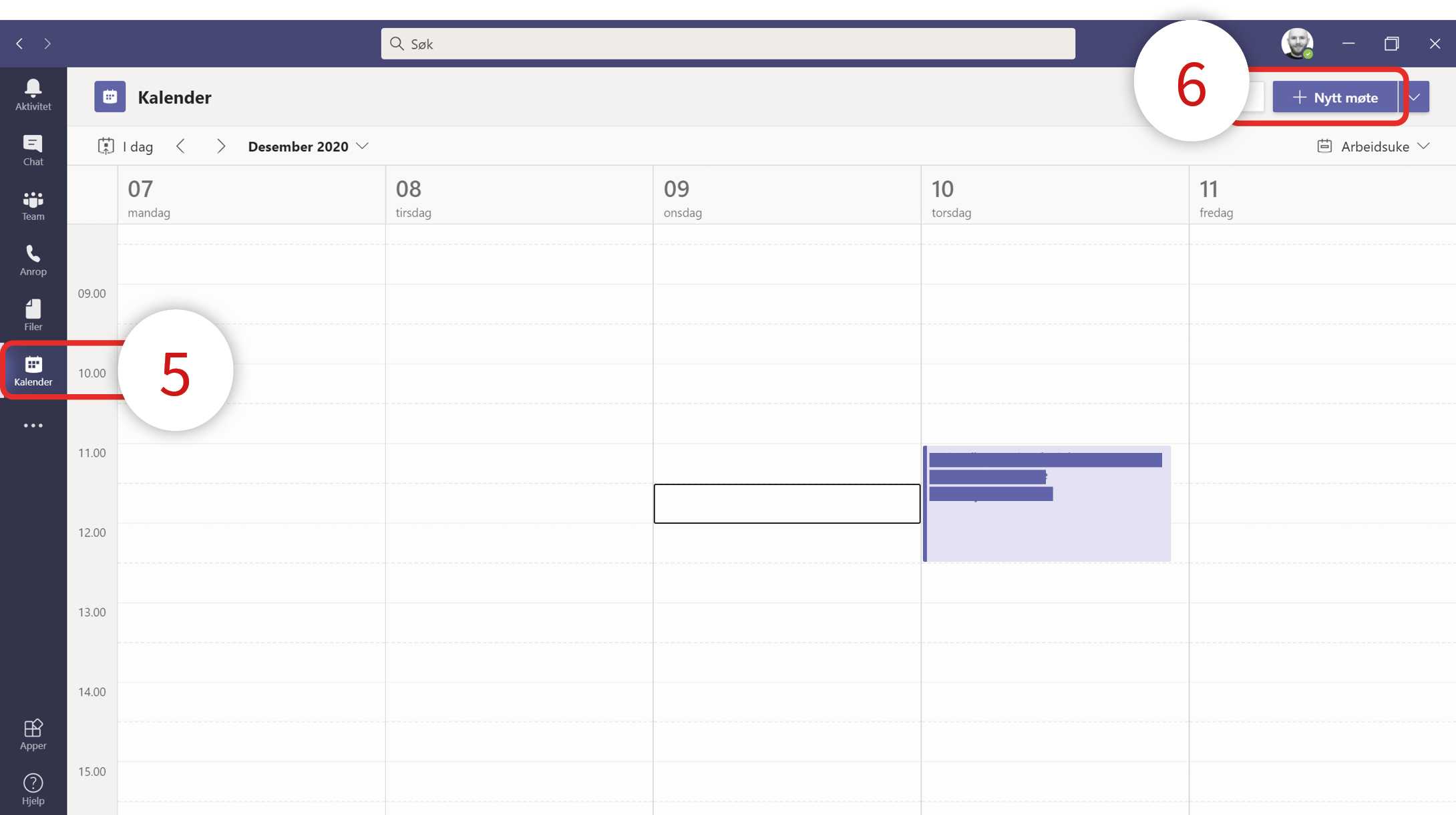
For å planlegge et møte i Microsoft Teams, åpner du Kalender (5) og klikker på ”+ Nytt møte” (6).
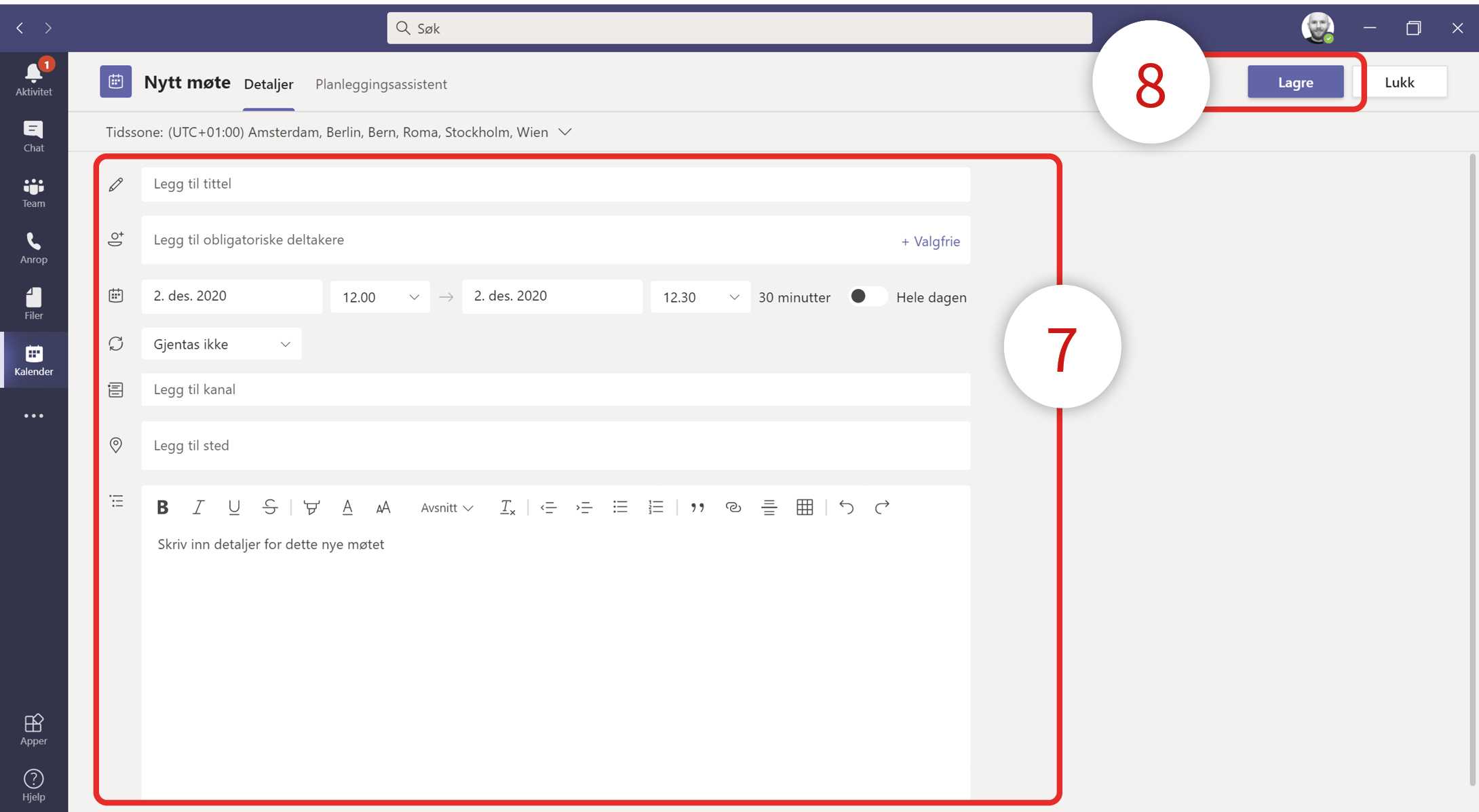
Fyll ut detaljene for møtet (7) og klikk deretter ”Lagre” (8).
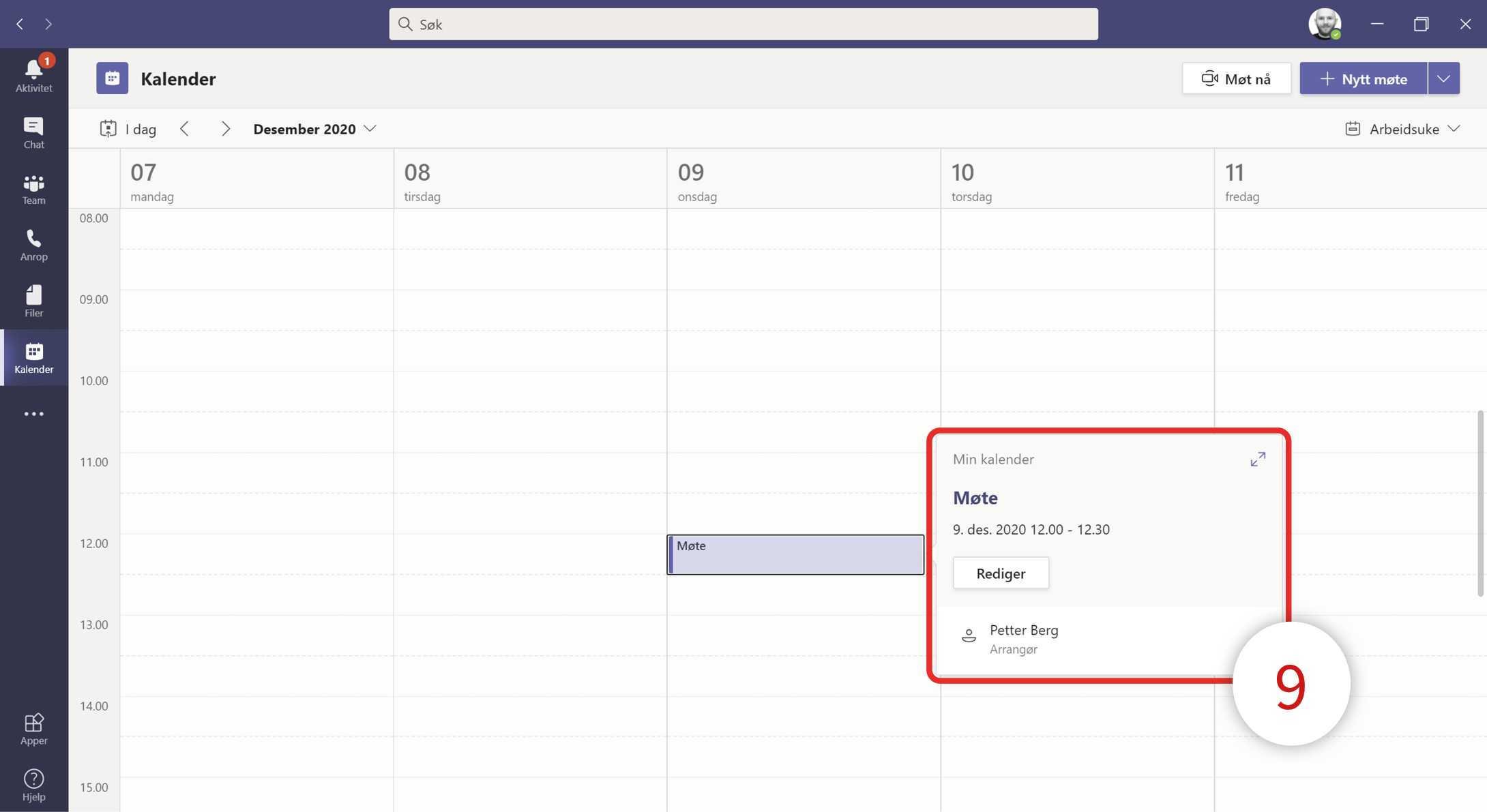
Møtet vil da synes i kalenderen. Ved å klikke på et møte vil du kunne se utdypende informasjon (9).
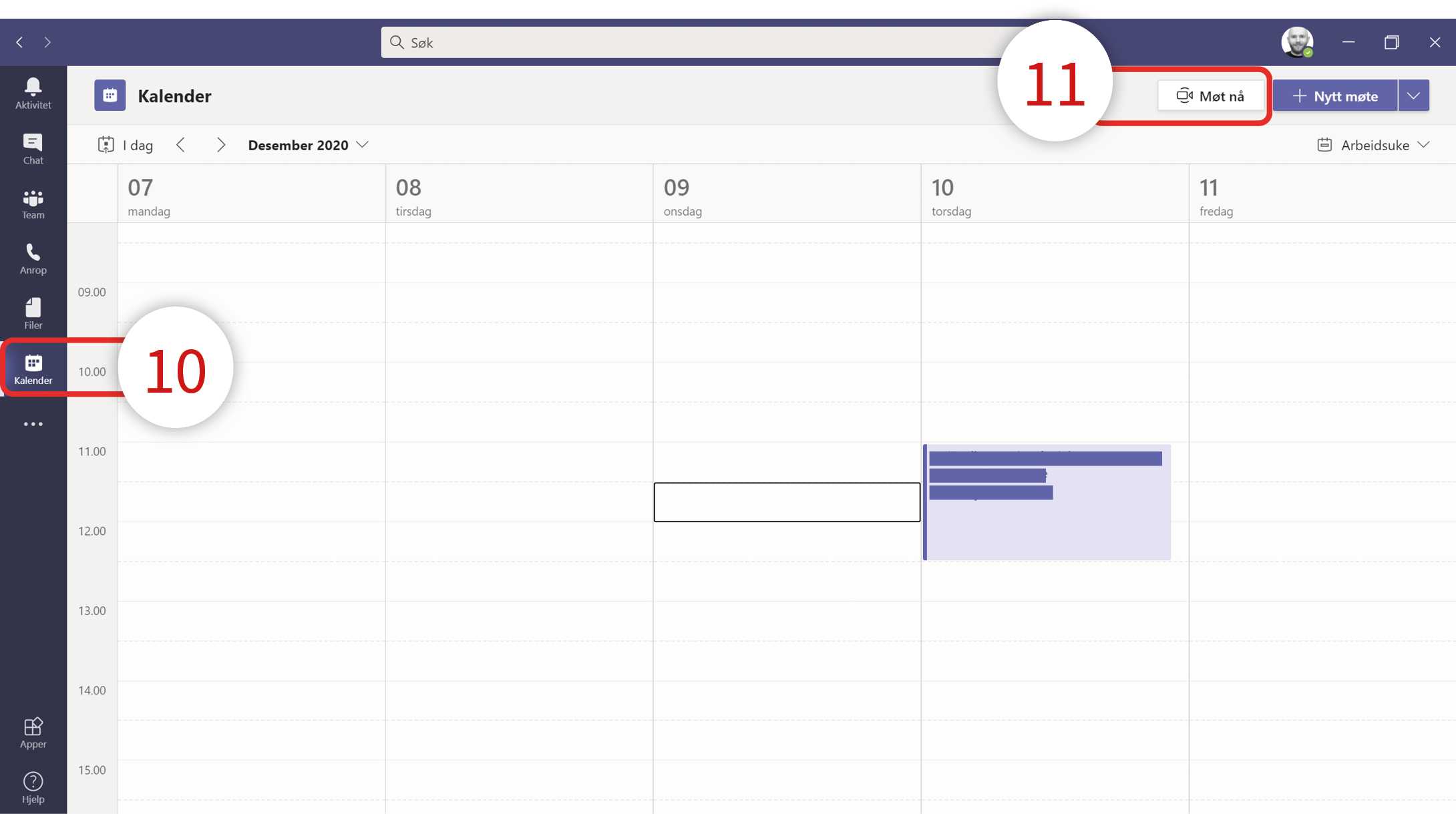
Du kan når som helst starte et Teams-møte i kalenderen. Når du er inne på ”Kalender” (10), klikker på du på ”Møt nå” (11) for å starte et møte.
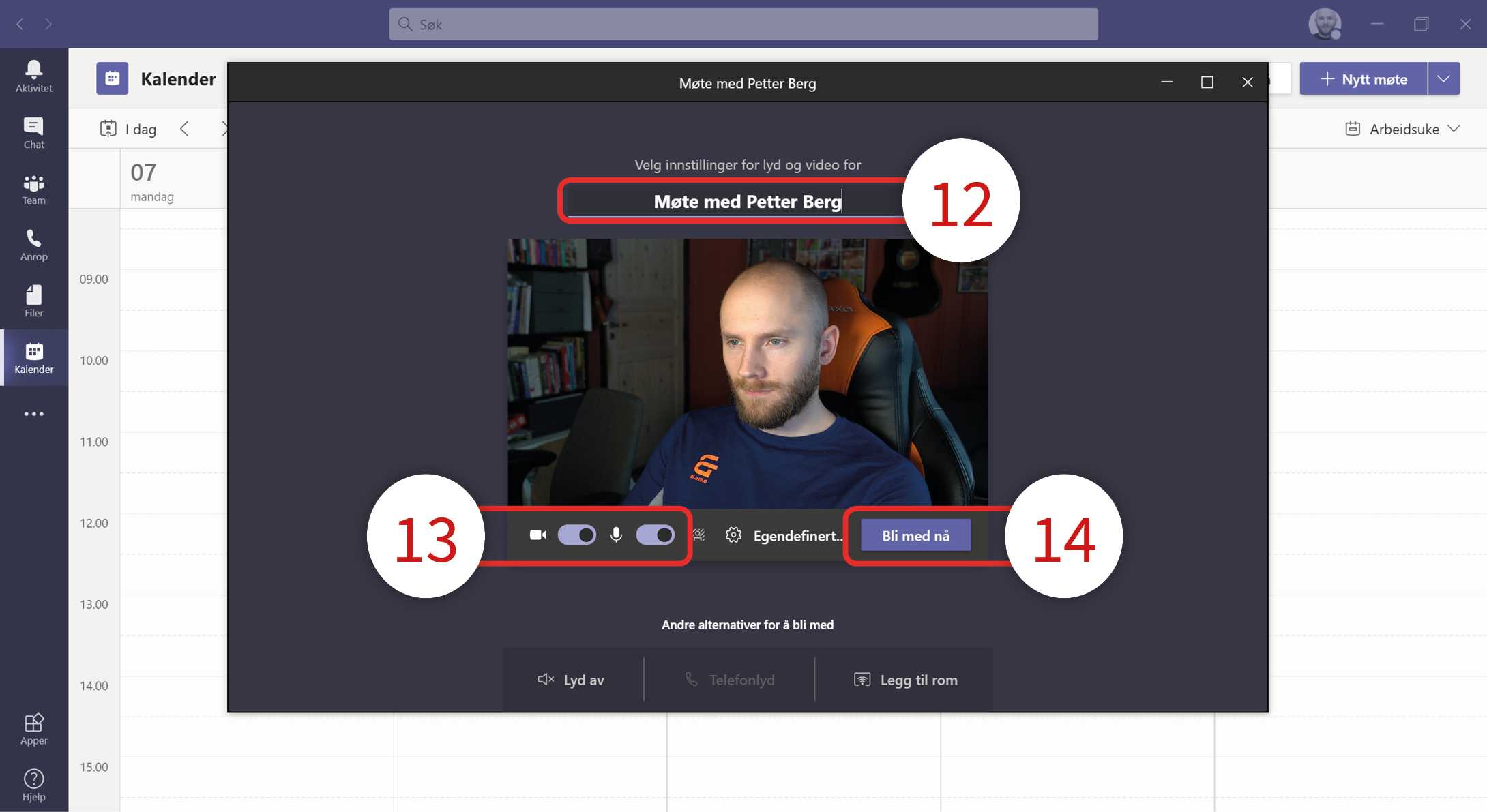
Du får da opp en boks, hvor du kan gi møtet en tittel (12) og velge om kamera/mikrofon skal være av/på (13). Klikk deretter på ”Bli med nå” (14) for å starte møtet.
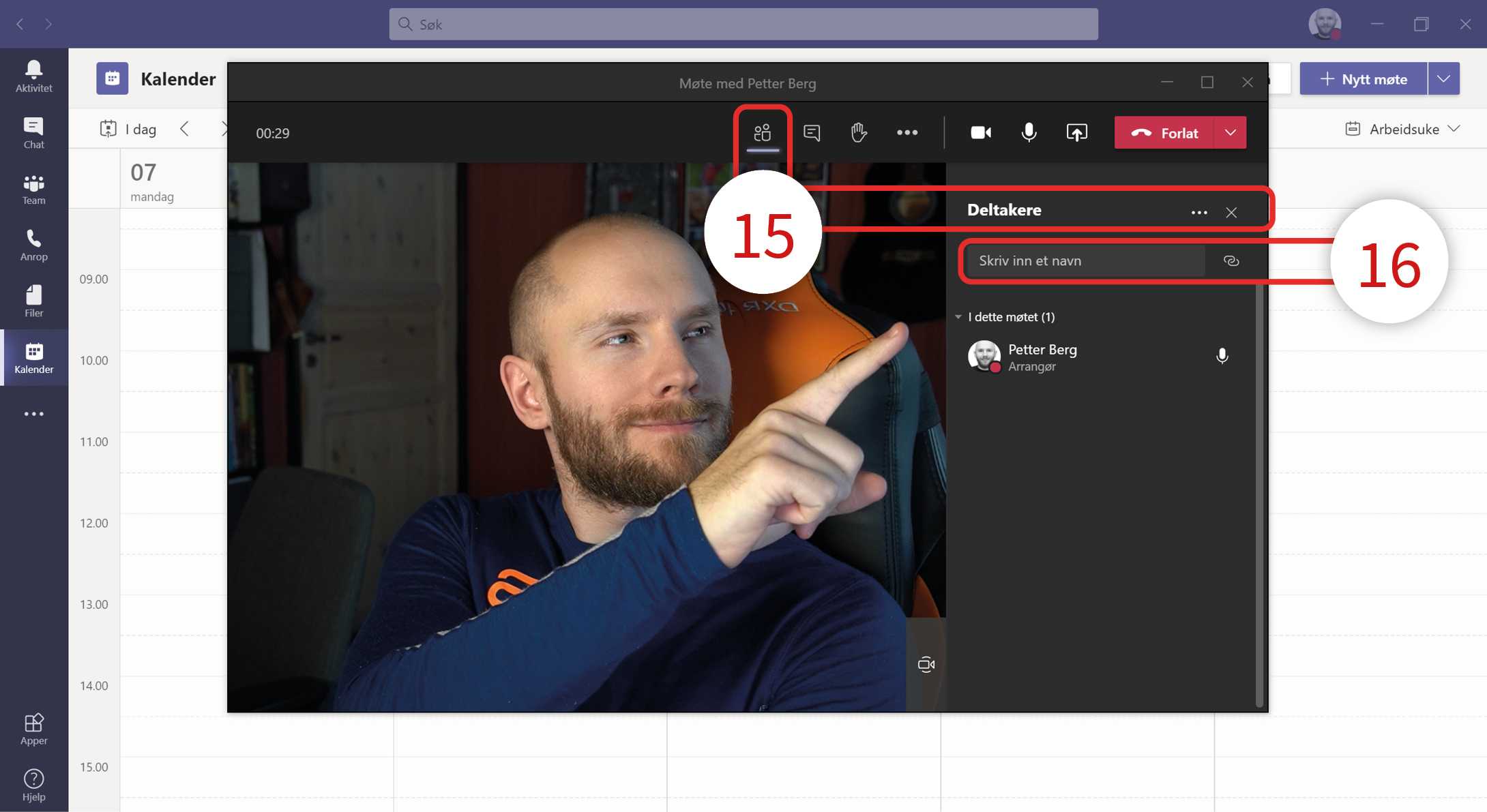
Møtet er nå igang, og du vil automatisk få opp oversikten ”Deltakere” (15). Her kan du da invitere de personene du vil ha med i møtet. Dette gjør du enkelt ved å skrive inn navnet på den du vil invitere (16). Hvis du vil invitere personer utenfra organisasjonen, skriver du inn e-postadressen.
Start et Teams-møte i en kanal
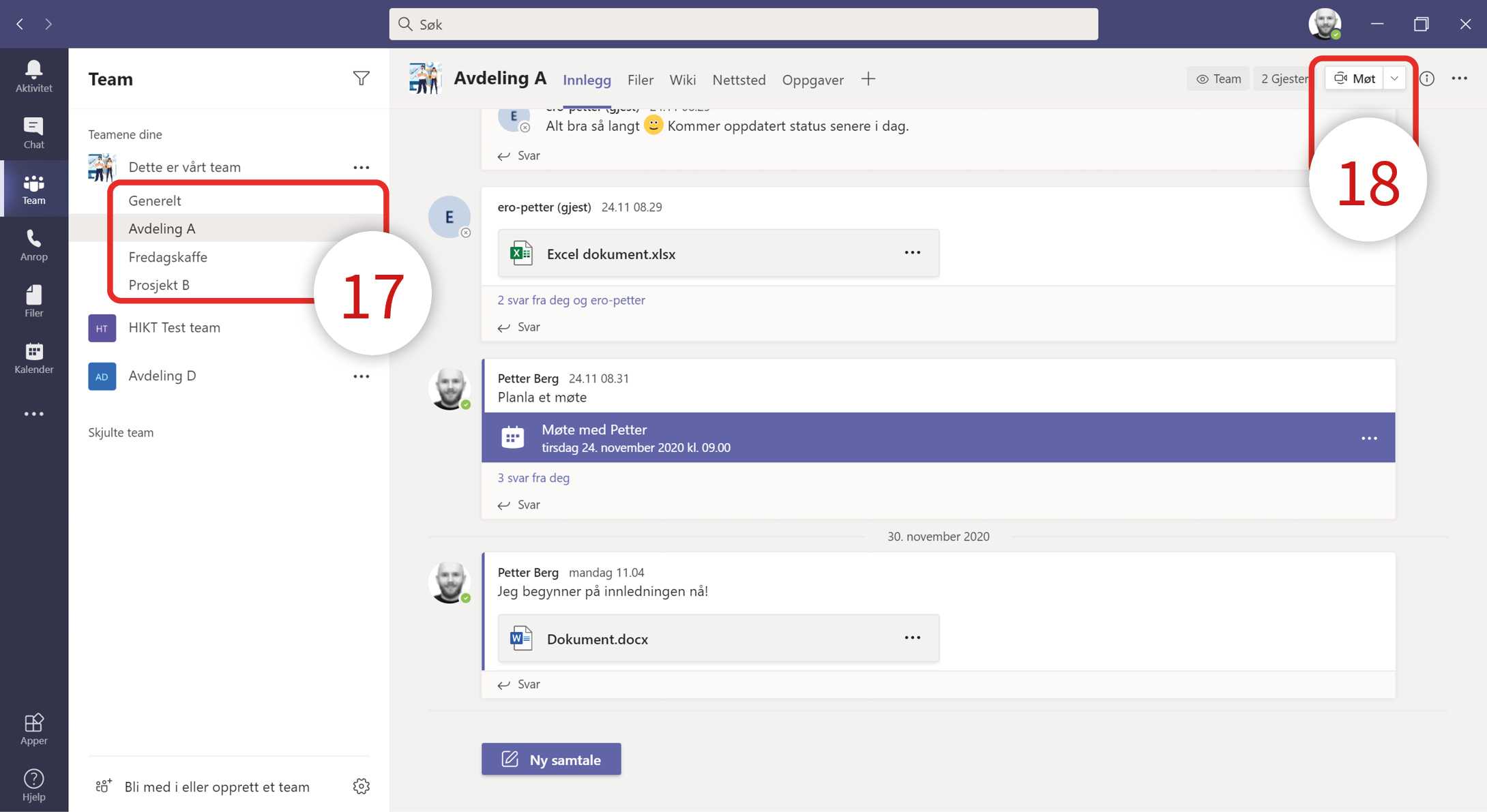
På samme måte som du kan starte et møte umiddelbart i kalenderen, kan du også starte et møte i en kanal.
Velg kanalen du ønsker å avholde et møte i fra kanallisten (17) og klikk på ”Møt” (18) for å gå videre.
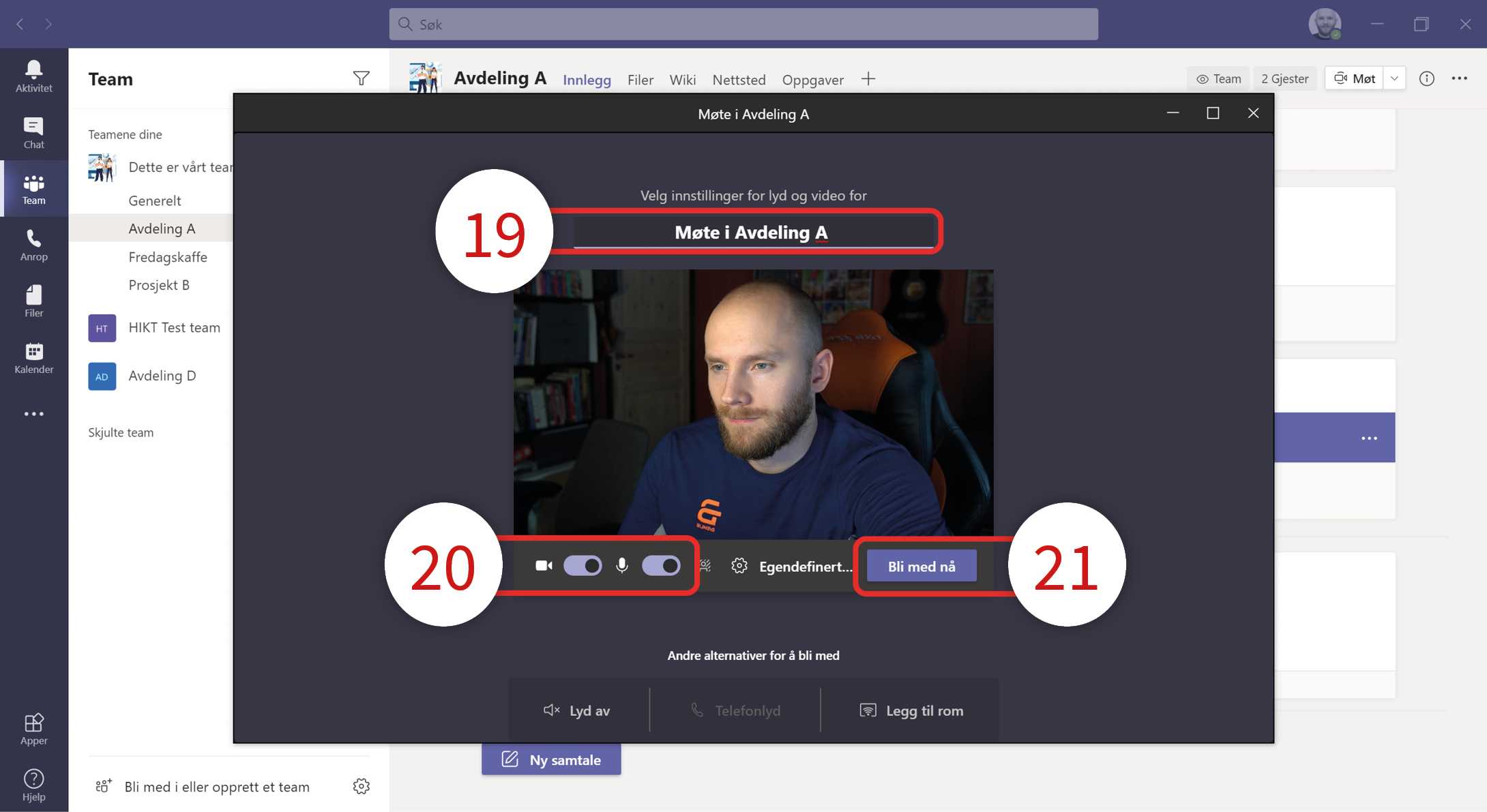
Gi møtet en tittel (19) og velg om kamera/mikrofon (20) skal være av/på. Klikk på ”Bli med nå” (21) for å starte møtet.
Personer som tilhører denne kanalen vil få et varsel om at du har startet et møte i kanalen.
Administrere et Teams-møte
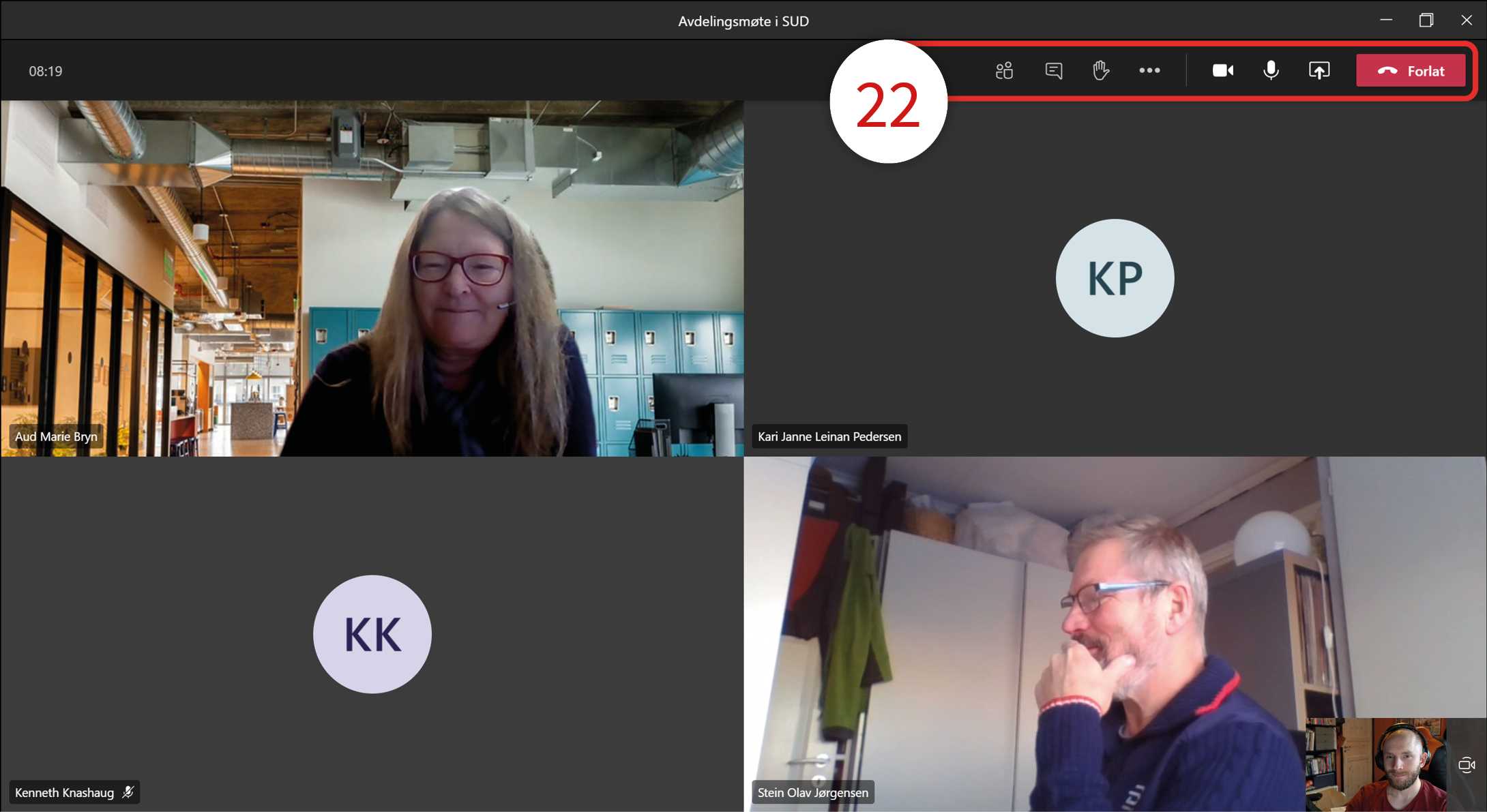
Når du har startet et Teams-møte, har du tilgang på flere nyttige verktøy. Disse finner du i ”Verktøy-linjen” (22) øverst i vinduet. Fra venstre er dette:
- Deltagere
- Møtechat
- Rekk opp hånden
- Flere handlinger
- Slå av/på kamera
- Slå av/på mikrofon
- Del innhold
- Forlat møtet
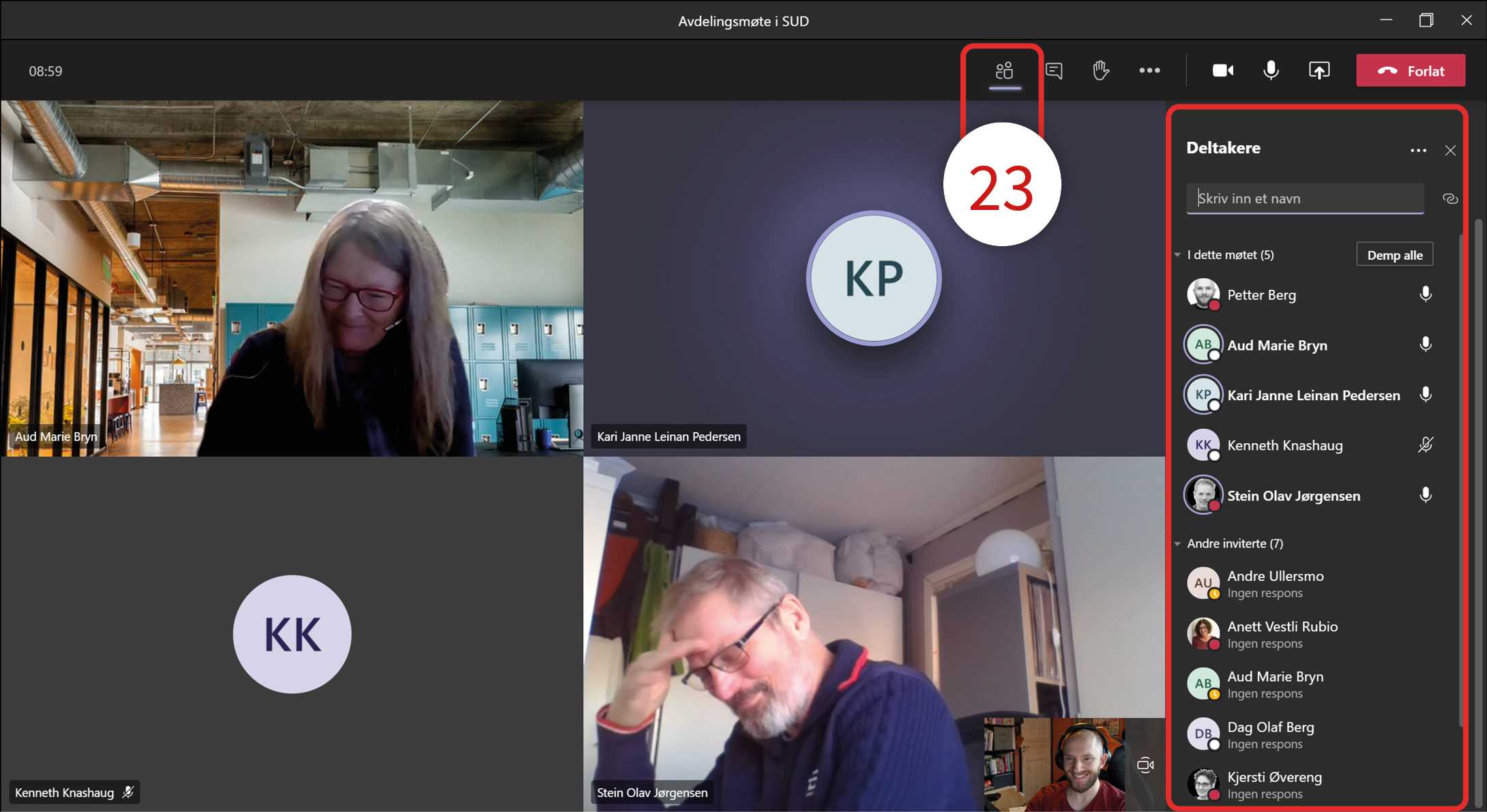
Deltagere (23)
Her kan du se en liste over personer som er i møtet og eventuelt personer som er invitert men ikke deltar.
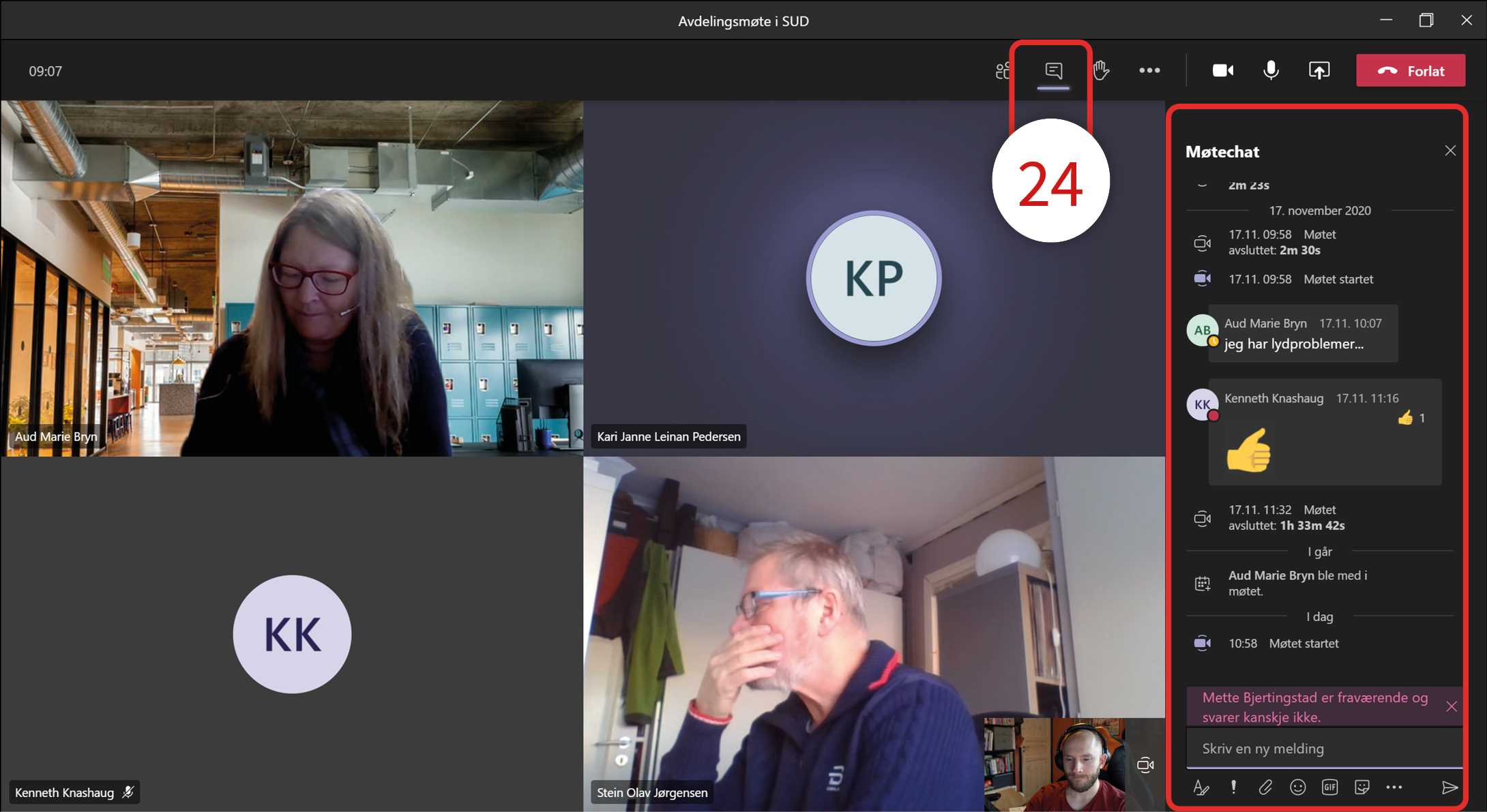
Møtechat (24)
Her kan du skrive meldinger og f.eks dele lenker og dokumenter med de andre deltagerne i møtet. Dette er kjekt hvis man vi gi en beskjed uten å avbryte den som snakker.
PS: Vær oppmerksom på at det du skriver i møtechatten vil være synlig for alle som har deltatt i møtet, også etter at møtet er slutt.
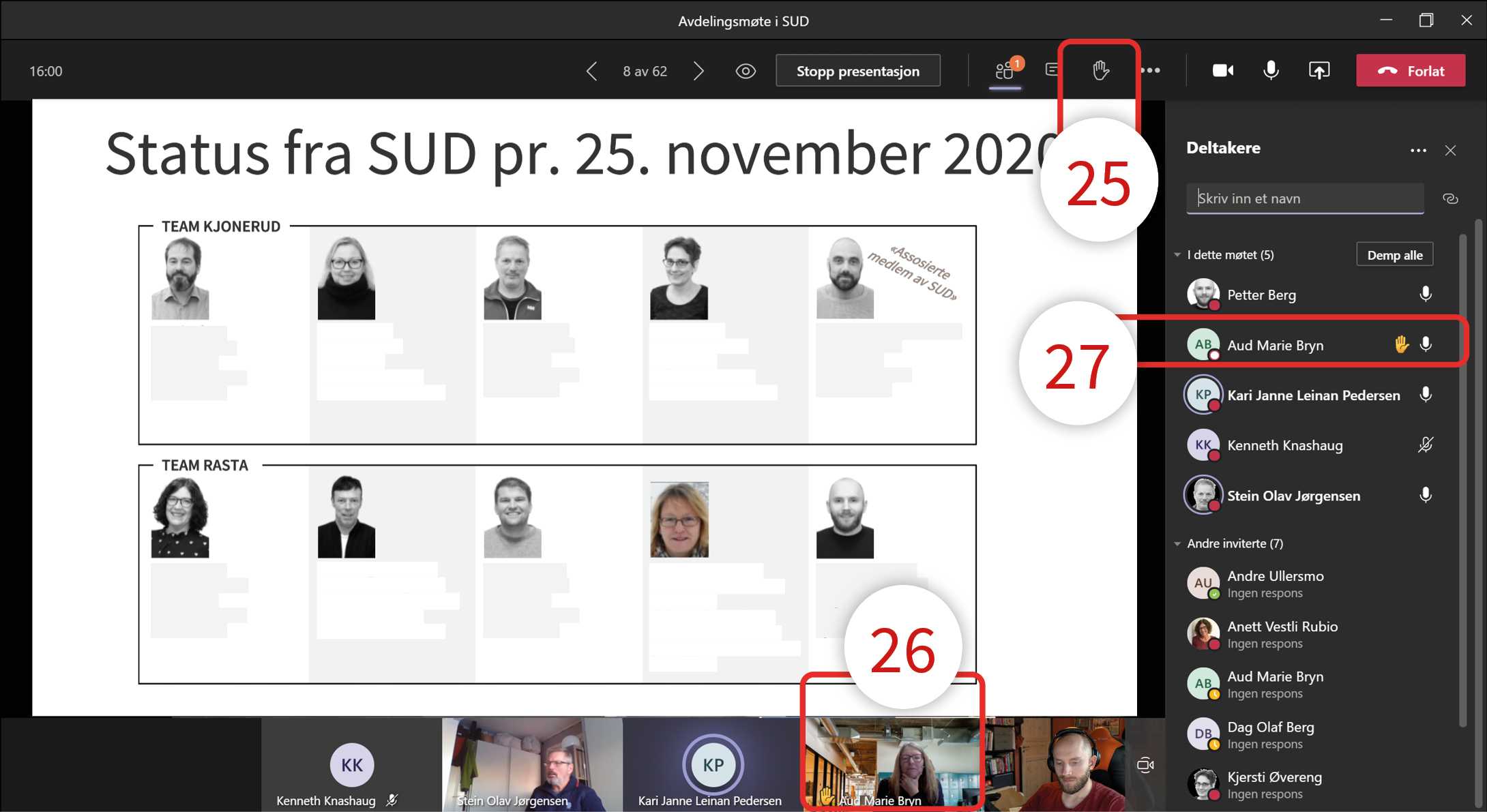
Rekk opp hånden (25)
Du kan ”rekke opp hånden” for å signalisere at du ønsker ordet. Du vil da få et gul hånd foran navnet ditt (26) og det vil blinke en gul ramme rundt bildet ditt. Hvis du åpner ”Deltakere”, vil du også se en gul hånd etter navnet på de som har rukket opp handen (27). Disse blir da sortert etter hvem som trykket på knappen først. Møteleder vil da enkelt kunne gi ordet til den øverste på listen.
HUSK: Du må selv klikke på ”Rekk opp hånden” etter du er ferdig med å snakke for å ta ned hånden.
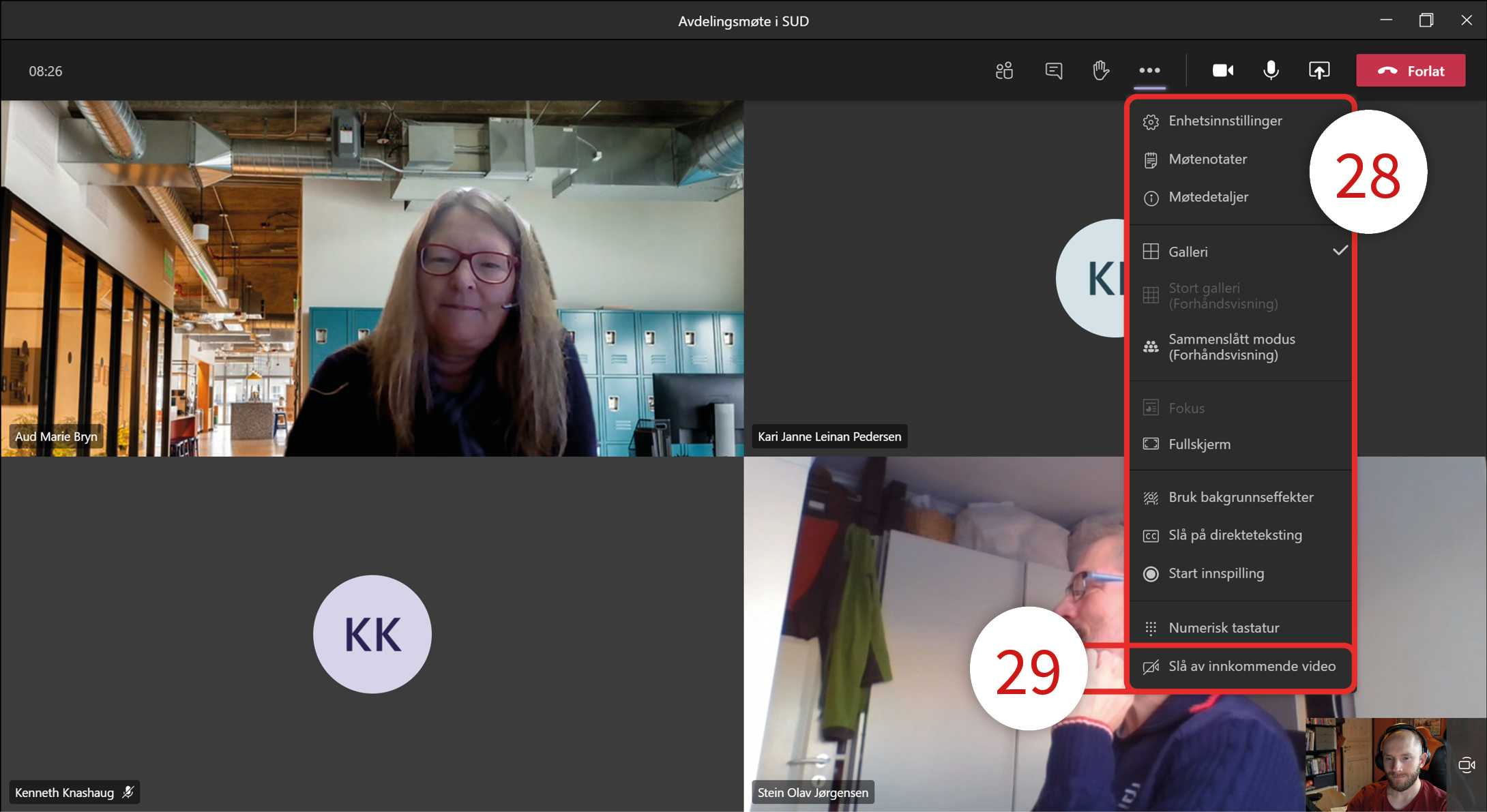
Flere handlinger (28)
Her finner du flere nyttige verktøy, som f-eks møtenotater og bakgrunnseffekter.
Bakgrunnseffekter er nyttig hvis du ikke ønsker at deltagerne ser dine omgivelser.
Tips: Har du problemer med dårlig internett-forbindelse, kan du velge å ”Slå av innkommende video” (29) fra denne menyen. Da reduserer du mengden data som må lastes ned betraktelig hvis mange i møtet bruker kamera.
Dele skjerm og innhold i Teams-møte
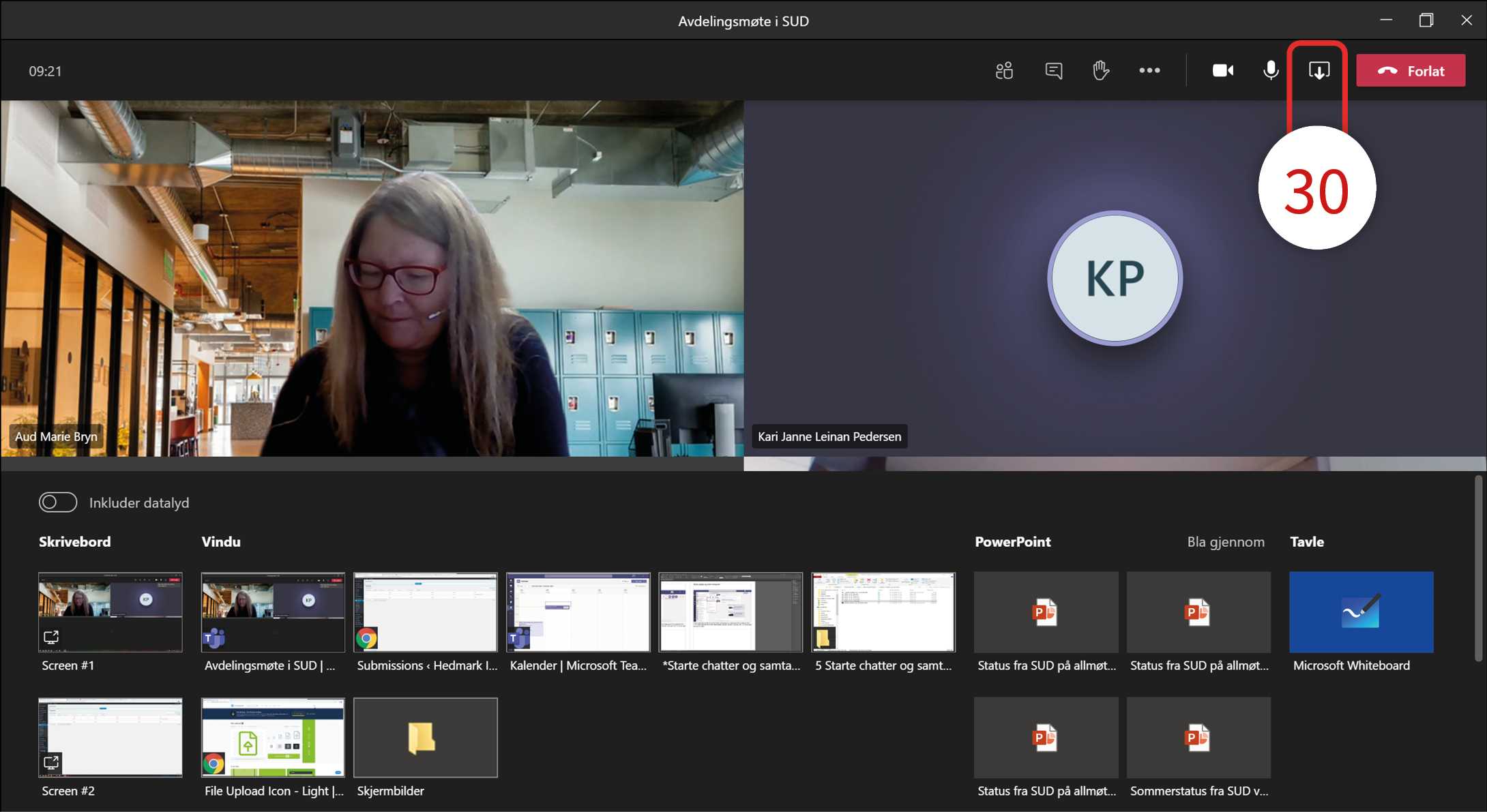
Du kan dele det aller meste med andre deltagere i et Teams-møte. Klikk på ”Del innhold” (30). Du vil da se en oversikt over ting du har tilgjengelig for deling.
Dette er delt opp i 4 kategorier:
- Skrivebord – Del alt du ser på skjermen din. Har du flere skjermer koblet til, vil du se dette som ”Screen #1” og ”Screen #2”.
- Vindu – Her ser du andre programmer/apper du har i bakgrunnen på din maskin. Du kan da dele et av disse programmene. Møtedeltagerne ser da kun selve vinduet til programmet, og ikke noe annet rundt.
- PowerPoint – Her kan du vise en PowerPoint presentasjon som du har lagret på Teams.
- Tips: Deler du en presentasjon som ligger i Teams på denne måten, kan de andre deltagerne navigere frem og tilbake i presentasjonen uten at det påvirker det du viser for de andre deltagerne.
- Tavle – Med Microsoft Whiteboard kan møtedeltagerne samarbeide på en tavle.
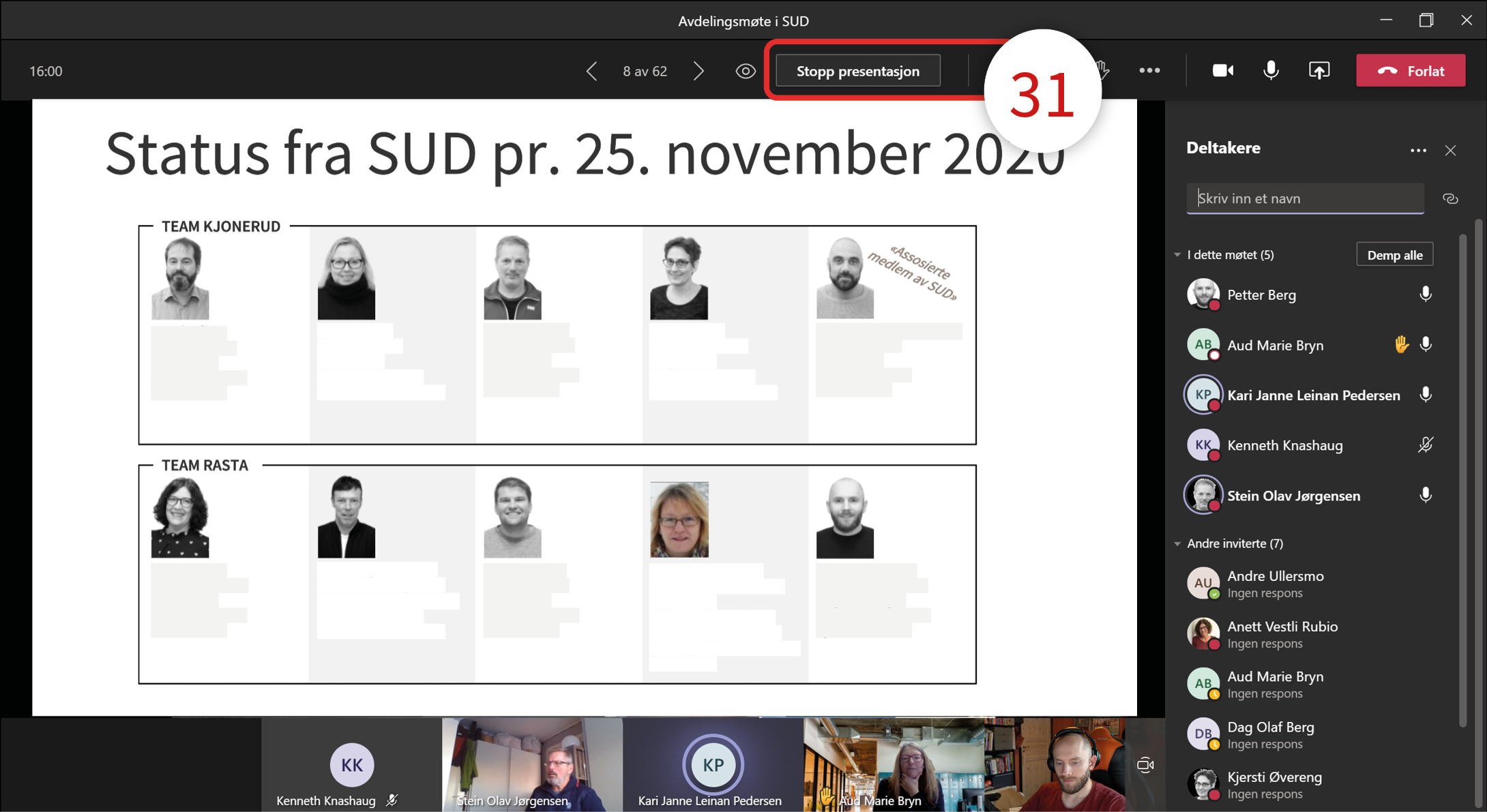
For å stoppe en deling, klikker du på ”Stopp presentasjon” (31) hvis du deler en PowerPoint.
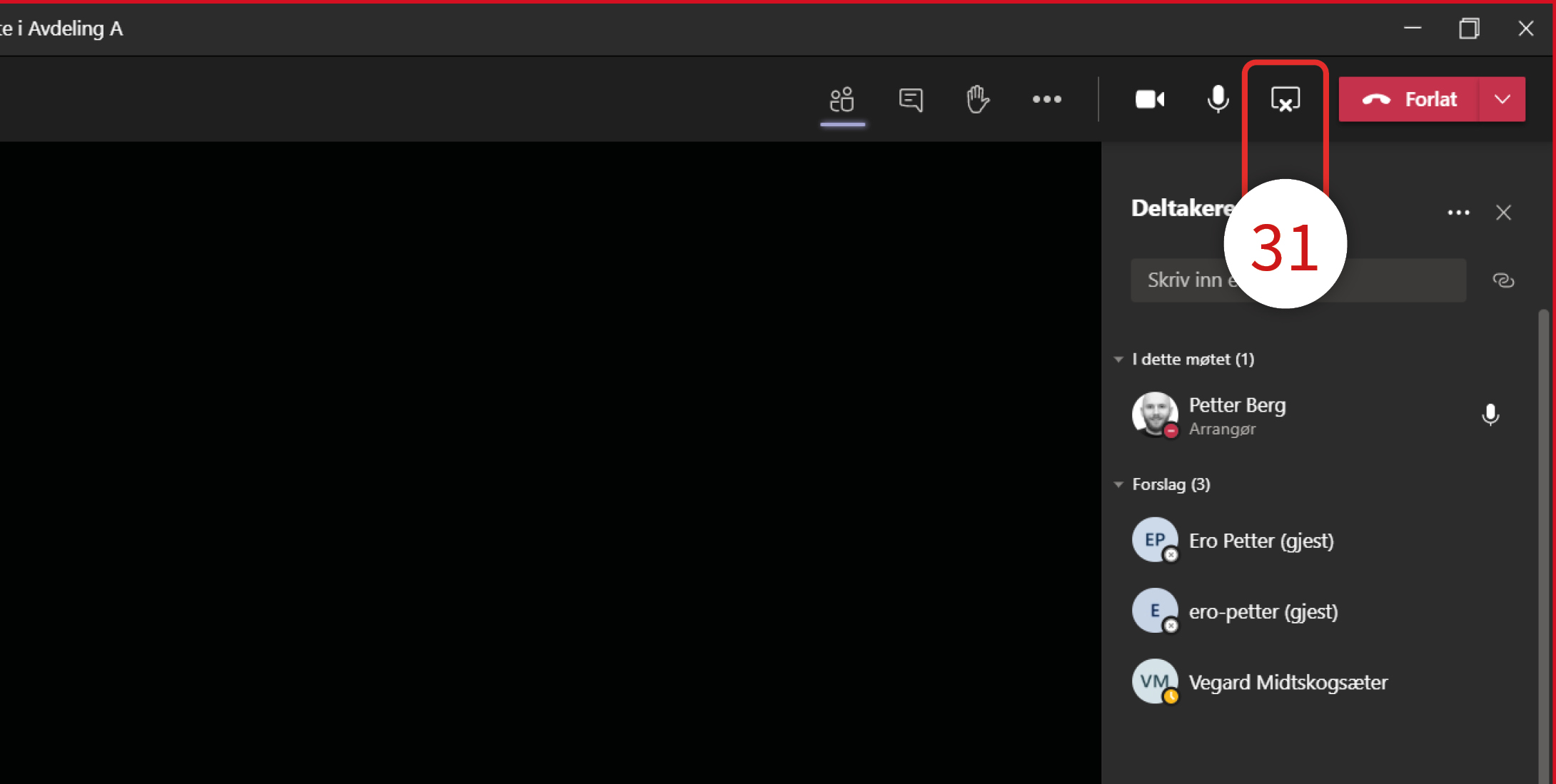
Hvis du deler et vindu, avslutter du ved å klikke på ”Stopp deling” (32). Dette er den samme knappen du må trykke på for å få opp innholdet du kan dele. Ikonet skifter utseende når delingen begynner/slutter.
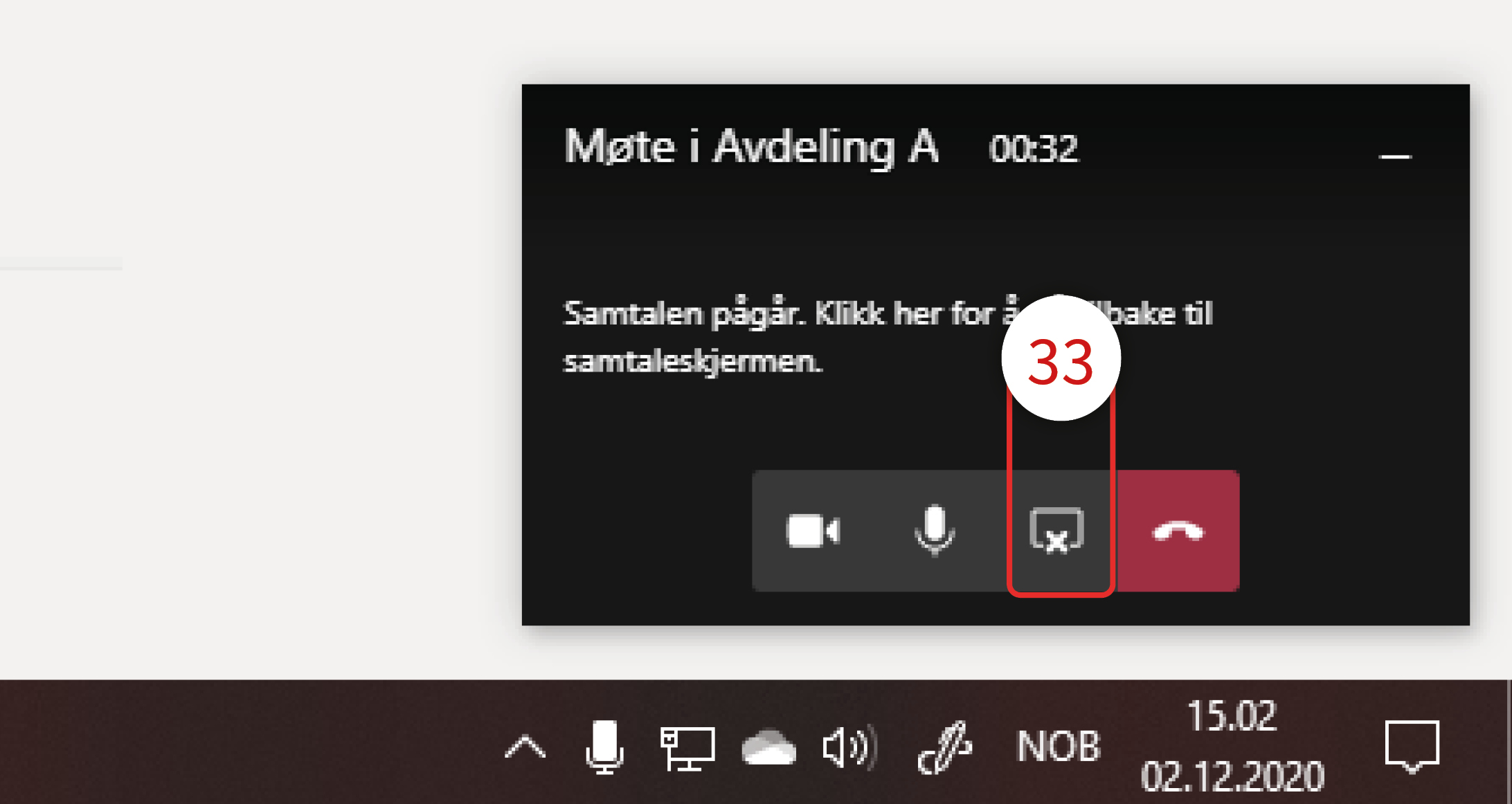
Hvis du deler hele skjermen din, vil det dukke opp en liten boks nede i høyre hjørne på skjermen din, som viser noen snarveier i Teams. Dette fordi skjermdelingen dim gjør at Teams ligger ”bak”, og det du viser ligger ”foran”. For å avslutte delingen, klikker du på ”Stopp deling” (33).
Forlate et Teams-møte
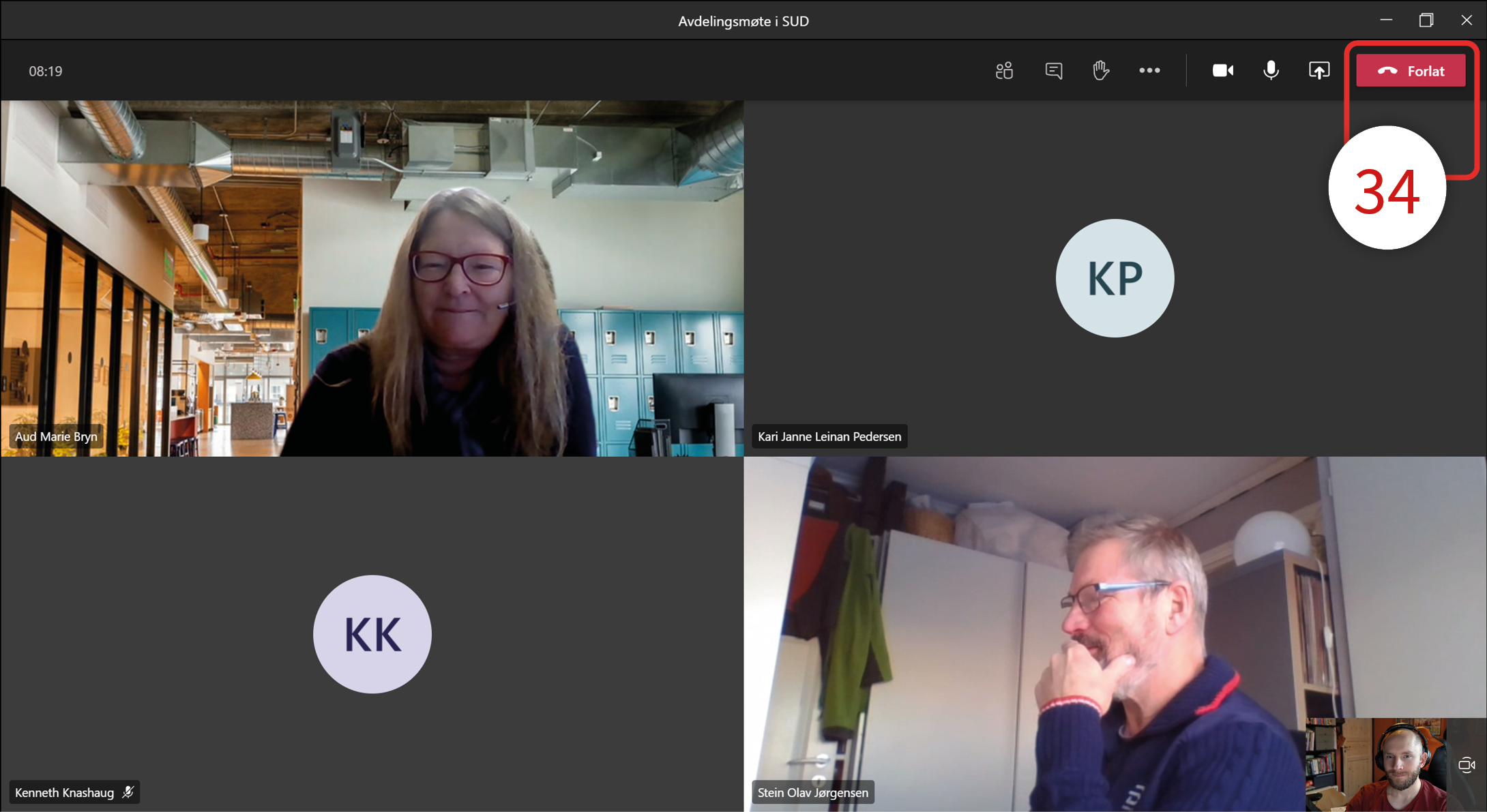
Du forlater alle møter ved å klikke på ”Forlat” (34).
Tips: Du kan bli med igjen i et møte hvis du har behov for det. Du blir med igjen på samme måte som du ble med fra starten av.