NB! Denne veilederen er kun for de som har tilgang til AirWatch konsollet.
Hvordan nullstiller jeg iPader for følgende scenarier:
– Gjenbruk av iPad hos annen bruker
– Opprykk av elever til nytt trinn
– Avhending av brett
1. Logg på AirWatch konsollet som du finner på kommunemenyen. Ikke alle har tilgang, og dersom du har tilgang husk å skrive katalog.intern\ foran brukernavnet ditt når du logger inn.
Hvordan finne Kommunemenyen?

For å finne «Kommunemenyen», kan du trykke på «Start»-knappen (Windows ikonet) på oppgavelinjen. Deretter kan du søke direkte etter programmet du vil åpne, eller trykke på «Alle apper», for deretter å scrolle nedover til du finner «Kommunemenyen».
2. Søk opp brettet du ønsker å nullstille og klikk deg inn på brettet
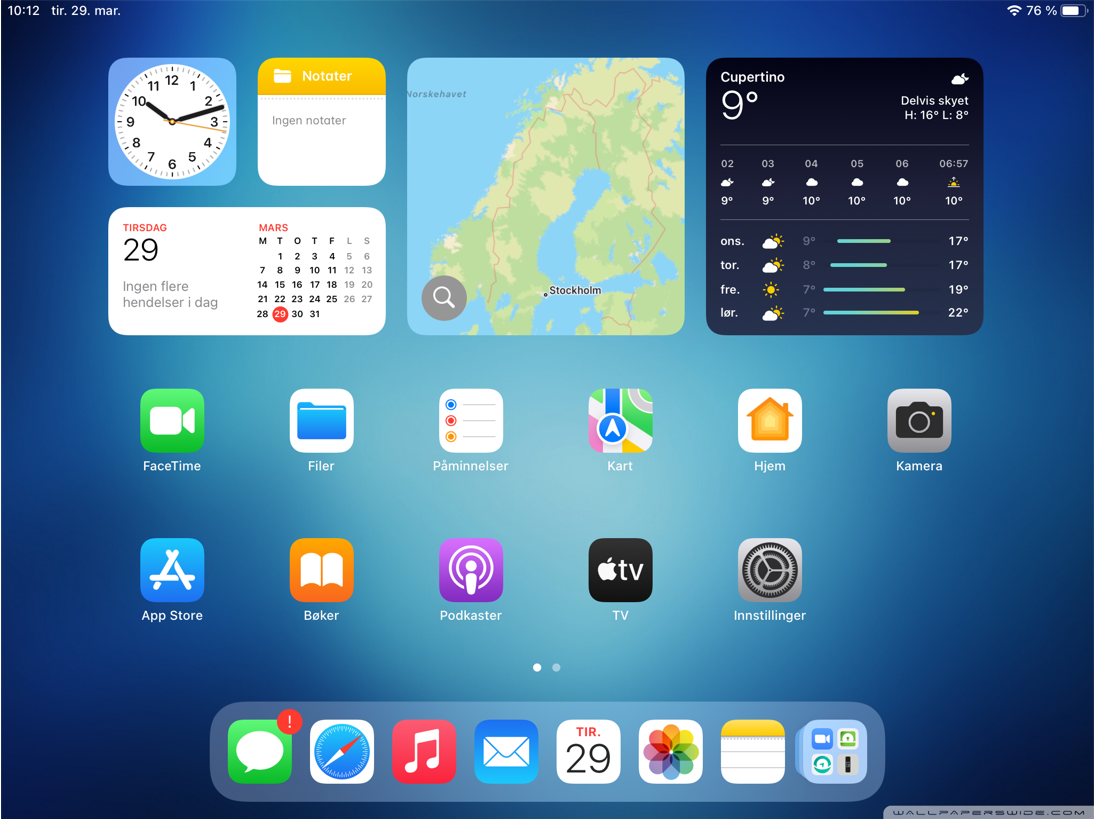
3. Velg more actions -> device wipe
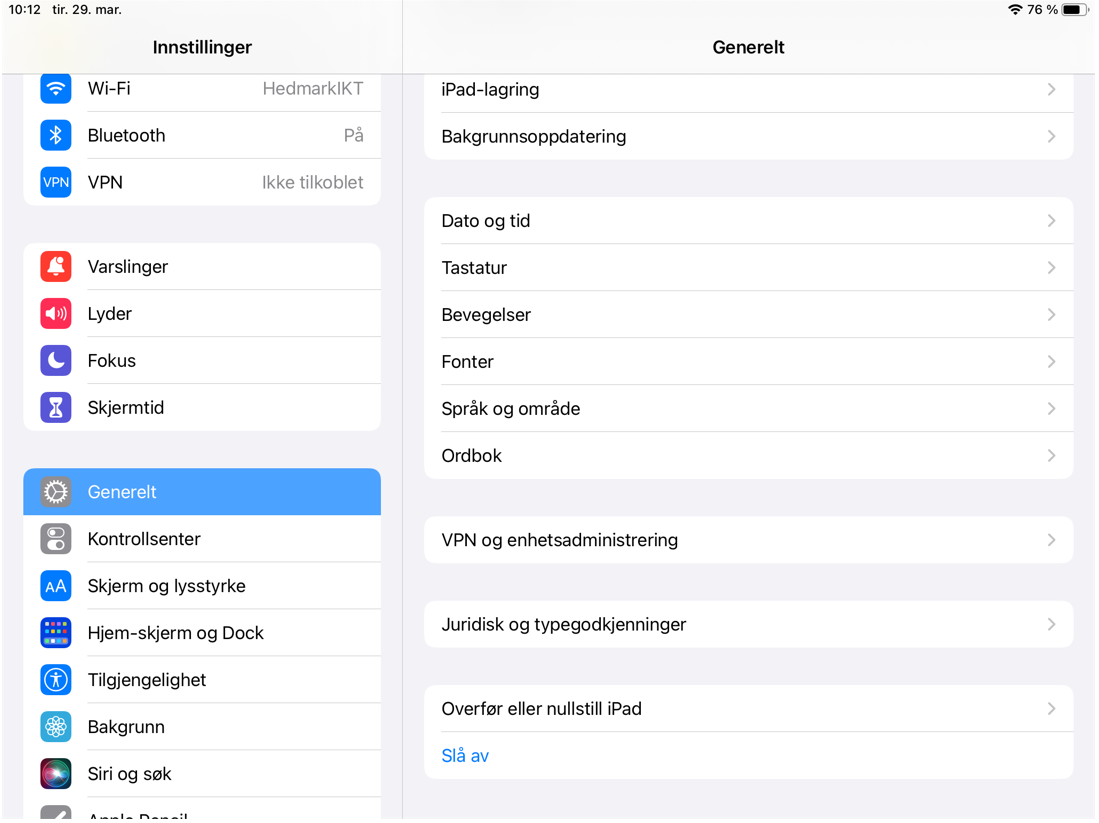
4. I dialogboksen som kommer opp må feltet «Note Description» fylles ut, skriv en passende tekst i notes feltet som begrunner hvorfor brettet skal nullstilles.
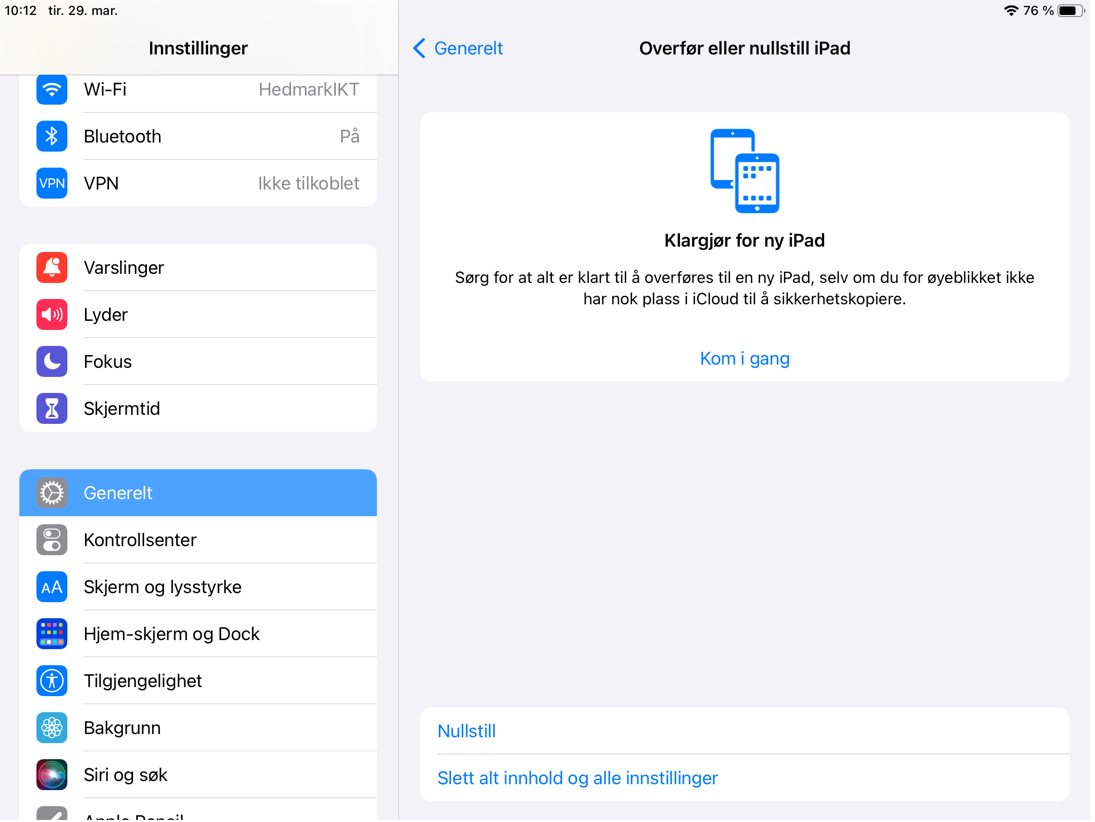
5. Deretter kommer det spørsmål om PIN-kode. Dette er PIN-koden du registrerte som din PIN-kode når du første gang logget på AirWatch. Husker du ikke pin koden så klikker du på «Forgot Security PIN?» og setter en ny kode. Du bekrefter ved å sette koden.
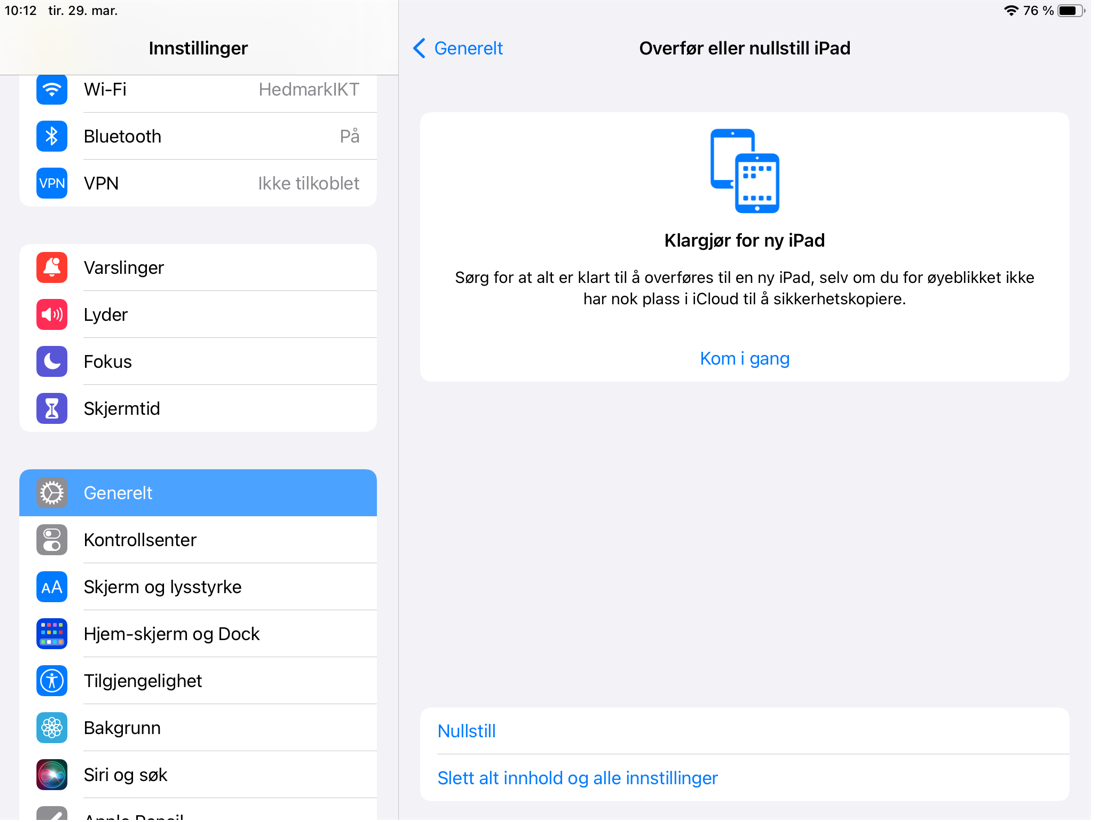
6. Dersom brettet har nettverksforbindelse og kontakt med internett så vil eple-logoen komme opp da brettet nullstilles umiddelbart. Dersom det ikke har kontakt så vil «device wipe» kommandoen ligge i kø til det kommer i kontakt med internett igjen.
Dersom brettet for eksempel er ødelagt og ikke lar seg koble opp så vil aldri device wipe kommandoen komme ut til brettet. Gå derfor videre til neste punkt.
7. Fjern iPaden fra konsollet: velg more actions -> delete device.
8. Dersom brettet skal avhendes og dermed frigjøres fra driftskostnader hos Indigo IKT melder man i fra på Selvbetjeningsportalen https://selvbetjeningsportal.indigo-ikt.no/
Velg nettbrett under type utstyr og fyll ut feltene.
Merknad: Hvis man ikke nullstiller brettet på denne måten, men nullstiller lokalt på brettet ved å gå inn på innstillinger -> generelt -> slett alt innhold og alle innstillinger så frigjøres ikke lisenser for appene. Det er helt i orden å nullstille brettet lokalt dersom det er samme bruker som benytter brettet siden de samme lisensene beholdes.
Sletting av flere nettbrett om gangen
Dersom man ønsker å slette flere nettbrett om gangen så gjøres det på tilsvarende måte i konsollet. NB! Når dette gjøres så må brettet være nullstilt av eleven selv. Dersom du fortsetter uten å forsikre at brettet er nullstilt først, vil man få problemer ved oppstart siden de gamle brettene er låst med en pin-kode fra den forrige eleven som hadde brettet.
1. Gå inn i listeoversikten for nettbrett i konsollet på din skole og «huk» av de nettbrettene du ønsker å slette. Velg så «Delete device» når du er klar. Du kan slette 300 nettbrett om gangen:
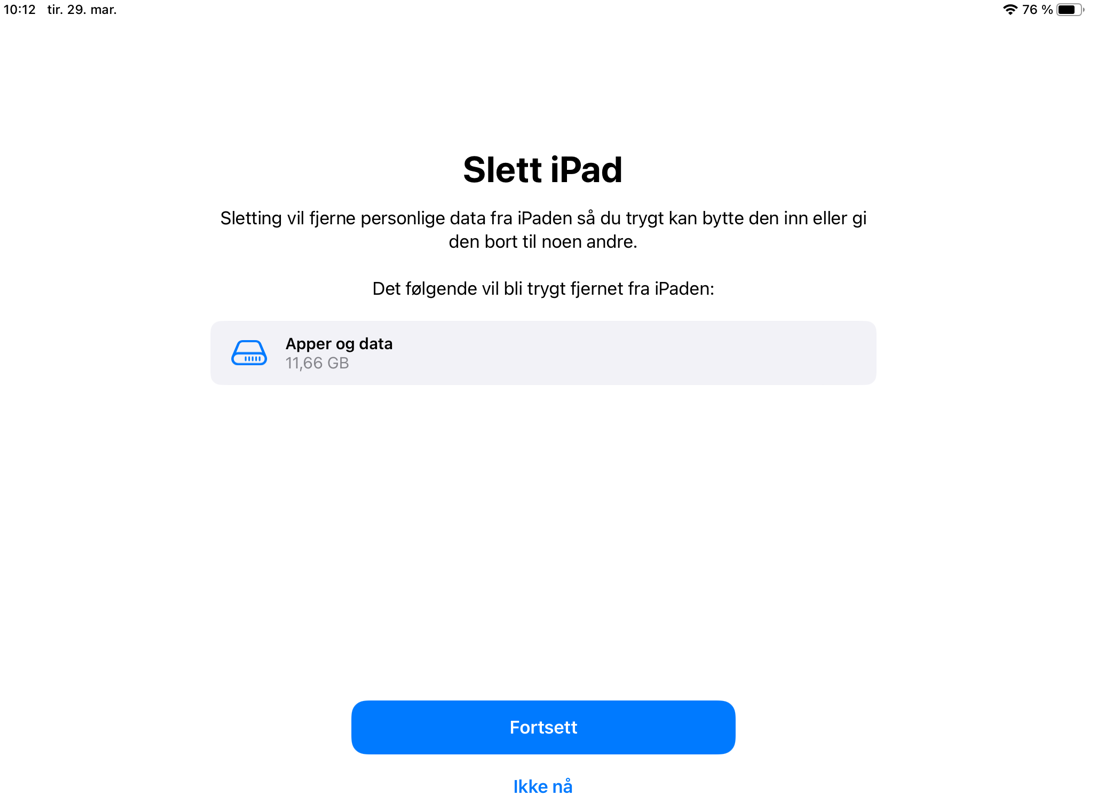
2. Etter at dette er gjort går du inn på innstillinger -> generelt -> slett alt innhold og alle innstillinger på brettene. Alternativt kan dette gjøres av eleven ved skolestart.