Denne veilederen vil vise deg hvordan du kobler til din trådløse Dell mus og tastatur med din PC.
Vanligvis fungerer mus og tastatur som normalt når man kobler i mottakeren til enheten i din PC, men det kan komme situasjoner hvor dette ikke fungerer.
Åpne Kommunemenyen.
Hvordan finne Kommunemenyen?
 For å finne «Kommunemenyen», kan du trykke på «Start»-knappen (Windows ikonet) på oppgavelinjen. Deretter kan du søke direkte etter programmet du vil åpne, eller trykke på «Alle apper», for deretter å scrolle nedover til du finner «Kommunemenyen».
For å finne «Kommunemenyen», kan du trykke på «Start»-knappen (Windows ikonet) på oppgavelinjen. Deretter kan du søke direkte etter programmet du vil åpne, eller trykke på «Alle apper», for deretter å scrolle nedover til du finner «Kommunemenyen».
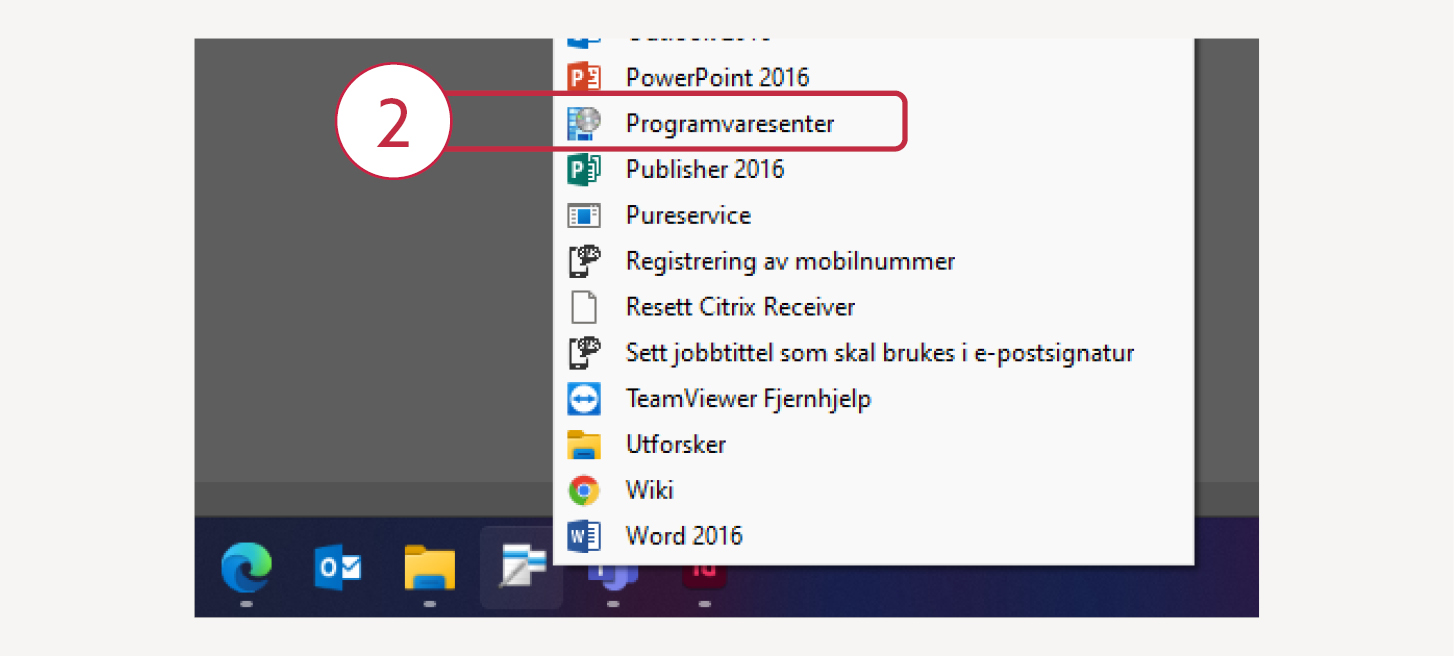
Åpne deretter på ”Programvaresenter” (2) i menyen som dukker opp.
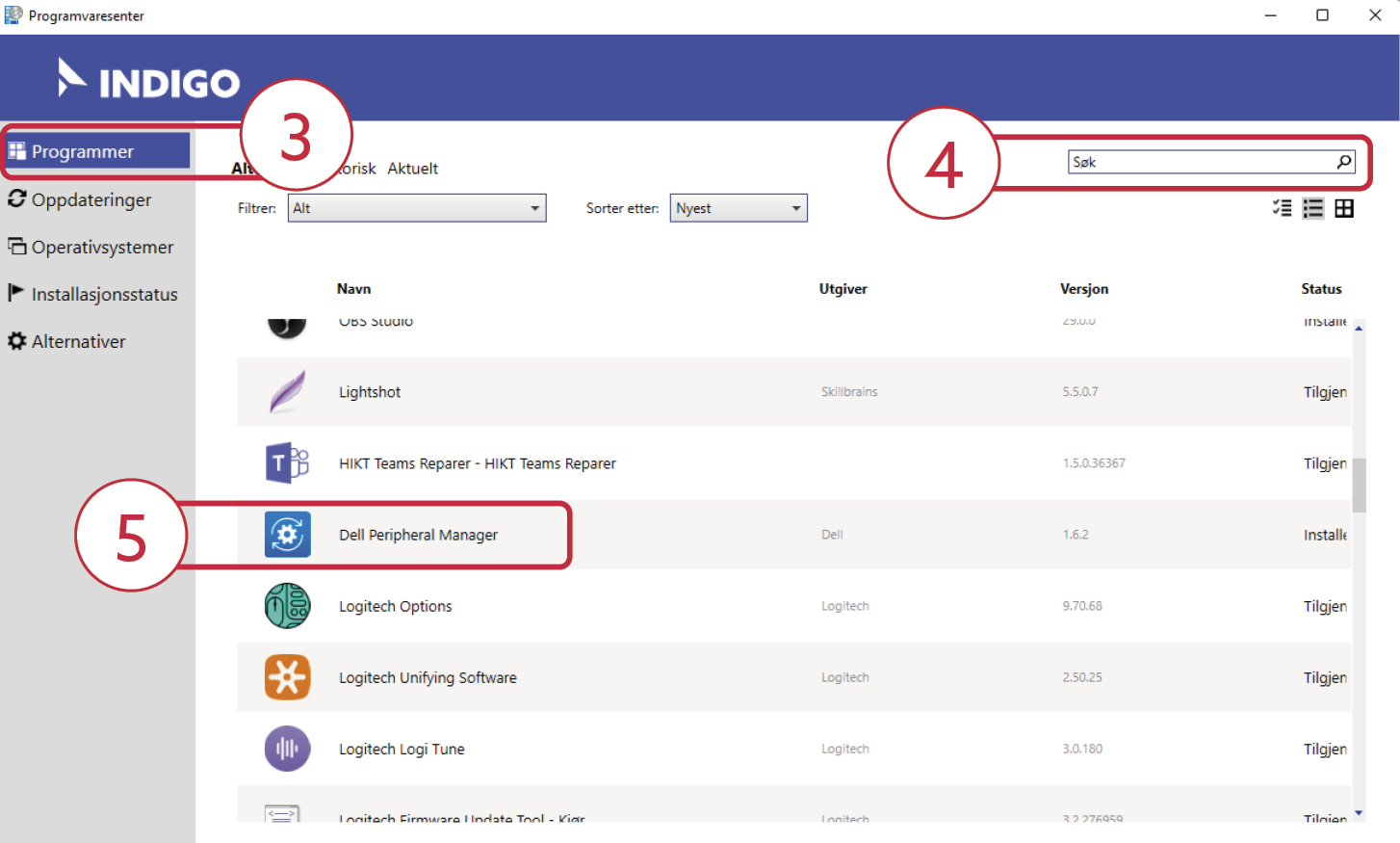
Sjekk at du er på riktig side i ”Programvaresenter” når det åpnes (3). I listen over tilgjengelige programmer finner du ”Dell Peripheral Manager” (5). Klikk en gang på navnet for å gå videre. Hvis du ikke ser den i listen, kan du søke etter den (4).
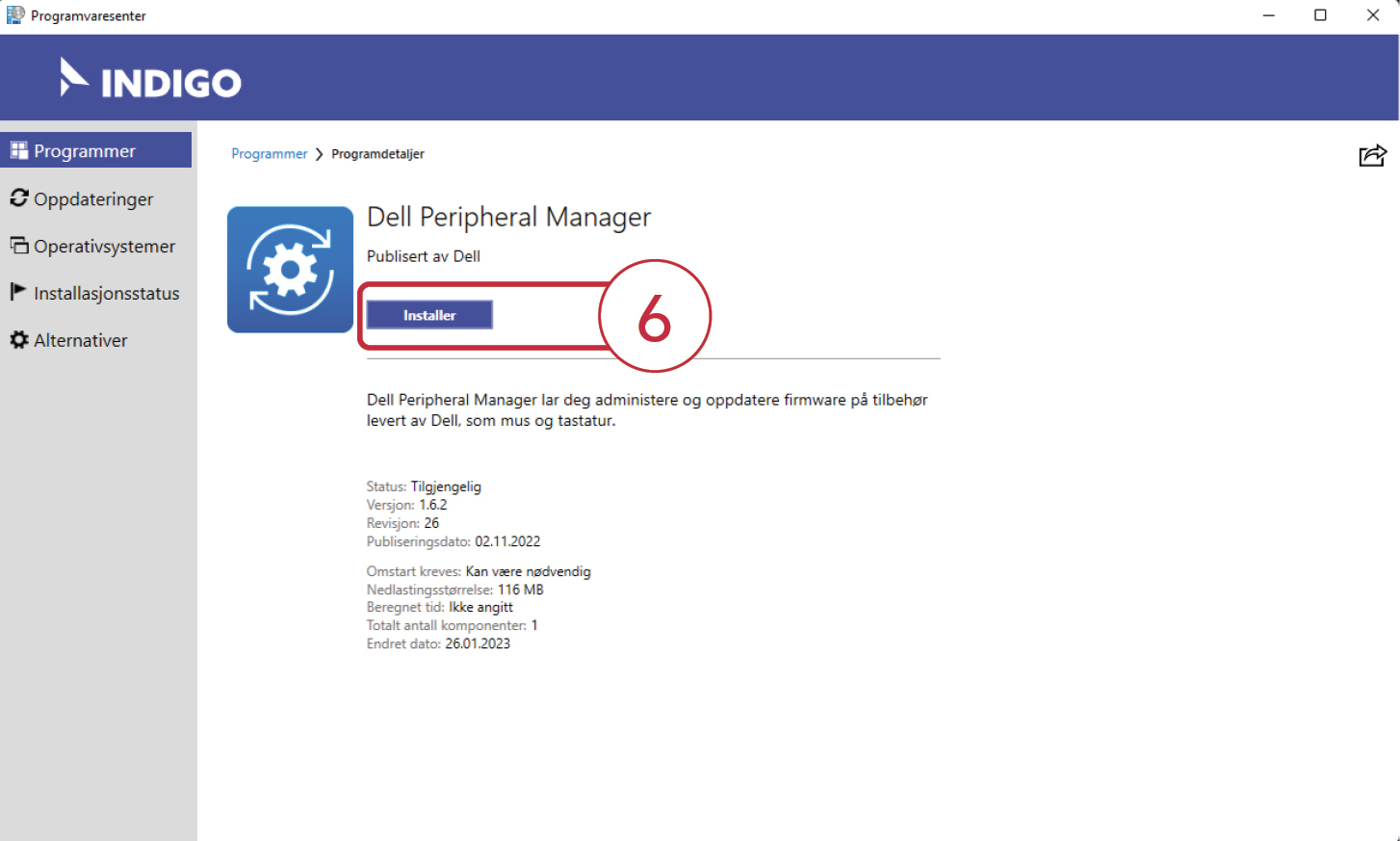
Du vil nå få opp mer informasjon om ”Dell Peripheral Manager”. Klikk på ”Installer” (6) for å gå videre.
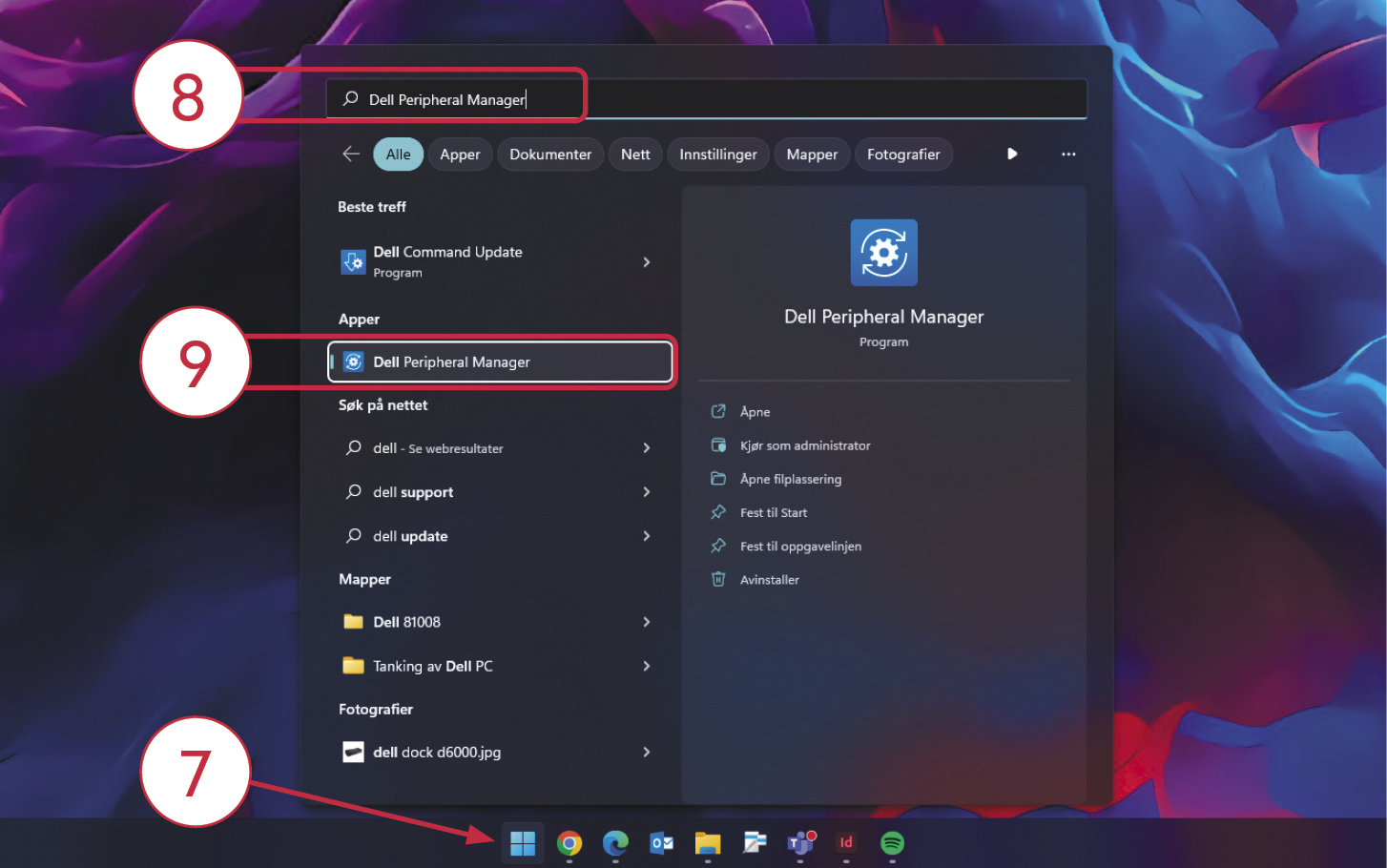
Når instalasjonen er ferdig, kan du starte «Dell Peripheral Manager» ved å klikke på start-ikonet (7). Søk etter «Dell Peripheral Manager» (8), og klikk på «Dell Peripheral Manager» som dukker opp under «Apper» (9).
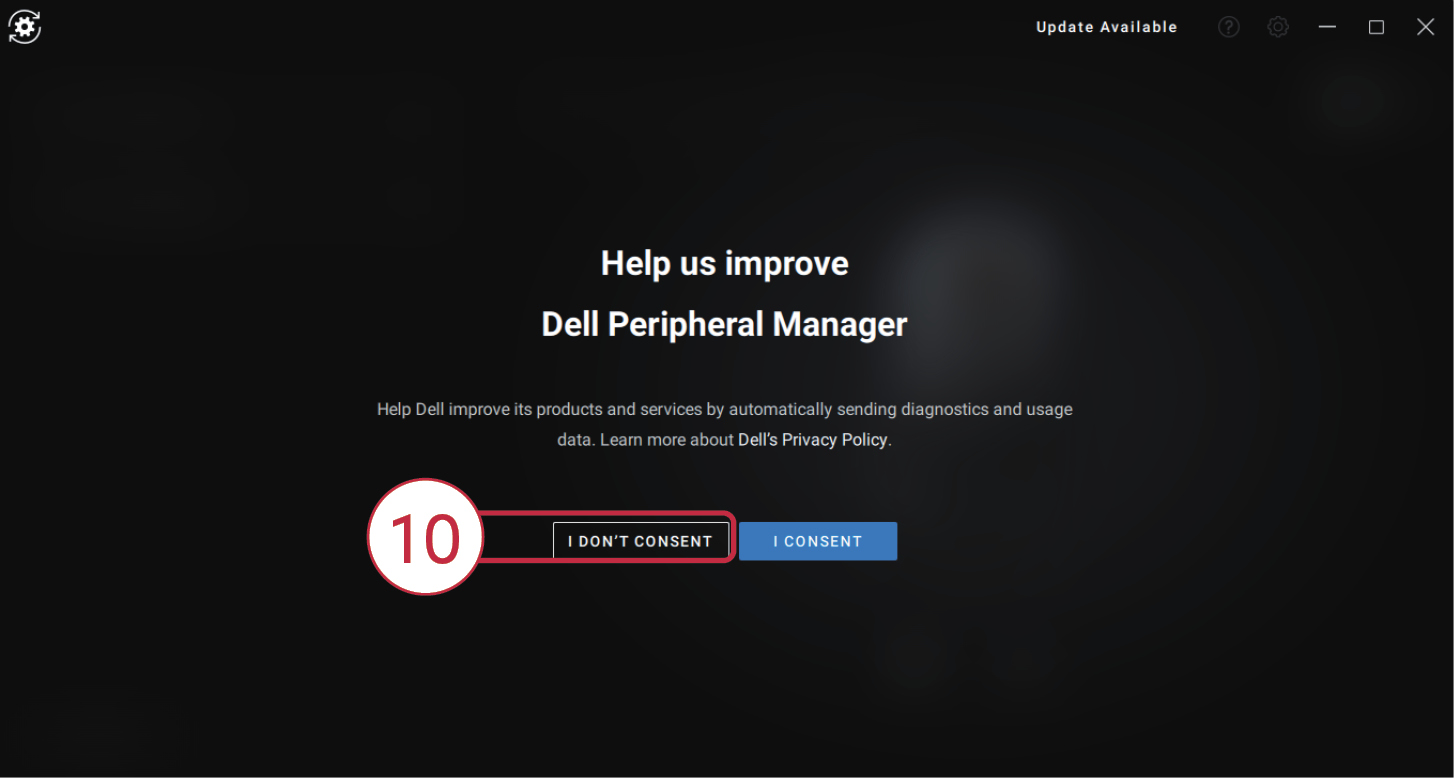
Når programmet starter, kan du kan velge å bidra med diagnose data til Dell. Dette er frivillig, og i dette eksemplet klikker vi på «I don’t consent» (10).
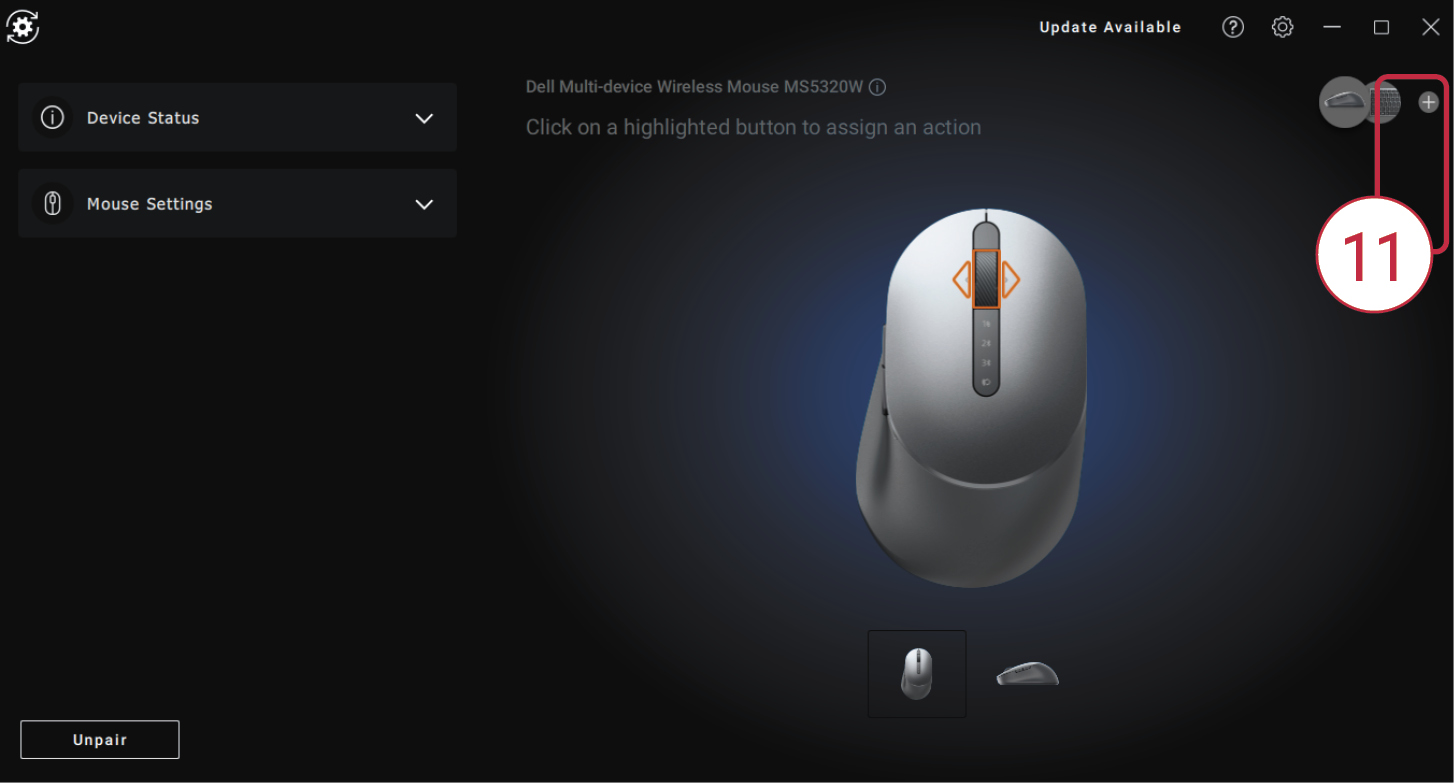
Du ser nå en oversikt over Dell-utstyr du har koblet til. For å koble til mus/tastatur som ikke allerede er koblet til, klikker du på +-ikonet oppe i høyre hjørne (11).
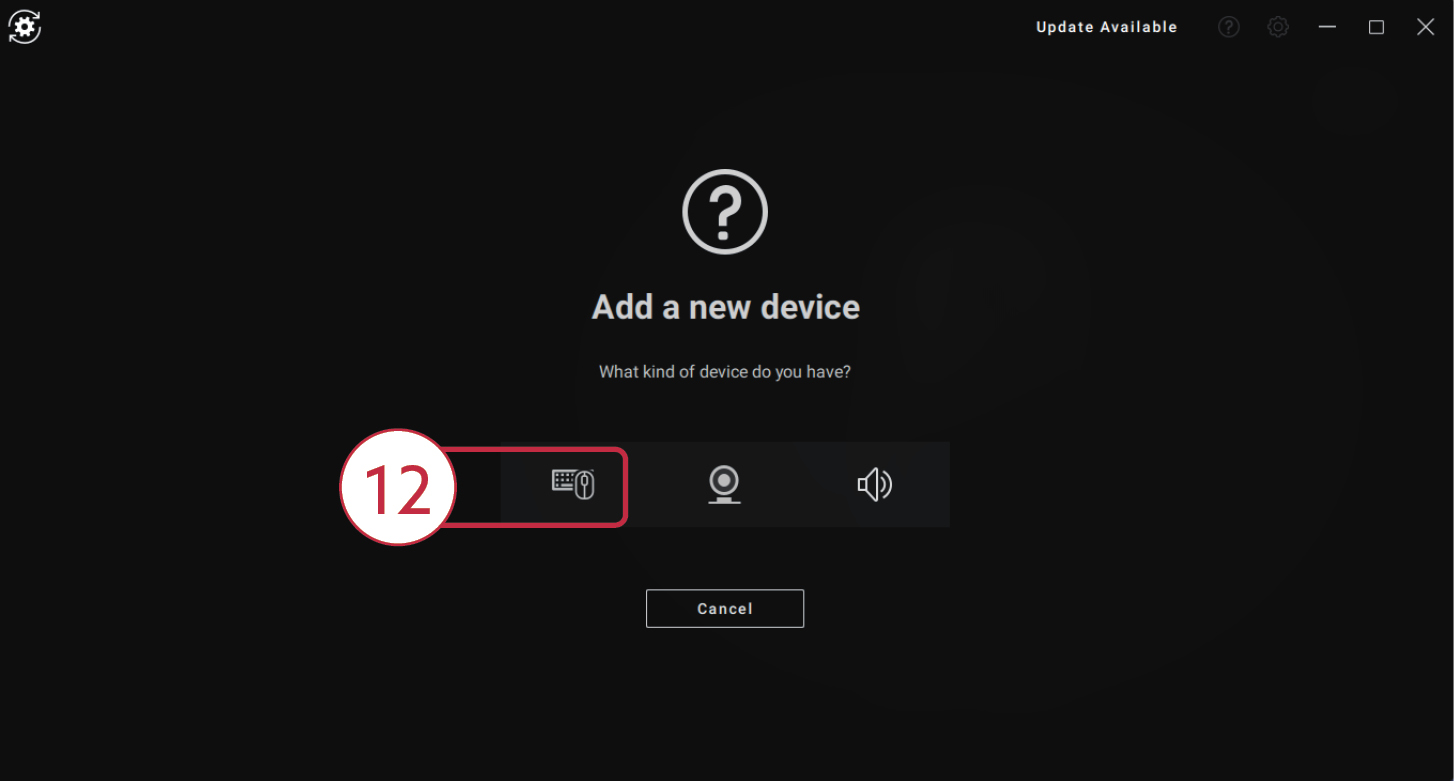
Du får nå valget om hvilken type enhet du ønsker å legge til. Klikk på mus/tastatur-ikonet (12).
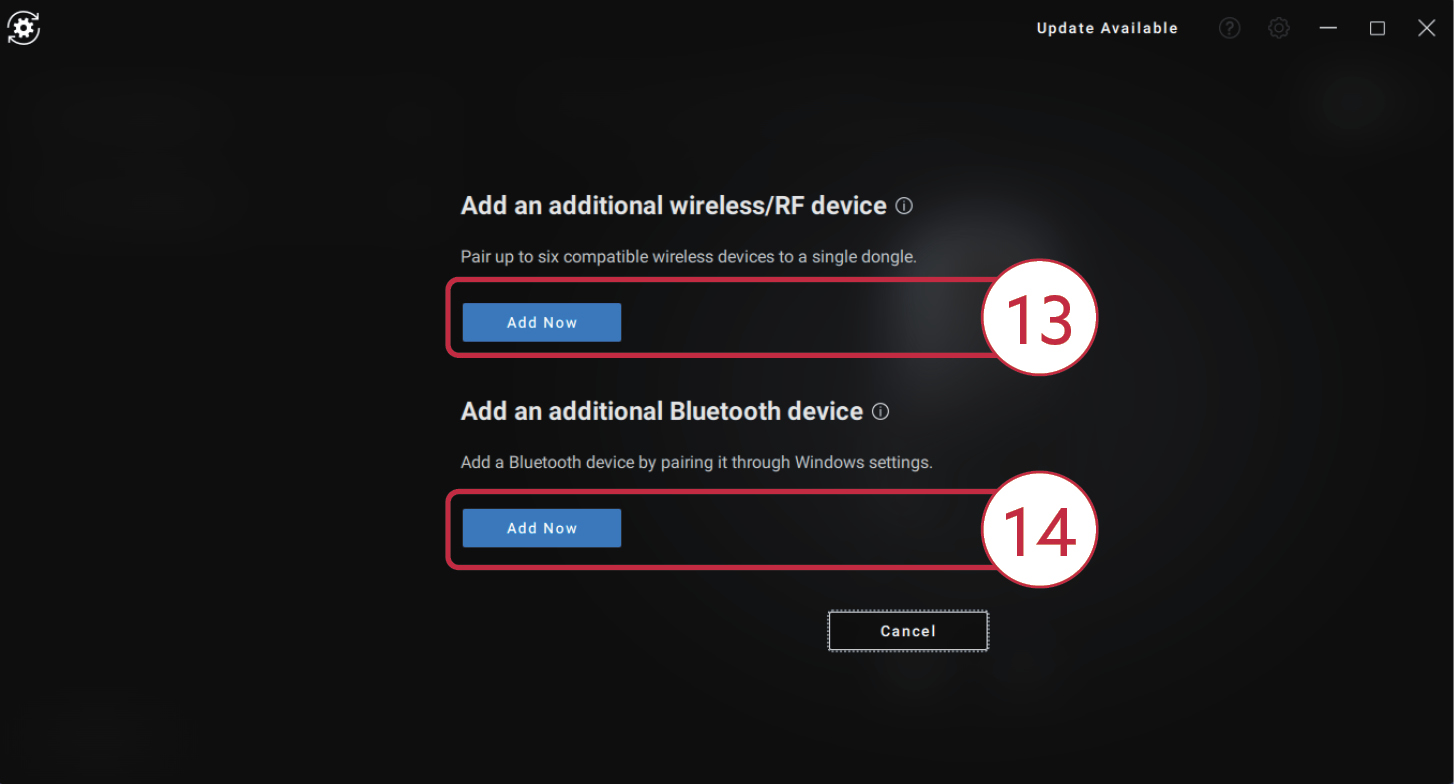
Du kan velge å koble til mus/tastatur via dongel (13) eller Bluethooth (14). Hvis enheten du skal koble til har en liten USB-enhet (dongel), velger du (13), slik vi gjør i dette eksemplet.
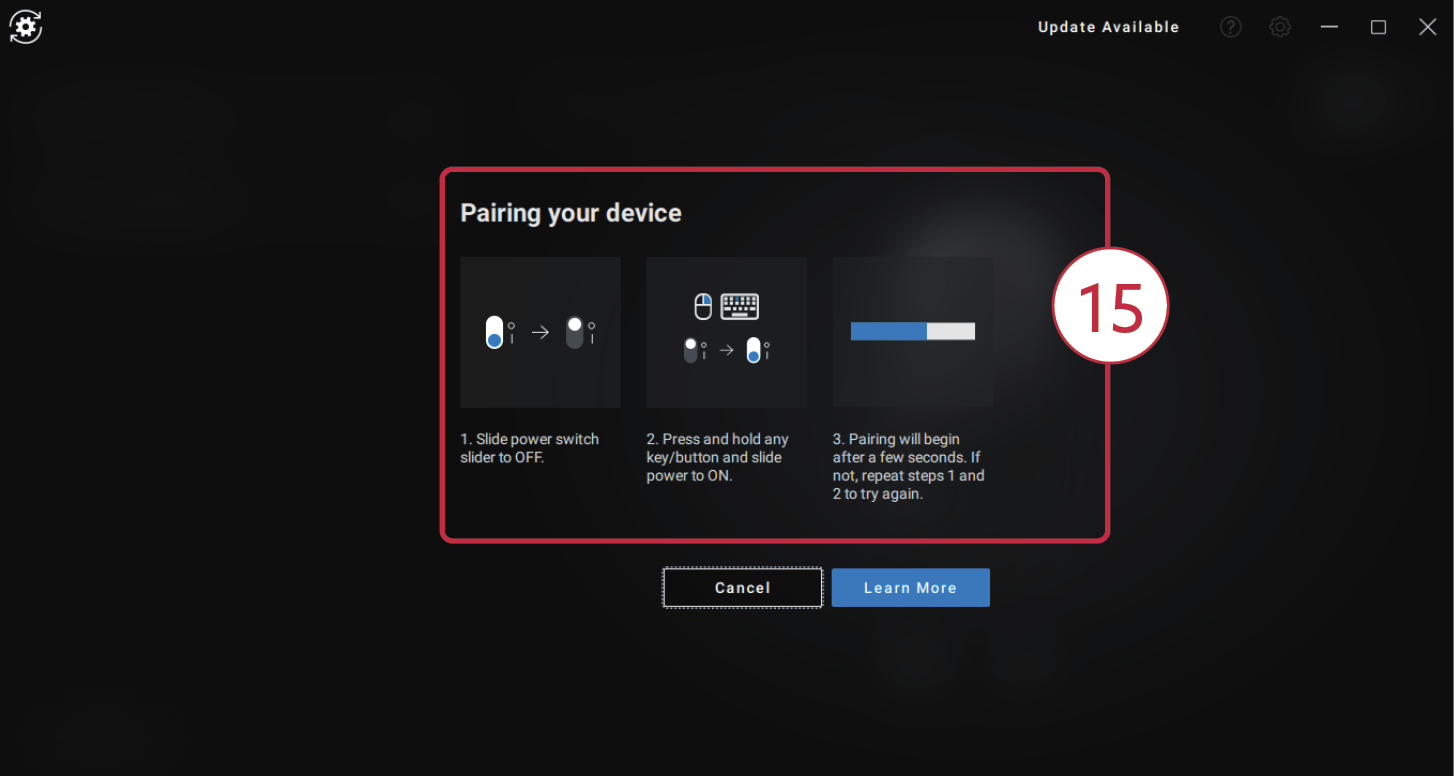
Følg veilederen som vises på skjermen din (15). Hvis alt går som normalt, vil enheten din bli koblet til, og du blir tatt tilbake til fremsiden av programmet. Du kan da lukke Dell Peripheral Manager.