Denne veilederen vil vise deg hvordan du manuelt legger til en printer/skriver.
Når vi sier at vi «legger til en skriver», er det en skriver-kø vi snakker om. Skriver-køen er tilknyttet alle skrivere på din lokasjon. Ved utskrift på Sikkerprint, vil dokumentet som skrives ut kunne skrives ut på skriveren du logger deg på (enten via id-kort eller med brukernavn/passord).
Trenger du veiledning på utskrift for første gang, eller utskrift på en ny printer? Se veileder HER!
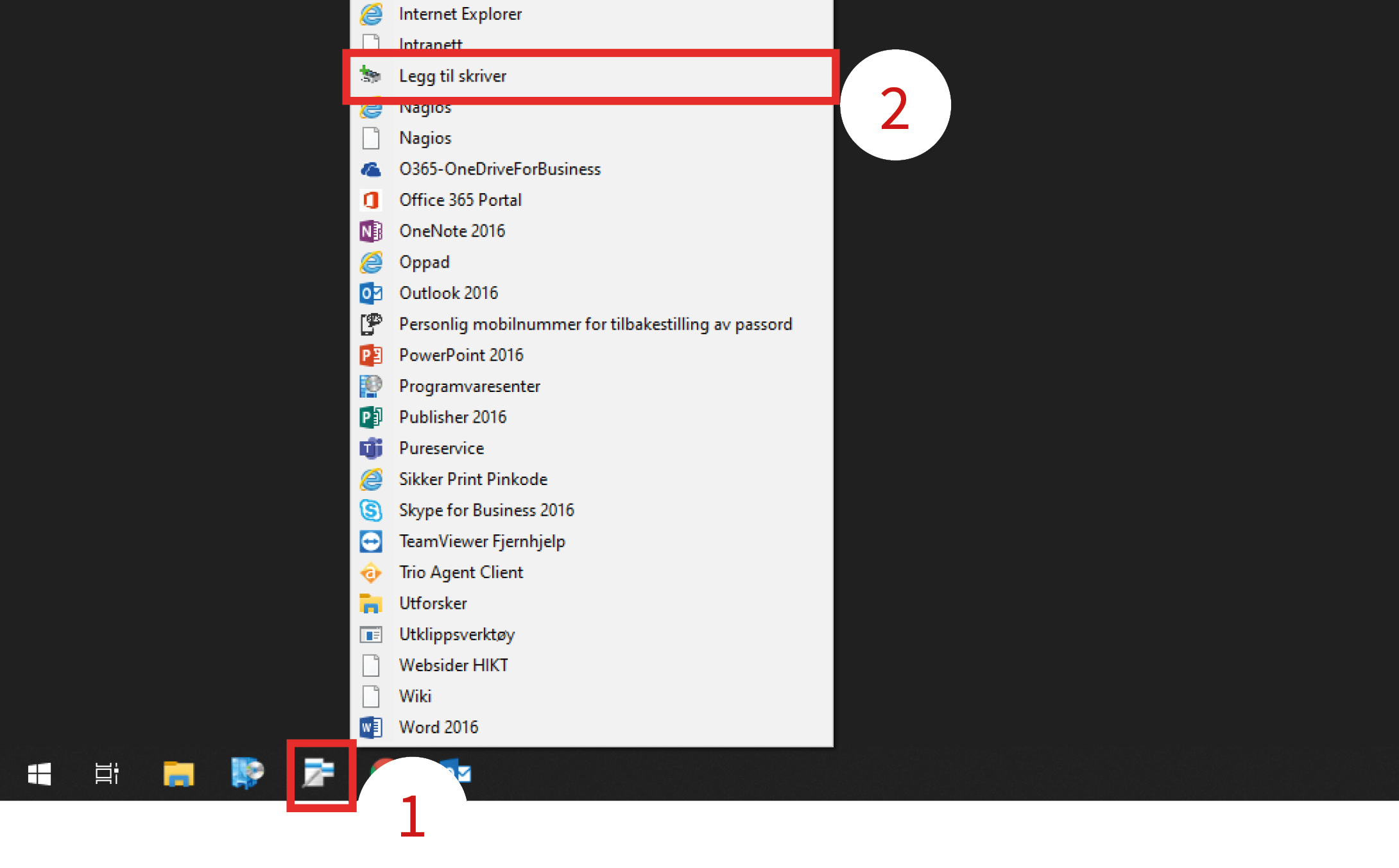 Åpne «Kommunemenyen. Klikk deretter på ”Legg til skriver” fra menyen som kommer opp.
Åpne «Kommunemenyen. Klikk deretter på ”Legg til skriver” fra menyen som kommer opp.
Hvordan finne Kommunemenyen?
 For å finne «Kommunemenyen», kan du trykke på «Start»-knappen (Windows ikonet) på oppgavelinjen. Deretter kan du søke direkte etter programmet du vil åpne, eller trykke på «Alle apper», for deretter å scrolle nedover til du finner «Kommunemenyen».
For å finne «Kommunemenyen», kan du trykke på «Start»-knappen (Windows ikonet) på oppgavelinjen. Deretter kan du søke direkte etter programmet du vil åpne, eller trykke på «Alle apper», for deretter å scrolle nedover til du finner «Kommunemenyen».
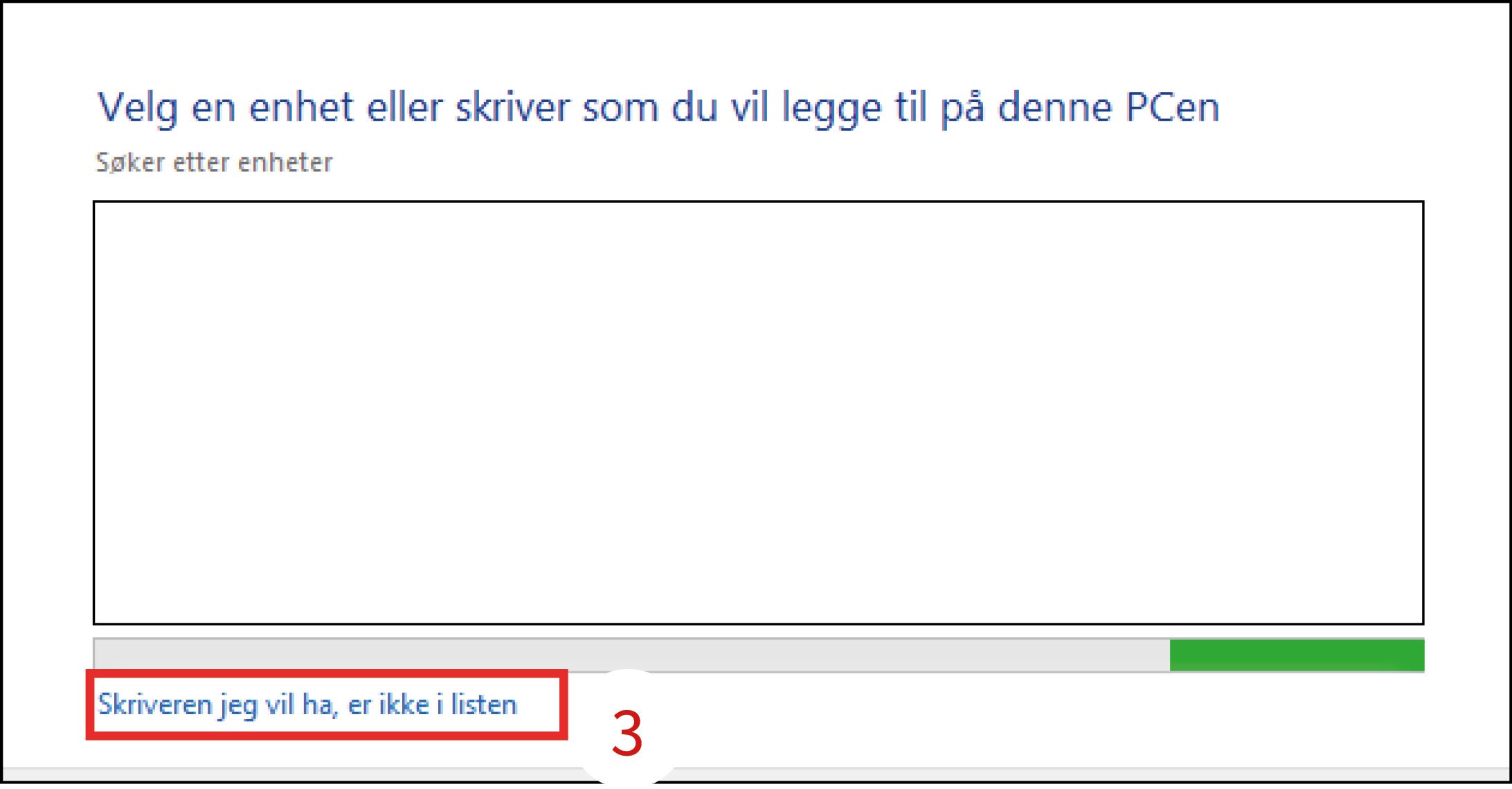
Du vil nå få opp en liste over alle tilgjengelige skrivere på ditt nettverk. Klikk på teksten ”Skriveren jeg vil ha, er ikke i listen” (3). Du vil da kunne søke etter skriveren i stede for å lete i listen.
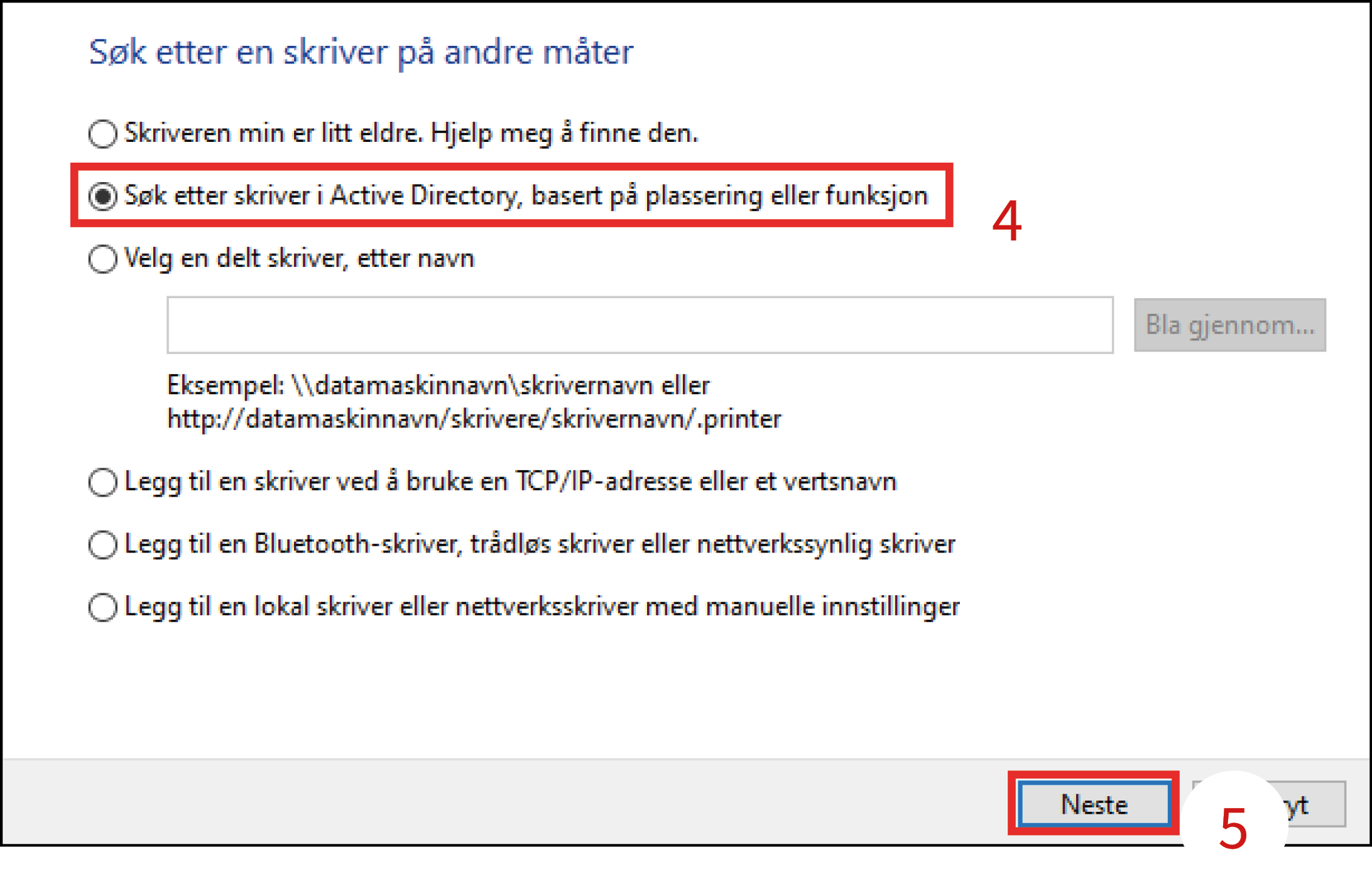 Du vil nå få flere valg. Vel ”Søk etter skriver i Active Directory” (4) og klikk deretter på ”Neste” (5).
Du vil nå få flere valg. Vel ”Søk etter skriver i Active Directory” (4) og klikk deretter på ”Neste” (5).
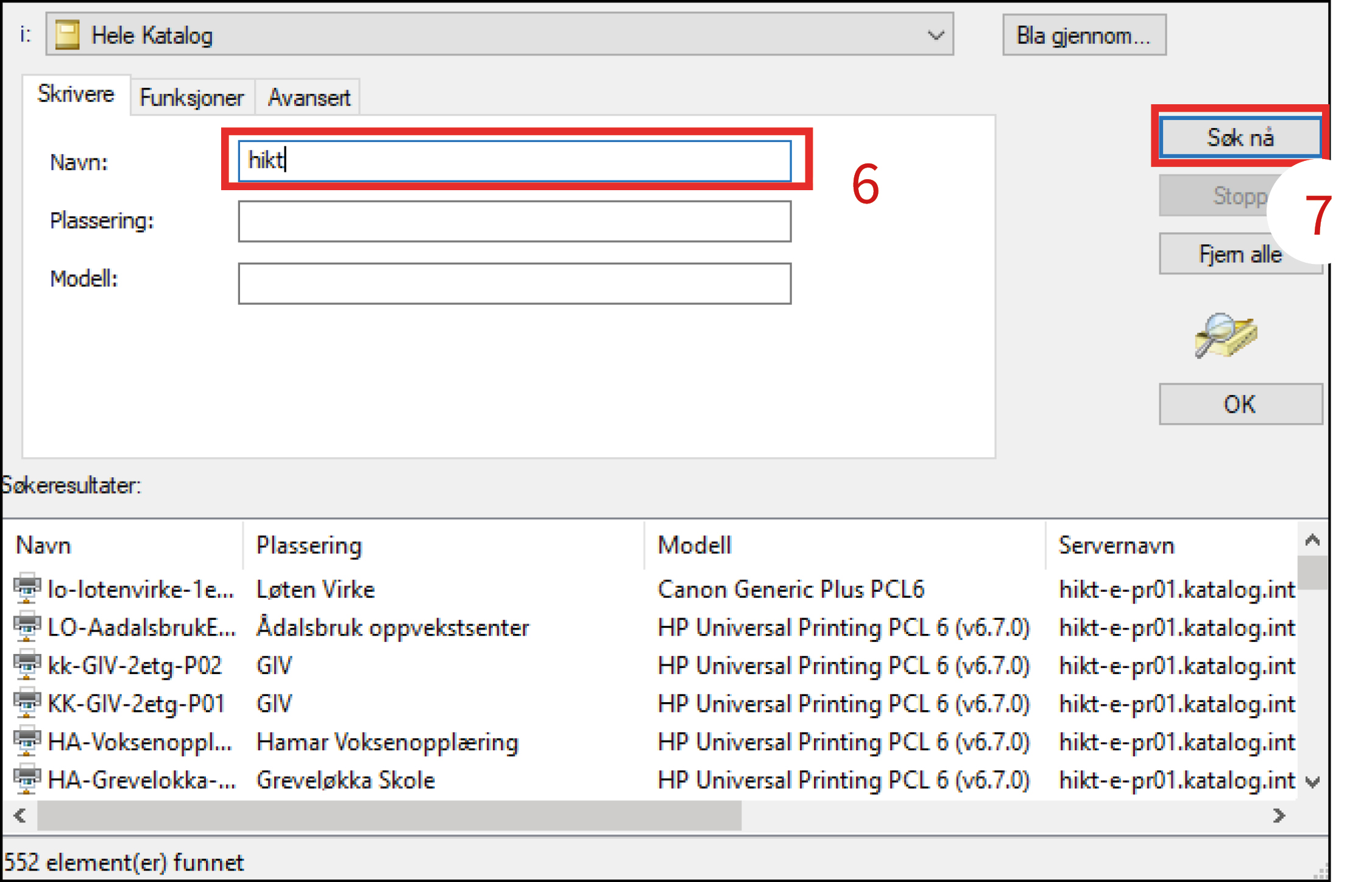
Du kan nå søke etter skriveren med f.eks navnet på skriveren eller plassering. I dette eksempelet skal jeg legge til en skriver i Hamar, og skriver da ”Indigo IKT” i søkerfeltet ”Navn” (6). Klikk deretter ”Søk nå” (7)
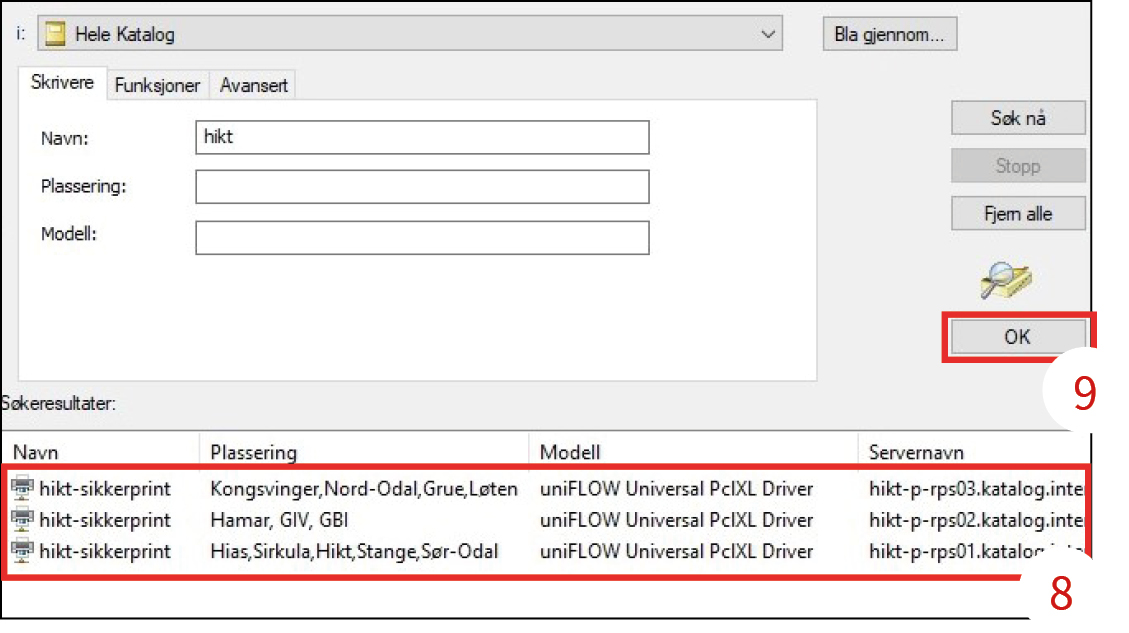
Du vil da få opp de skriverne som passer med søket, og du kan velge ”Indigo IKT-sikkerprint” med plasseringen du hører til (8). Under kolonnen ”Plassering” ser du plasseringene du kan velge, og det er her du velger din lokasjon. Når du har valgt ”Indigo IKT-sikkerprint” med din plassering, klikker du på ”OK” (9).