OBS Studio er et gratis programvare for streaming og skjermopptak. Programmet kan oppleves komplisert, så det kan ta litt tid før man klarer å bruke programmet optimalt.
Før du kan installere OBS Studio, må du bestille tilgang til programmet, slik at det blir synlig i Programvaresenteret på din maskin. Du bestiller tilgang ved å åpne Selvbetjeningsportalen. Klikk deretter på ”Bestilling” > ”Tilgang” > ” Programvaresenter – nye distribusjoner”. Fyll inn informasjonen som etterspørres i skjemaet, og send inn. Du vil bli varslet når OBS Studio er tilgjengelig for deg.
Installere OBS Studio
Når du har bestilt tilgang til OBS Studio og fått bekreftet at programmet ligger tilgjengelig for deg, kan du finne det i Programvaresenteret. Du finner Programvaresenteret i «Kommunemenyen».
Hvordan finne Kommunemenyen?

For å finne «Kommunemenyen», kan du trykke på «Start»-knappen (Windows ikonet) på oppgavelinjen. Deretter kan du søke direkte etter programmet du vil åpne, eller trykke på «Alle apper», for deretter å scrolle nedover til du finner «Kommunemenyen».
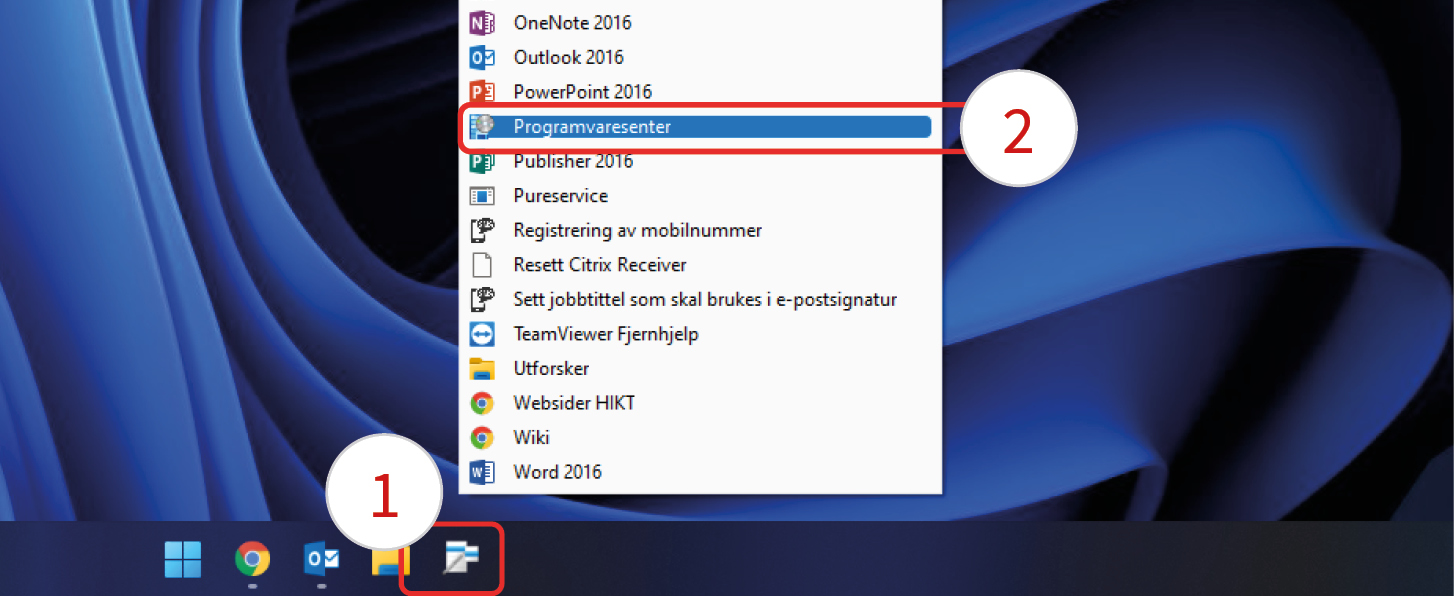
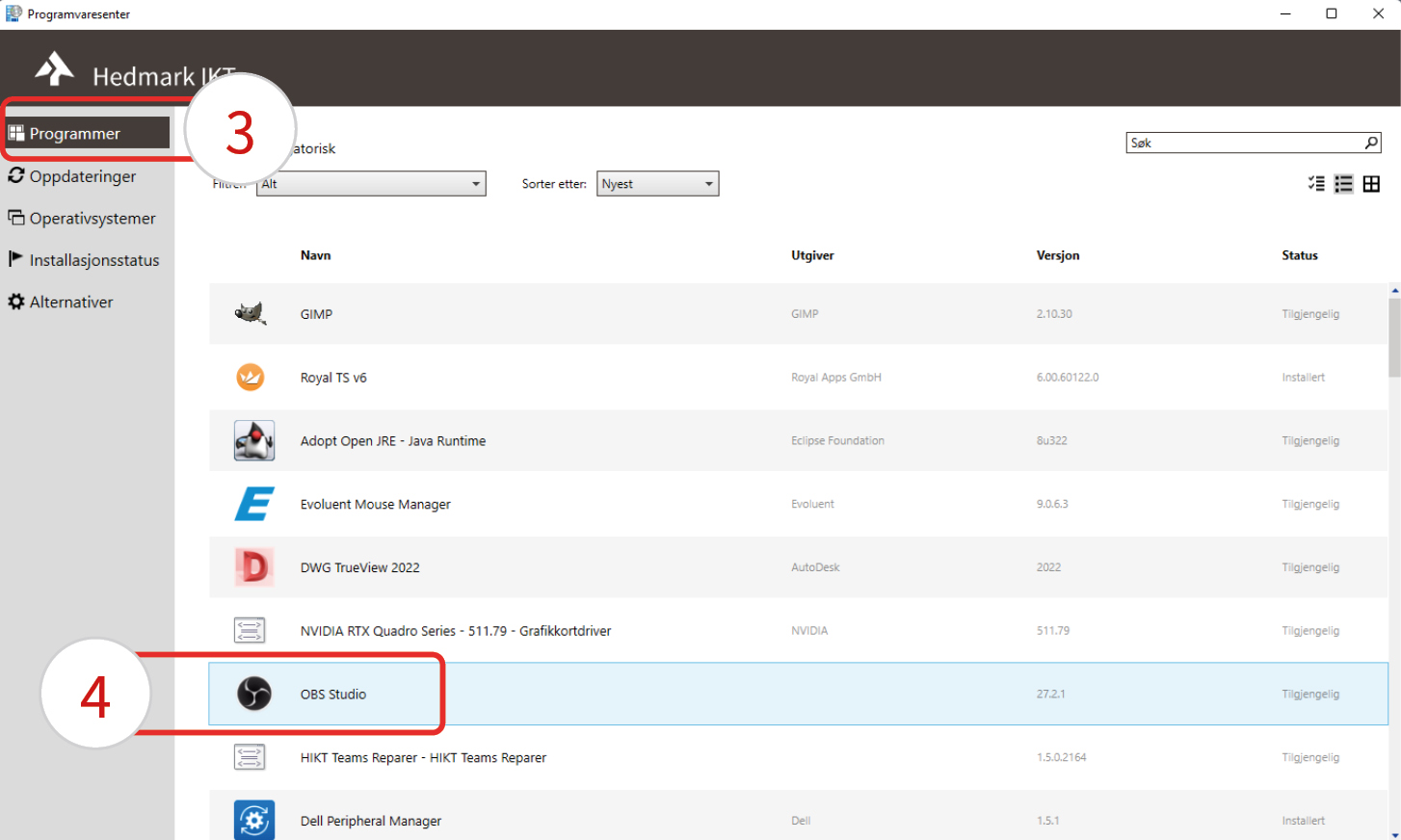
I fanen ”Programmer” (3) vil du finne OBS Studio. Klikk en gang på ”OBS Studio” (4) for å gå videre.
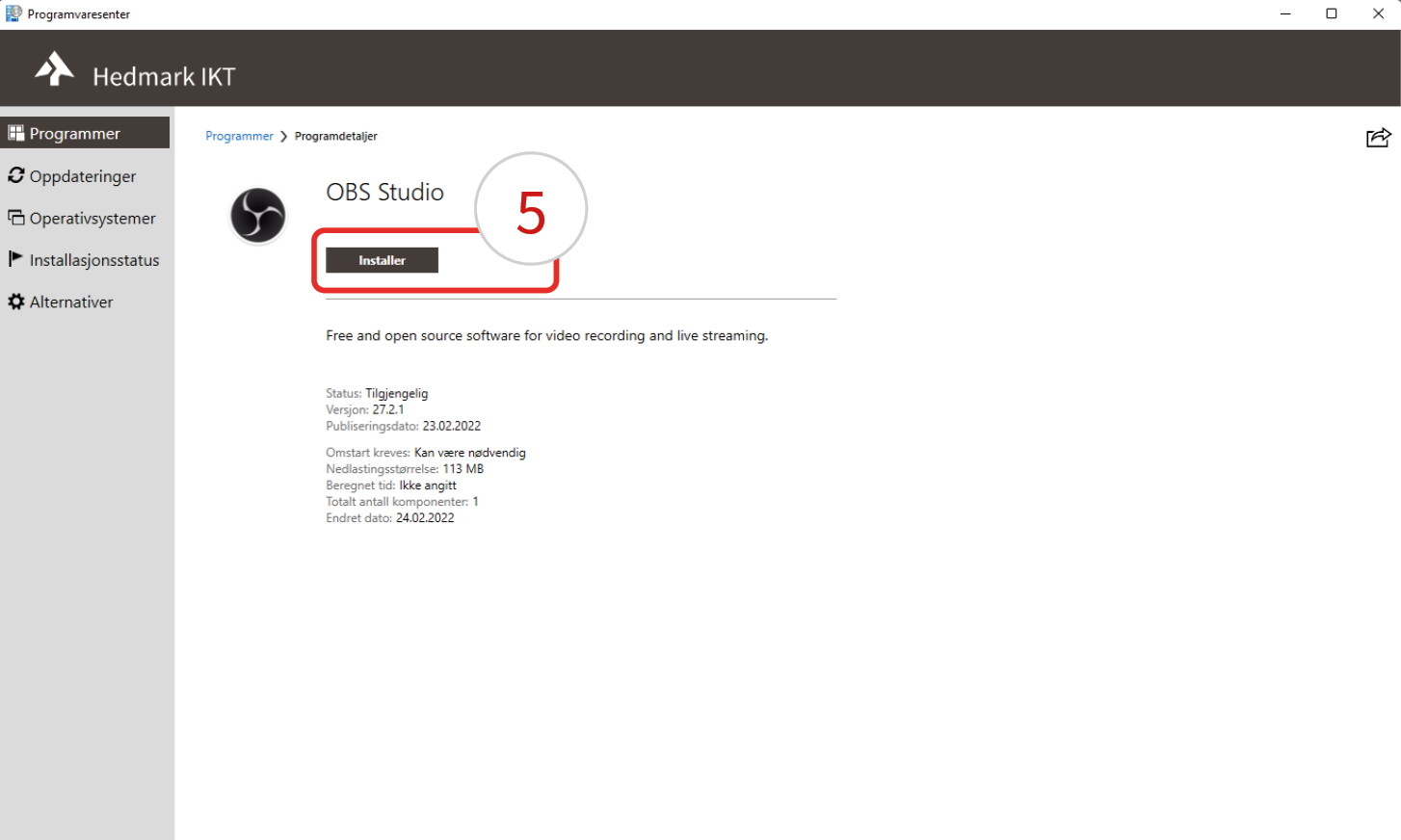
Du vil nå se mer informasjon om programmet. Klikk på ”Installer” (5) for å starte installeringen. NB: Installeringen kan ta litt tid, avhengig av hastigheten på internett og maskinen du sitter på.
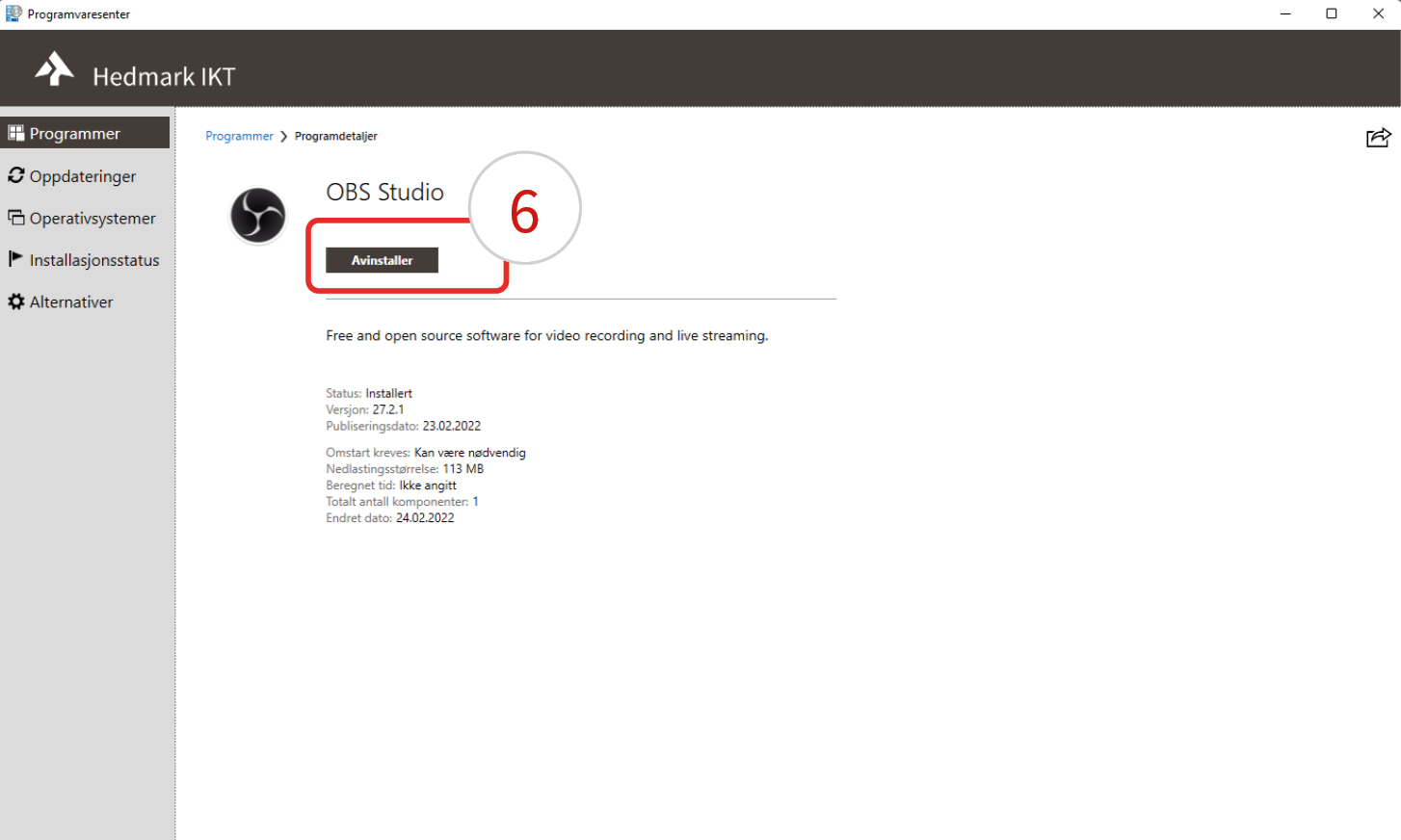
Når installasjonen er ferdig, kan du se at knappen for ”Installer” er byttet ut med ”Avinstaller” (6). Du kan nå lukke Programvaresenteret.
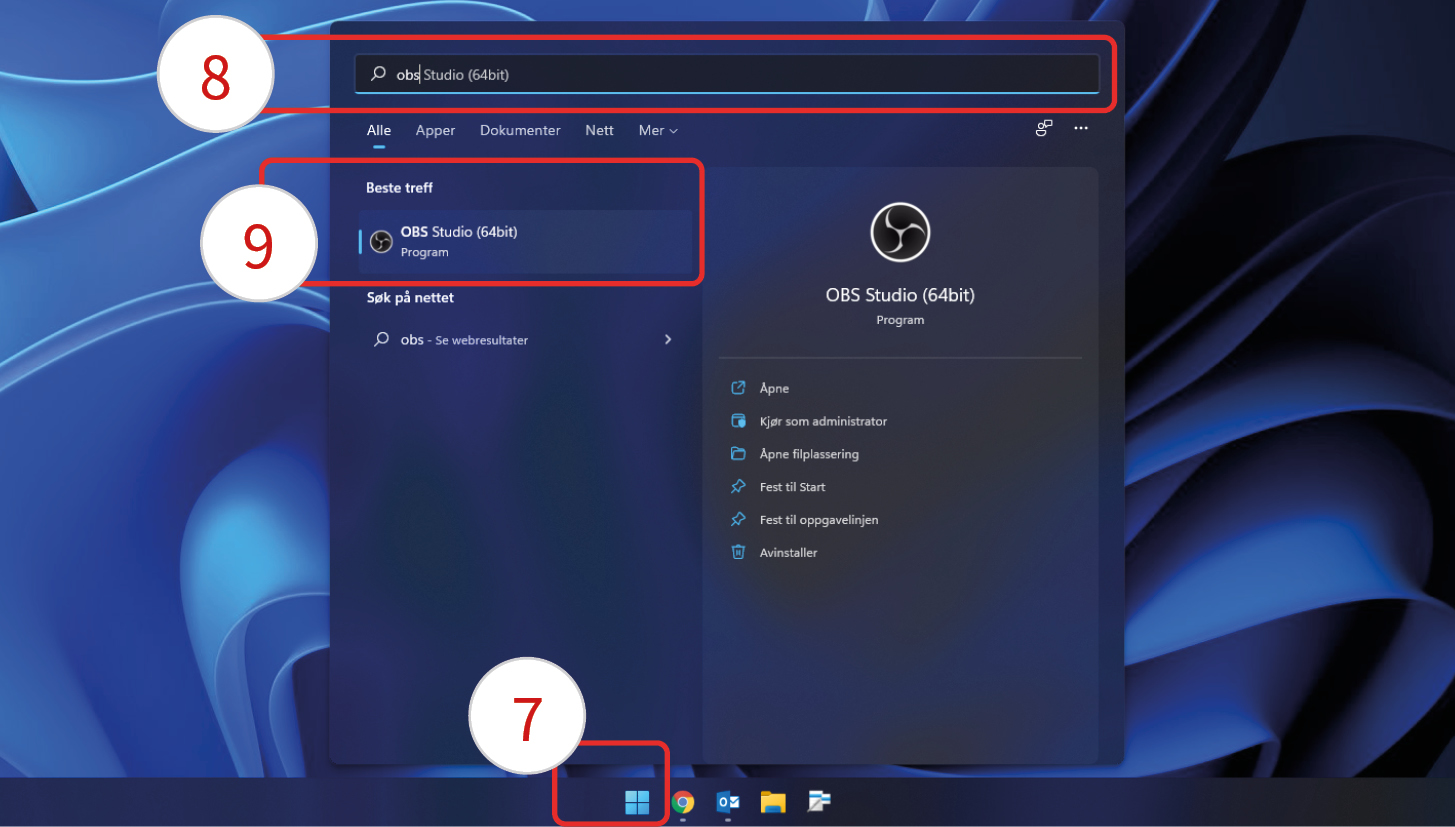
Du dinner og starte OBS Studio via Startmenyen. Klikk på ikonet for Startmenyen (7), og søk deretter etter ”OBS” i søkefeltet øverst (8). Du vil da se at OBS Studio dukker opp under ”Beste treff” (9). Klikk en gang på OBS Studio for å starte programmet.
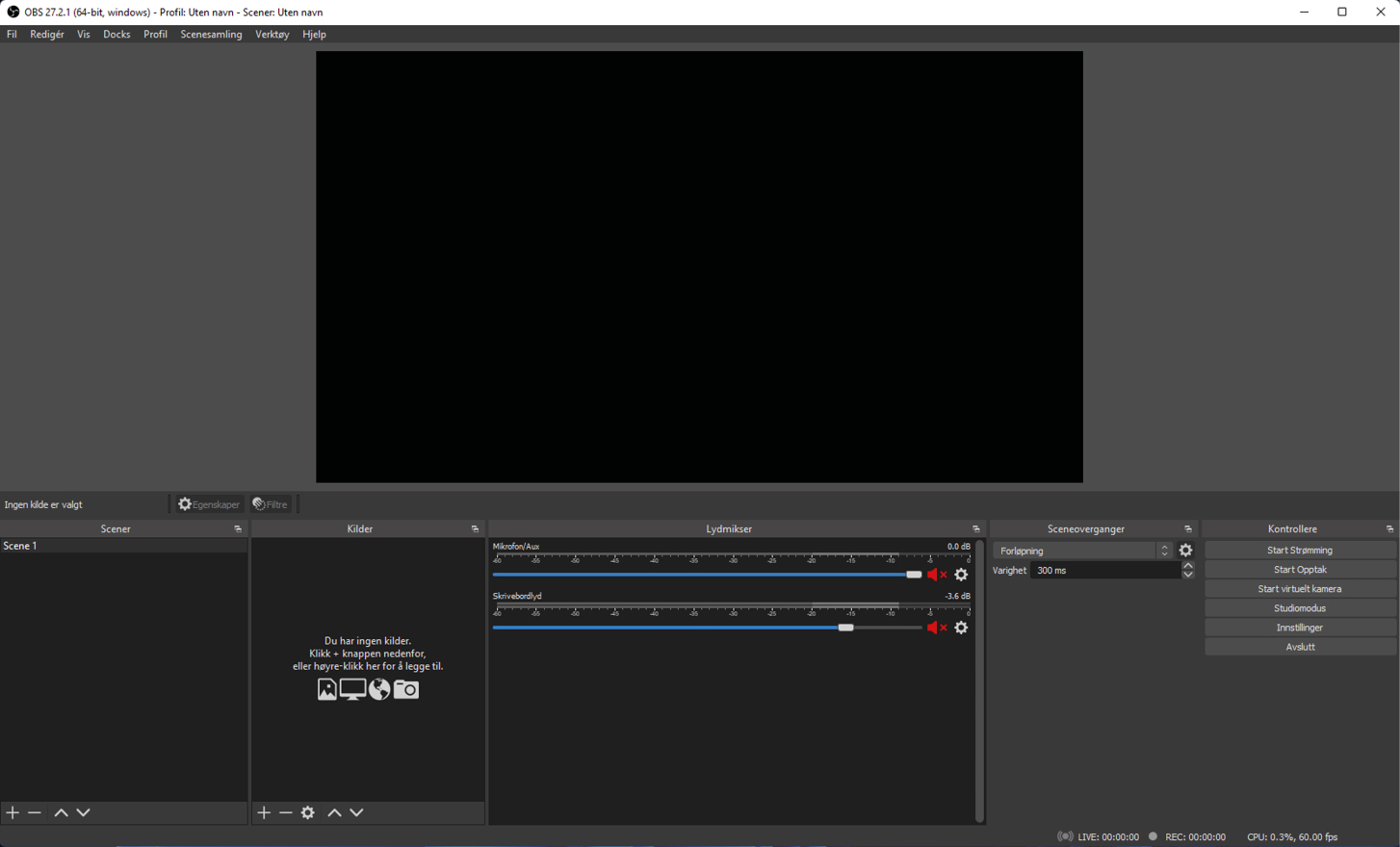
OBS Studio starter opp og programmet vil se ut som på bildet over. Her finnes det mange muligheter for strømming (streaming) og opptak.
Opptak av skjerm
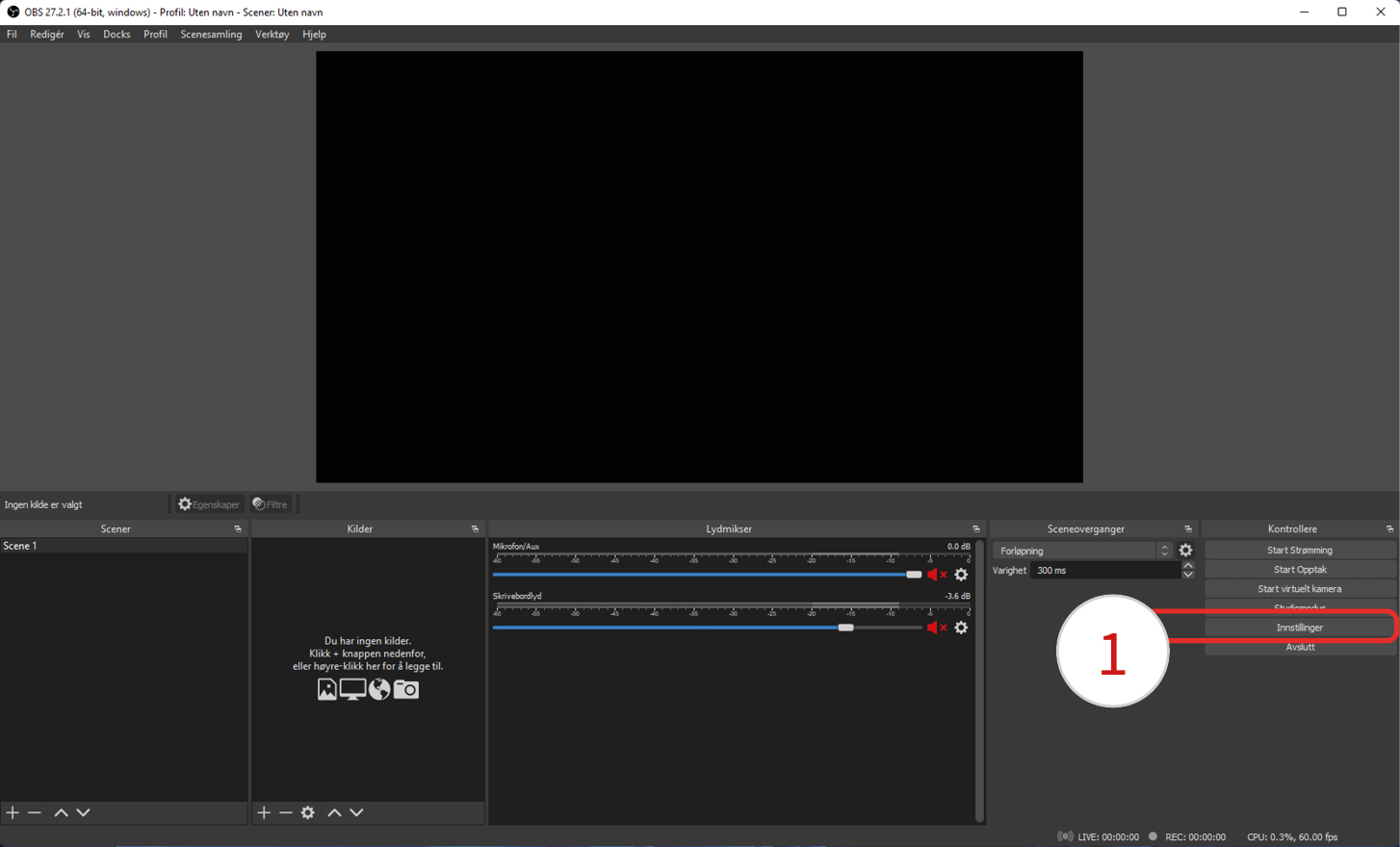
Før du begynner, er det kjekt å se at innstillingene for opptak er slik du ønsker dem. Klikk på ”Innstillinger” (1).
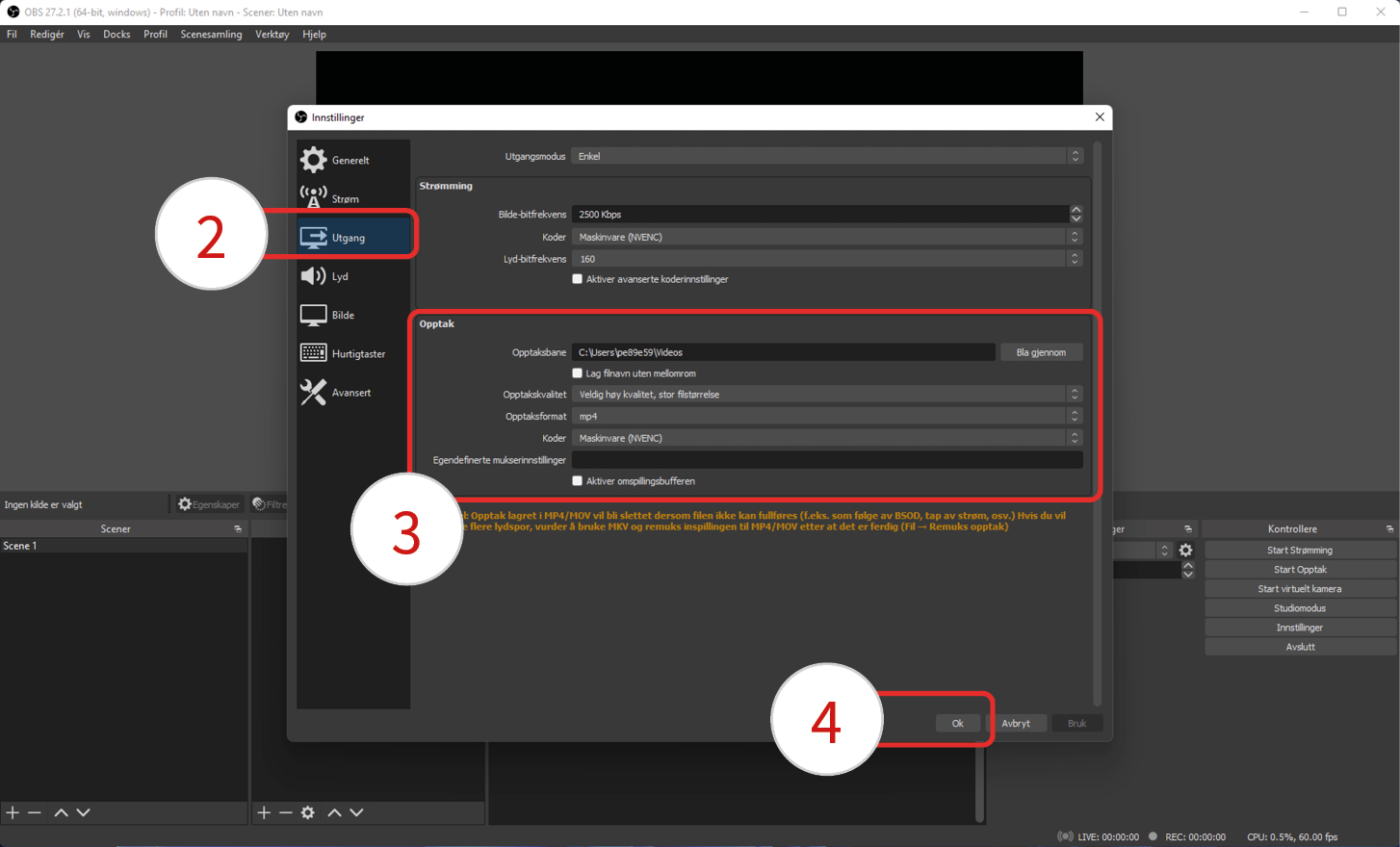
Du vil nå se en oversikt over alle tilgjengelige innstillinger. Klikk på ”Utgang” (2) i menyen til venstre. Du vil da se valgene for ”Opptak” (3).
Forklaring på valgene:
- Opptaksbane: Her velger du hvor på maskinen din opptakene skal lagres.
- Opptakskvalitet: Her velger du hvor bra kvaliteten på opptaket skal være. Husk at høy kvalitet tar stor lagringsplass.
- Koder: Her velger du hvilken teknologi som skal kjøre opptaket. Anbefalt innstilling her er ”Maskinvare”.
Når du har gjort de endringene du ønsker, klikker du på ”Ok” (4).
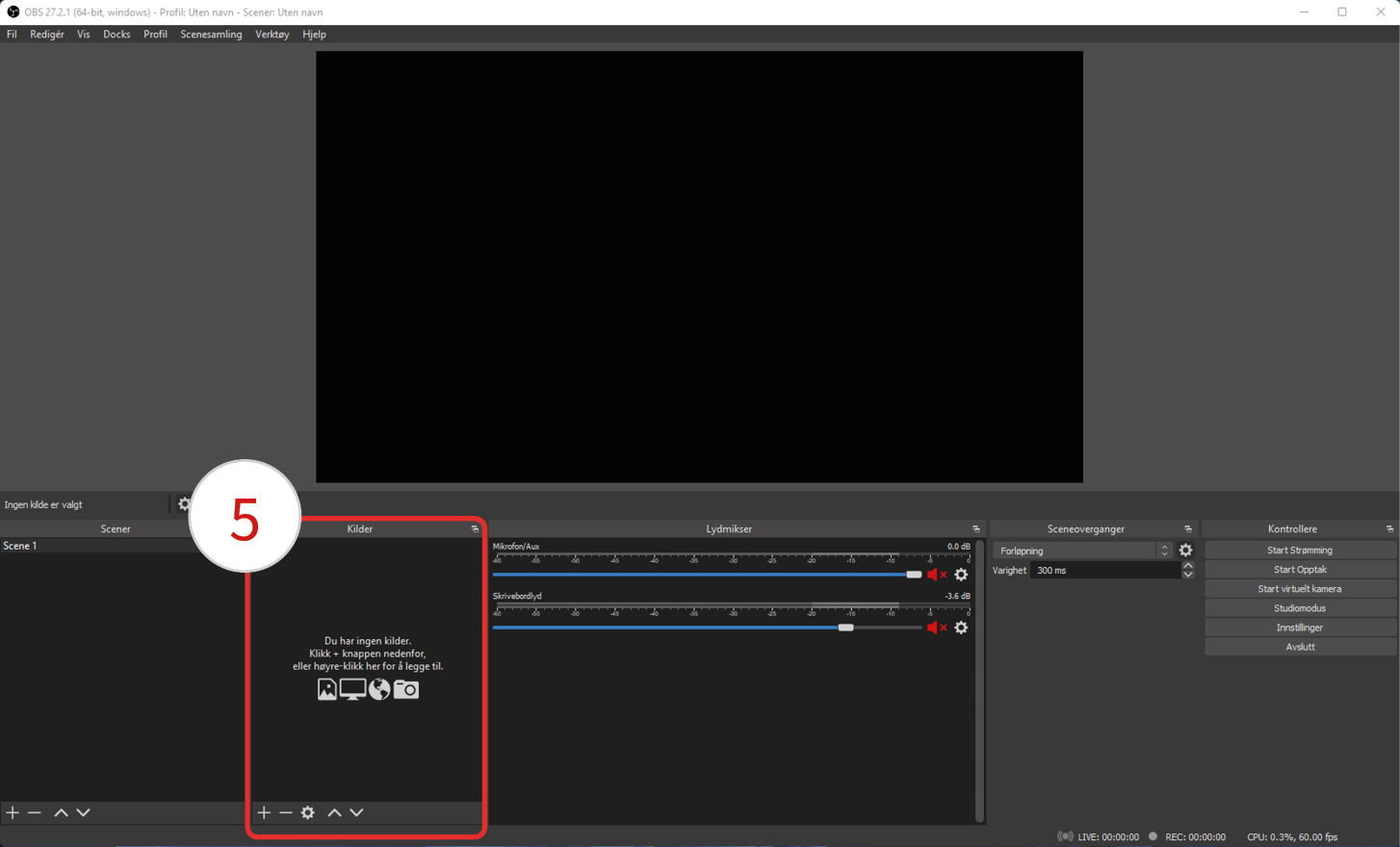
Du er nå klar til å sette opp selve opptaksbildet. For å legge til en skjerm som kilde, klikker du på ”+”-tegnet i bunnen av boksen ”Kilder” (5).
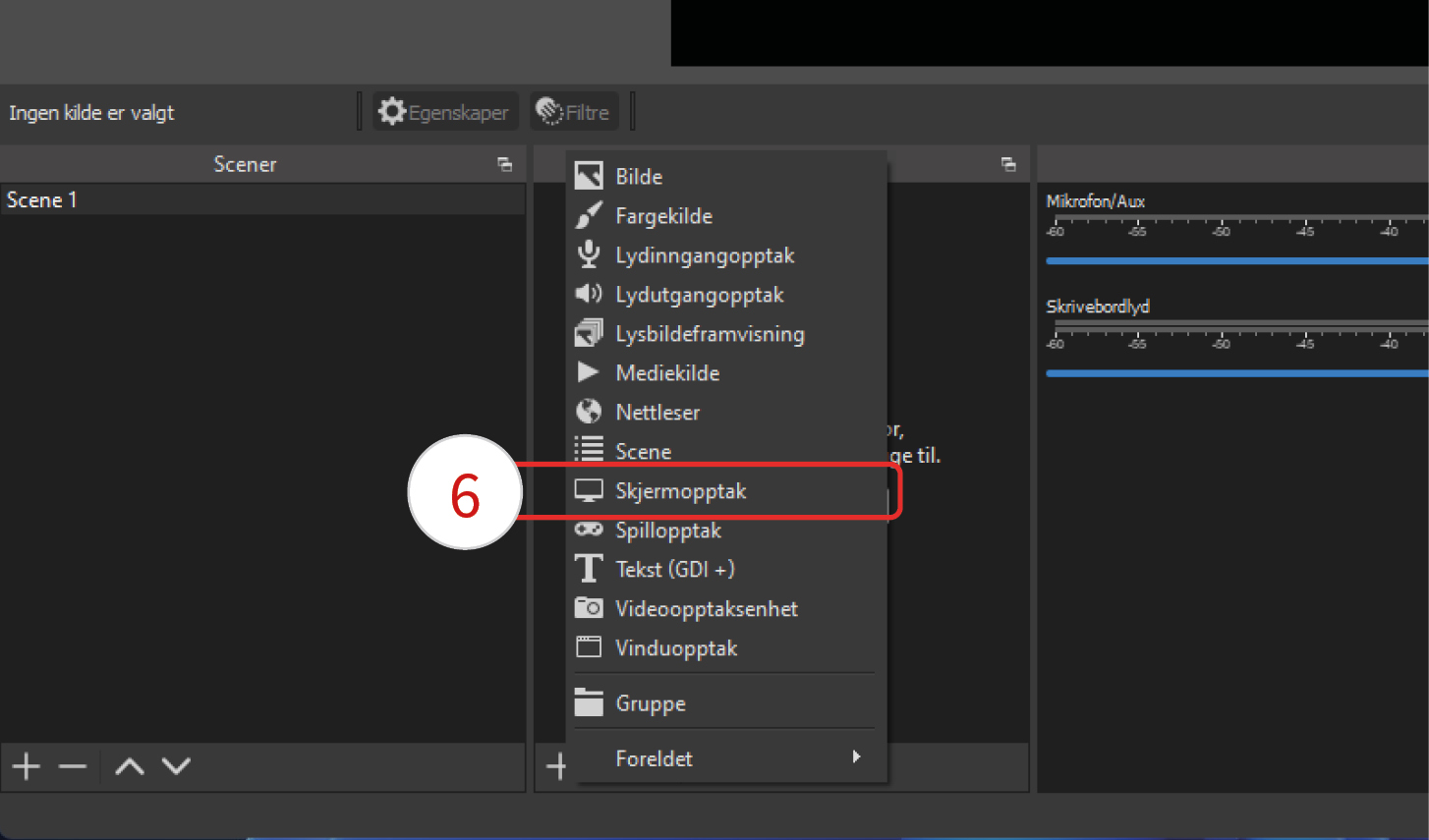
Du ser nå en oversikt over alle kildene du kan legge til. Velg ”Skjermopptak” (6).
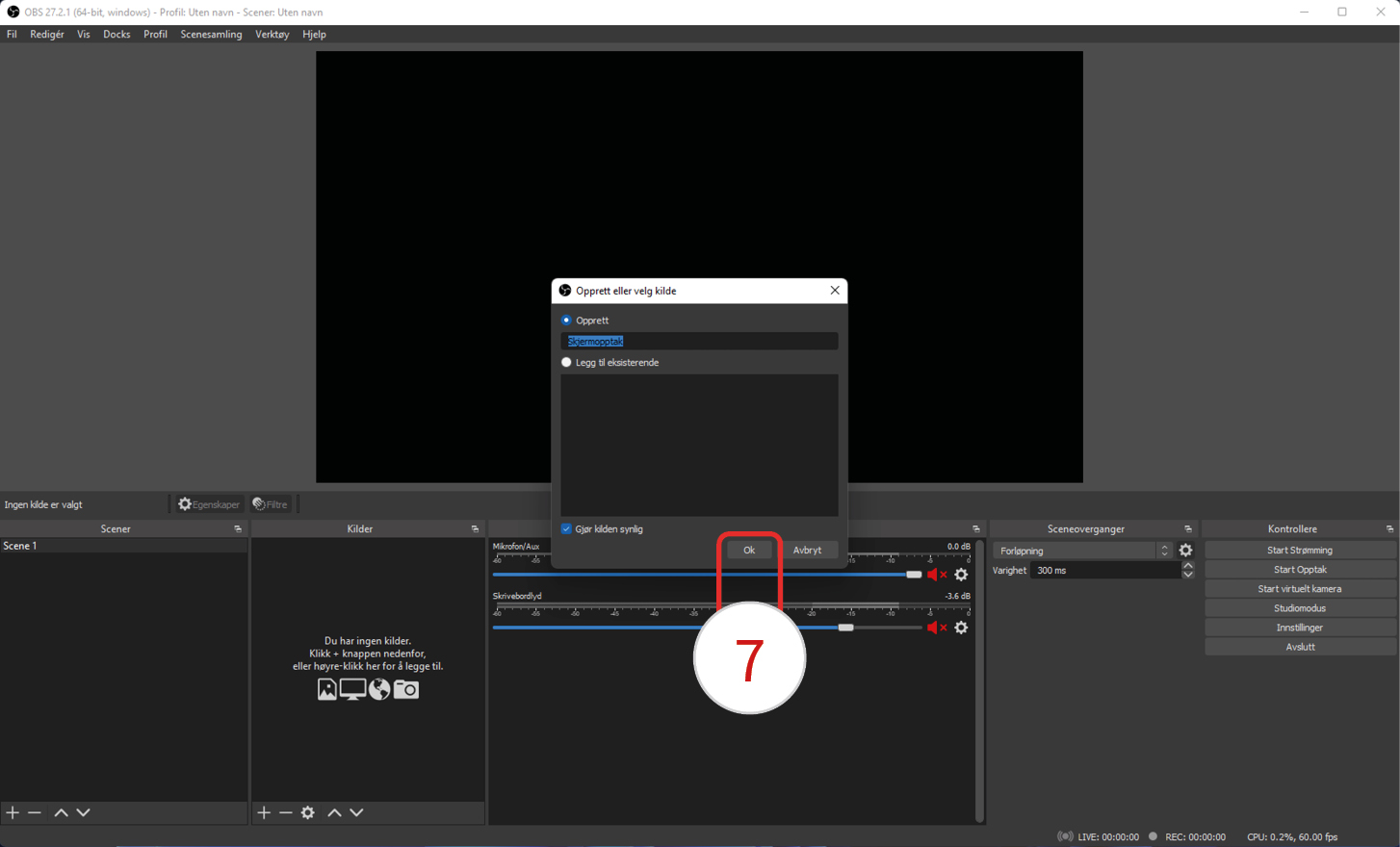
Klikk ”Ok” (7) i boksen som dukker opp.
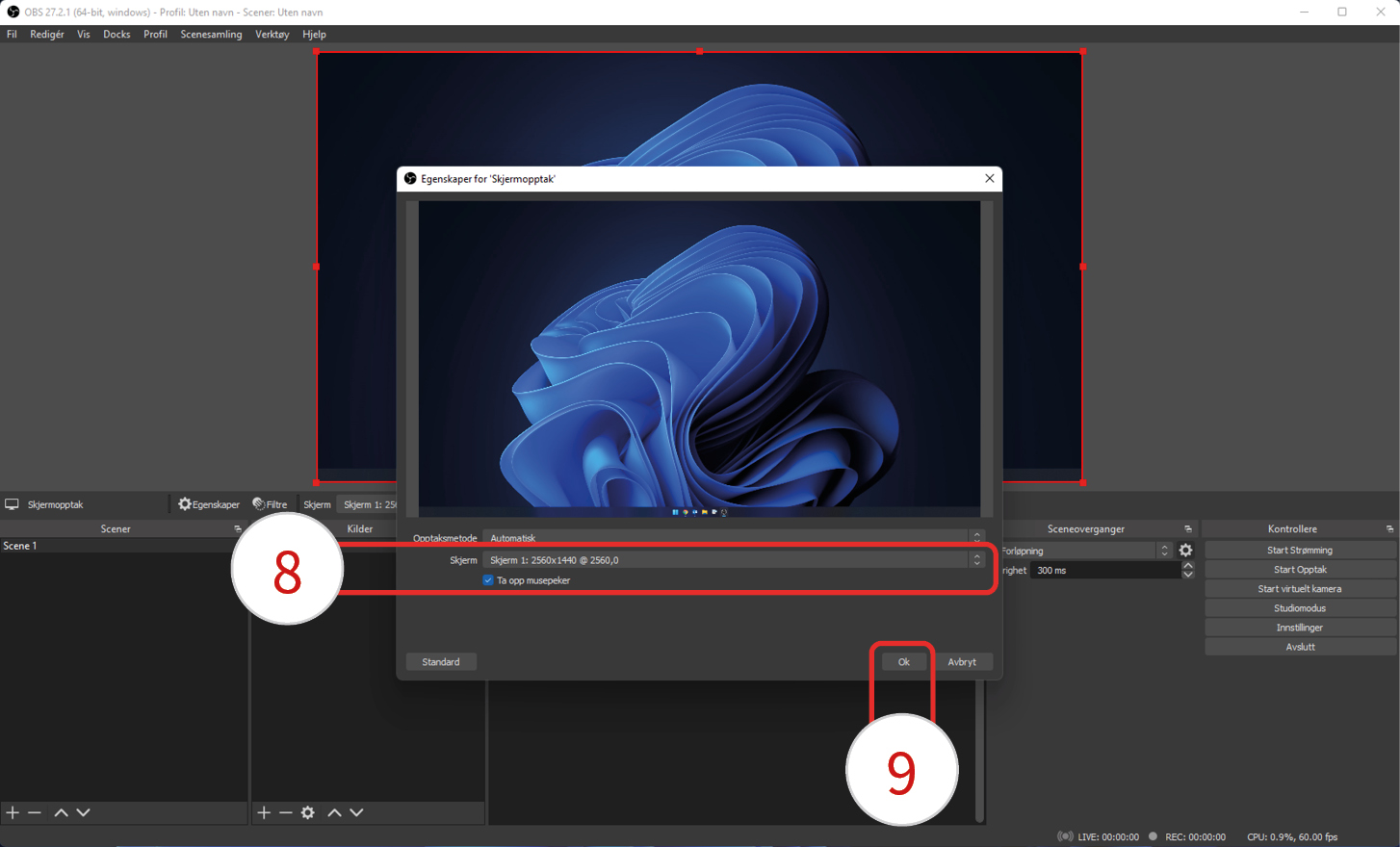
Du kan nå velge hvilken skjerm du skal ta opptak av (8). Husk å huk av for å vise musepeker hvis det er ønskelig. Det vil si at musepekeren din synes på opptaket. Når du har valgt skjerm, klikker du ”Ok” (9).

Du vil nå se at skjermen du valgte vises på bildet i toppen av OBS Studio (10). Alt innenfor den sorte firkanten i toppen av OBS Studio blir en del av opptaket. Du kan nå starte opptaket ved å klikke ”Start Opptak” (11) i menyen til høyre.
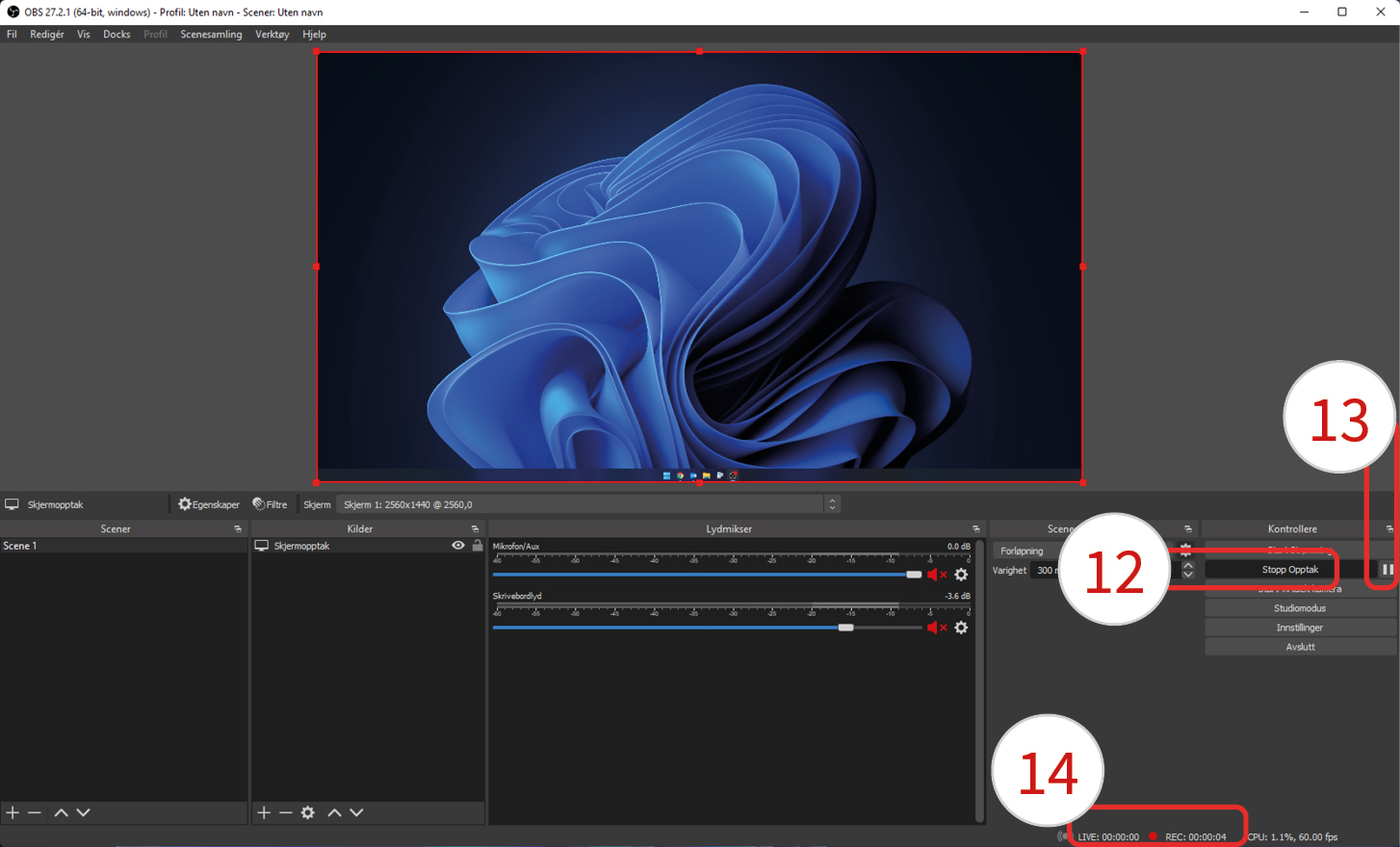
Når opptak pågår, kan du stoppe opptaket ved å klikke på ”Stopp opptak” (12), eller pause opptaket ved å klikke på pause-knappen (13). Du kan se status for opptakt på linjen helt nederst (14) Rød prikk foran ”REC” indikerer at opptaket pågår, og tiden som vises etter ”REC” viser hvor lenge opptaket har pågått.
Opptak med lyd
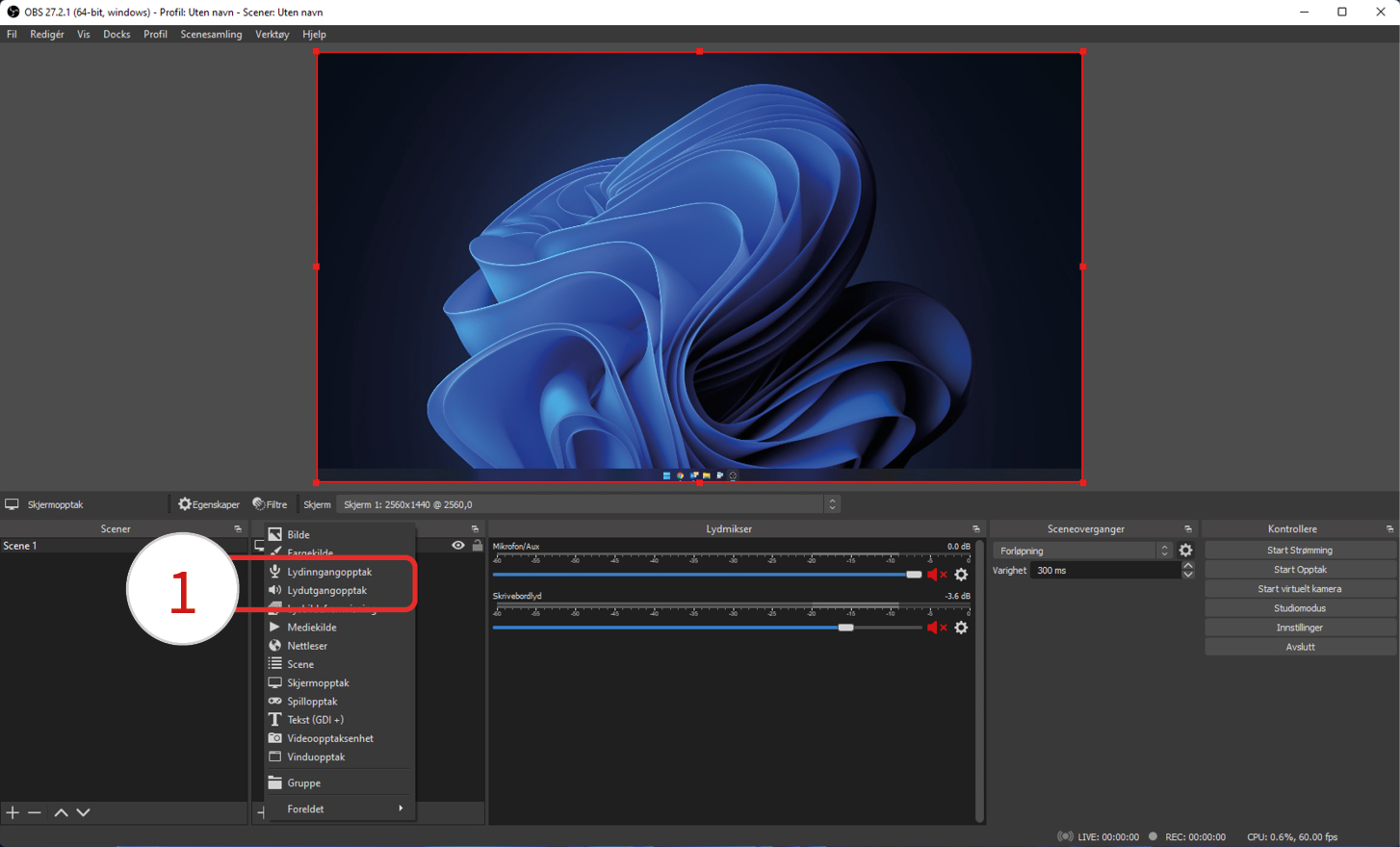
Du kan legge til lyd-kilder som en del av opptaket. Klikk på ”+”-ikonet i ”Kilder” boksen.
Du kan velge mellom to lydkilder (1):
- Lydinngangopptak: Din egen mikrofon
- Lydutgangopptak: Lyd som kommer fra programmer på maskinen
NB: Det kan hende OBS Studio har lagt til skrivebordslyd, mikrofon og videopptaksenhet automatisk. I eksemplet over ser kan du se at noe av dette er gjort. Disse er da enten ”muted” eller ”unmuted”. Ikonet med en rød høyttaler og kryss viser at de er ”muted”. Klikk på ikonet for å slå de på (unmuted). Det er da ikke sikkert du trenger å legge til disse kildene manuelt.
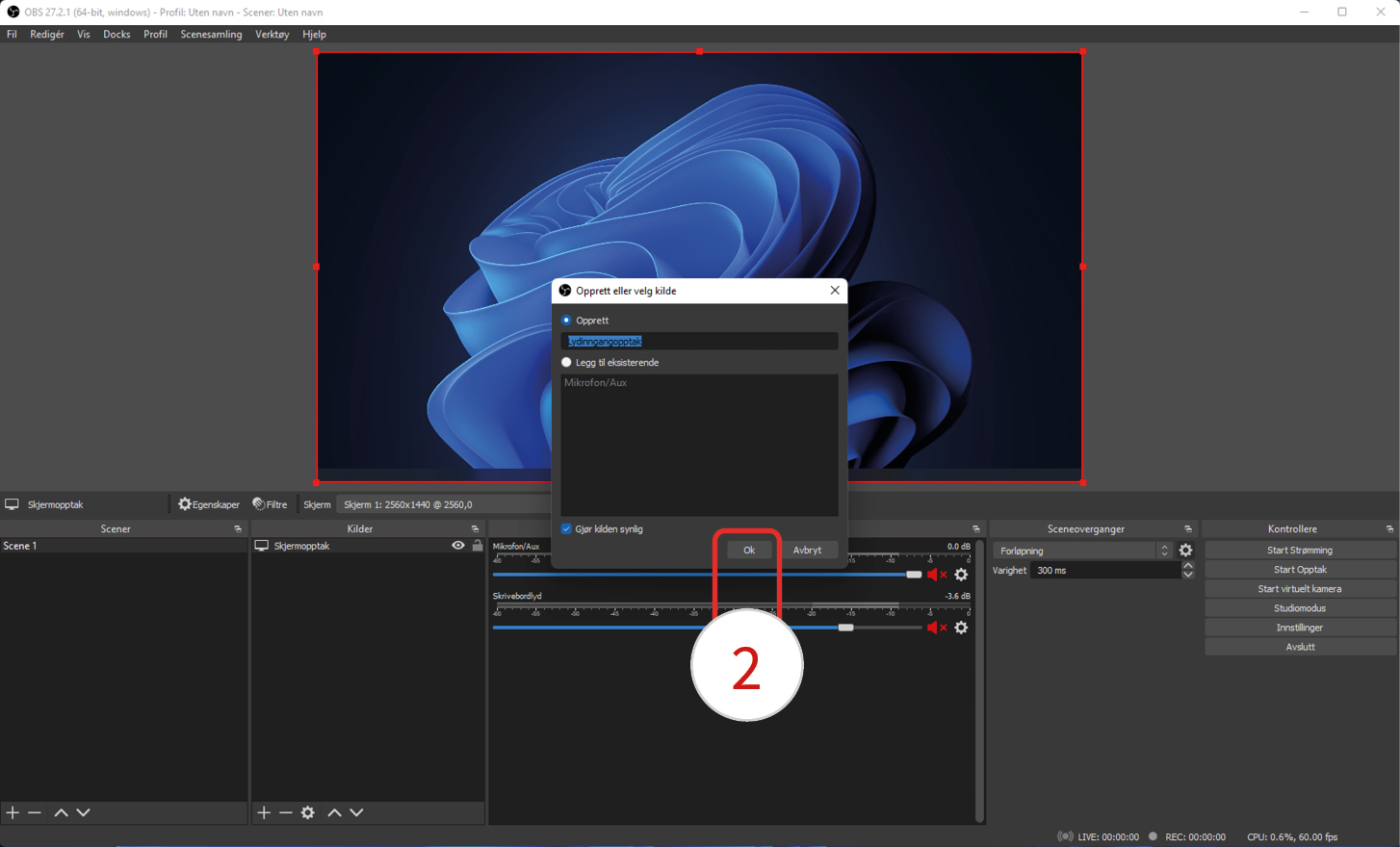
Velg lydkilden du vil legge til, og klikk ”Ok” (2) i boksen som dukker opp.
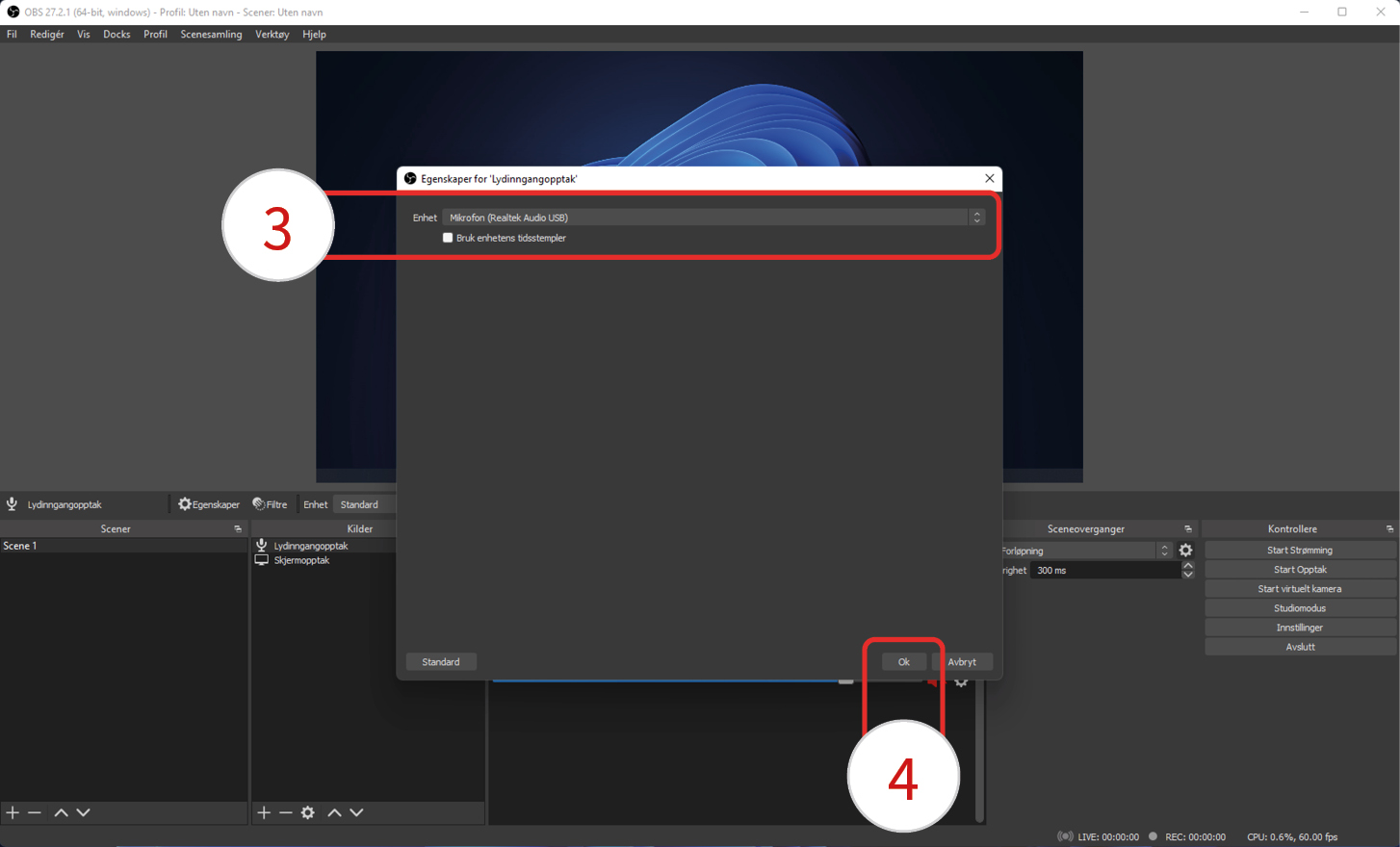
Du kan nå velge hvilken enhet du ønsker skal inkluderes i opptaket (3). Bruk den lydinngangen/utgangen du vil bruke, og klikk ”Ok” (4).
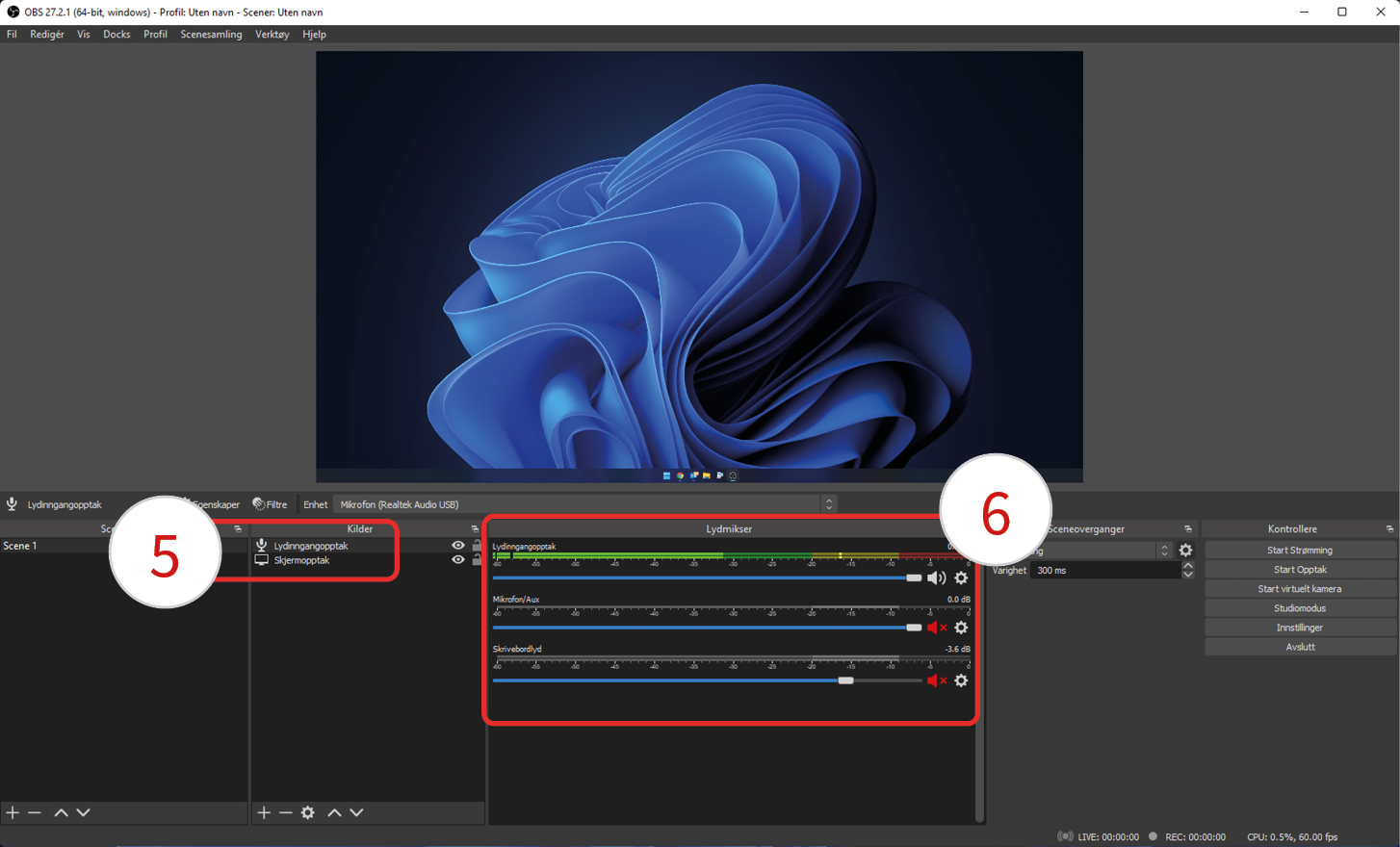
Du vil nå se at lydinngangen/utgangen er lagt til i luste under ”Kilder” (5). Du kan også se at den er lagt til under ”Lydmikser” (6). I ”Lydmikser” kan du blant annet justere volumet på lyden du tar opp.
Opptak med kamera
Noen ganger kan det være ønskelig at du viser deg selv i opptaket. Dette kan du gjøre ved å legge til ditt kamera som kilde.
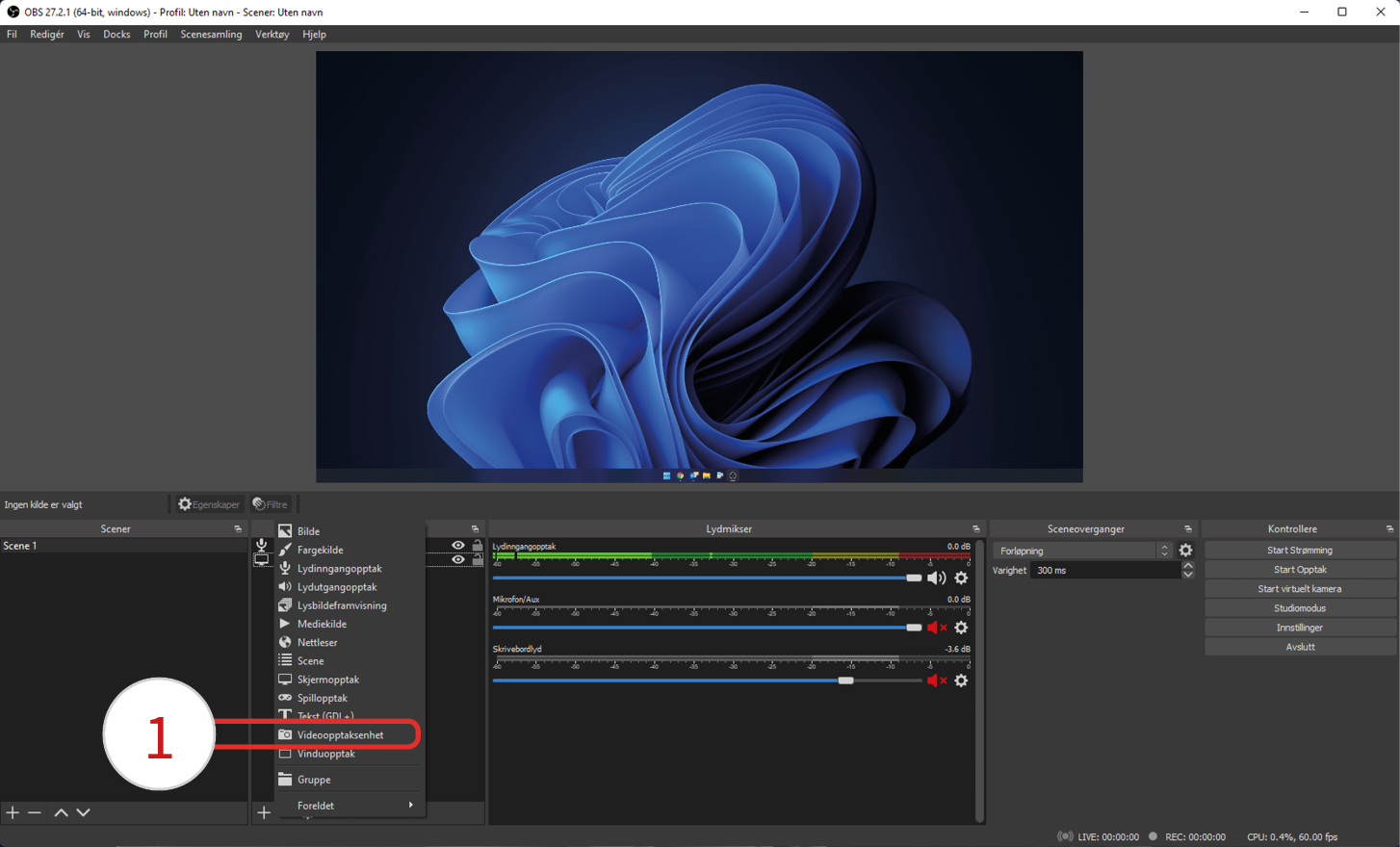
Klikk på ”+”-ikonet i ”Kilder” boksen og velg ”Videoopttaksenhet” (1).
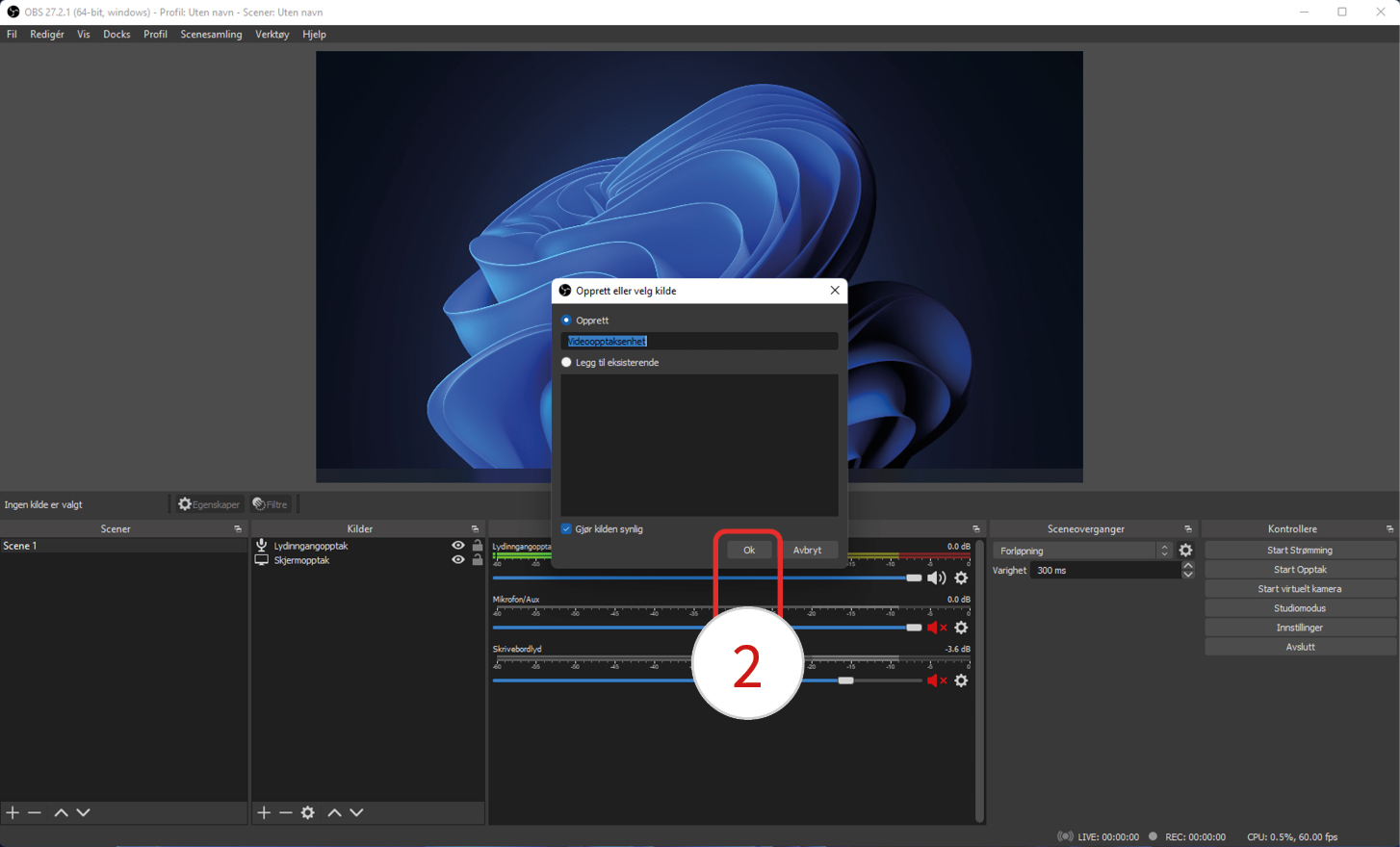
Klikk ”Ok” (2) i boksen som dukker opp.
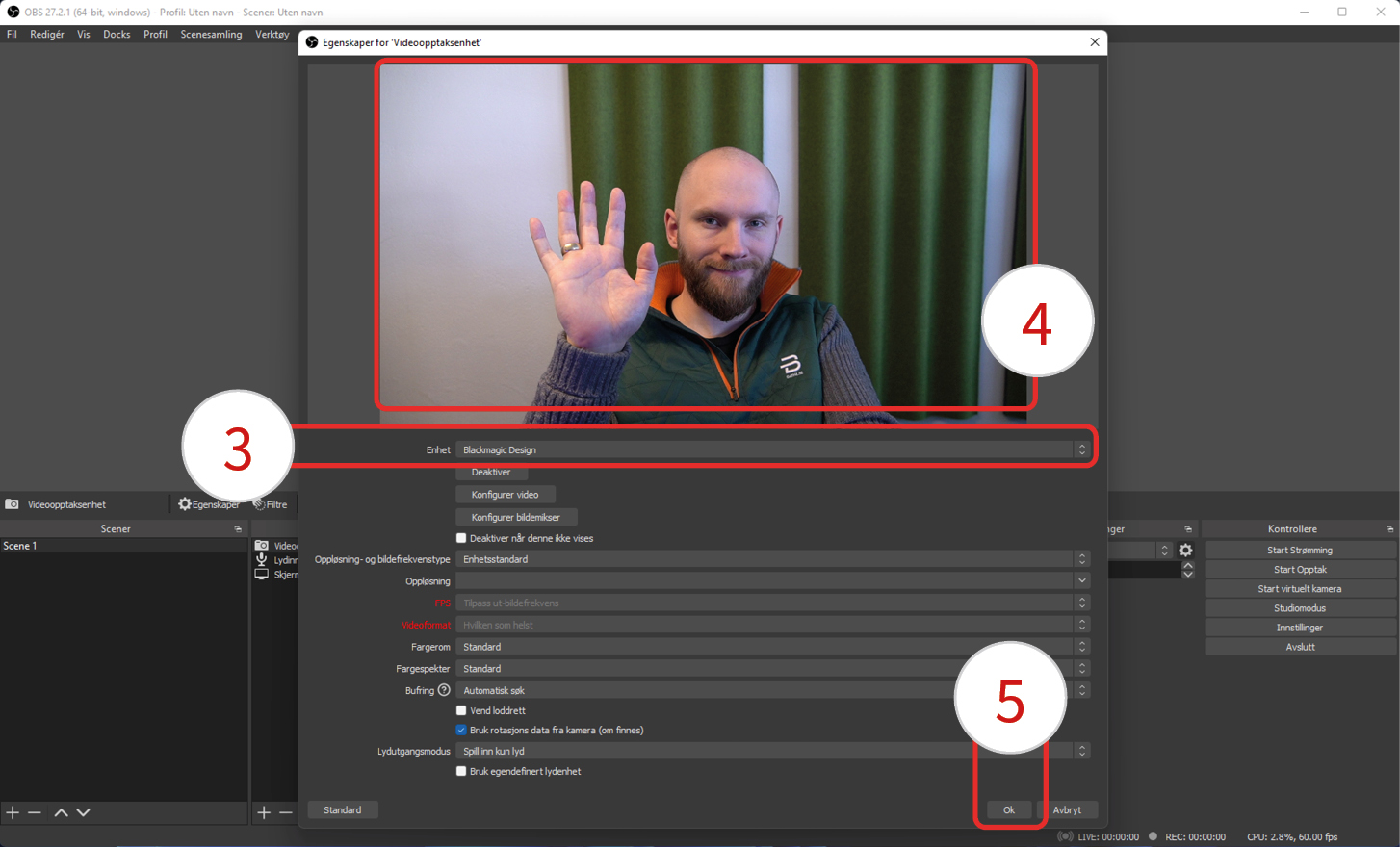
Du vil da få flere valg, men de fleste er irrelevant for enkle opptak. Velg kamerat ditt ved ”Enhet” (3), og se at bildet fungerer i fremviseren (4). Klikk deretter på ”Ok” (5).
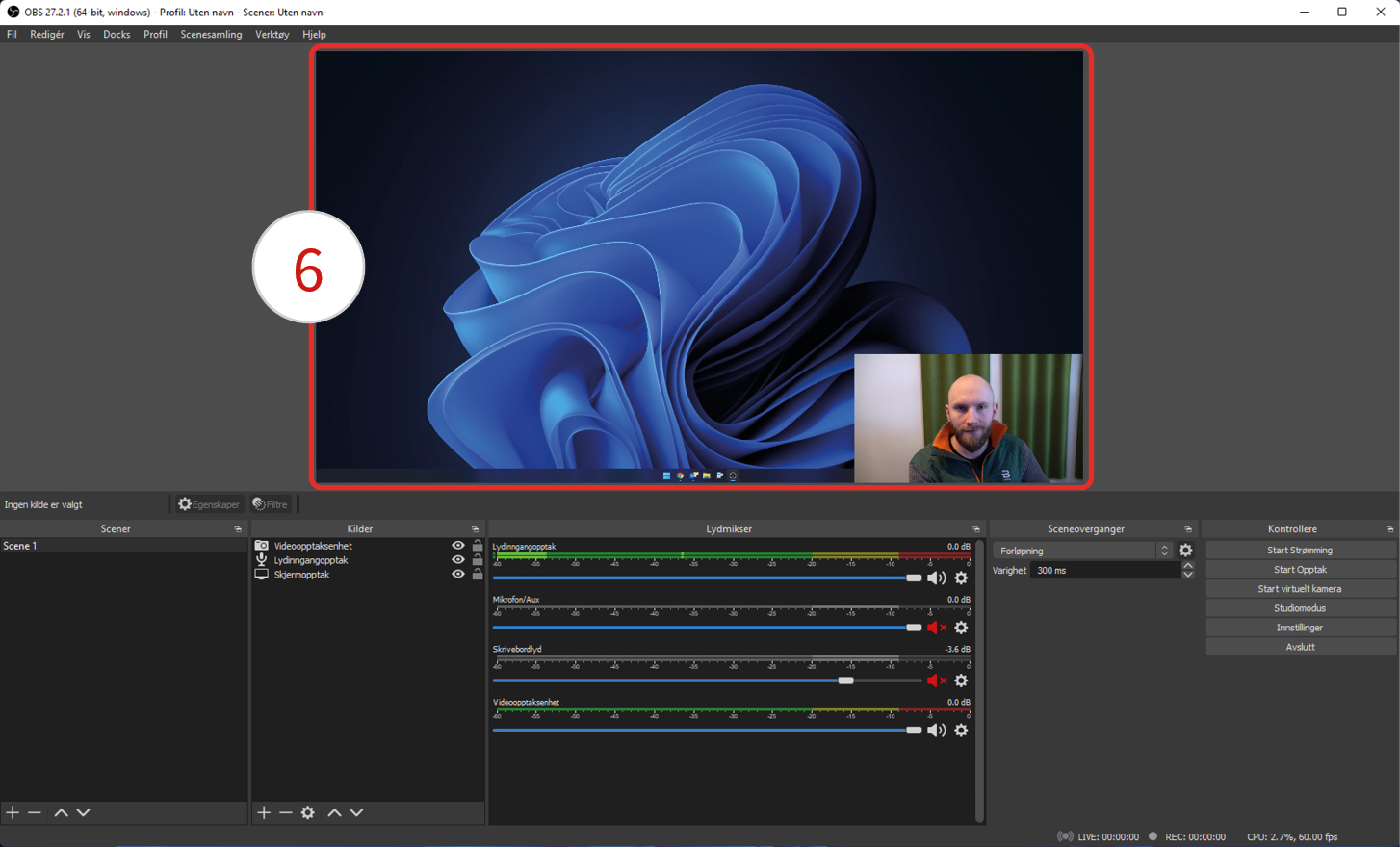
Kameraet vil nå bli lagt oppå det andre du har lagt til (6), og du kan enkelt flytte det rundt eller endre størrelse på det ved å klikke på den og dra.