Denne veilederen viser deg hvordan du laster ned og installerer Adobe Creative Cloud på din maskin.
Før du begynner, er det viktig at du har en Adobe konto med tilgang til Creative Cloud og tilhørende apper.
Denne tilgangen må bestilles og koster et fast beløp pr mnd. Tilgangen kan bestilles av din nærmeste leder.
Kontoen hos Adobe må du opprette selv før vi kan gi deg tilgang til Creative Cloud. Du MÅ bruke e-postadressen du har på jobb når du registrerer kontoen, slik at vi kan gi deg tilgang.
For å opprette en konto hos Adobe, klikker du på lenken under. Velg da «fortsett til Norge» i dialogboksen som åpner seg, og klikk på «Logg på» oppe i høyre hjørne. Klikk deretter på «opprett en bruker» i boksen som dukker opp, og følg stegene for å opprette en konto.
Lenke til registrering av konto hos Adobe (åpnes i ny fane): https://www.adobe.com/
Adobe Creative Cloud ligger tilgjengelig i Programvaresenteret, så for å installere programmet må du først åpne Programvaresenteret via Kommunemenyen.
Hvordan finne Kommunemenyen?
 For å finne «Kommunemenyen», kan du trykke på «Start»-knappen (Windows ikonet) på oppgavelinjen. Deretter kan du søke direkte etter programmet du vil åpne, eller trykke på «Alle apper», for deretter å scrolle nedover til du finner «Kommunemenyen».
For å finne «Kommunemenyen», kan du trykke på «Start»-knappen (Windows ikonet) på oppgavelinjen. Deretter kan du søke direkte etter programmet du vil åpne, eller trykke på «Alle apper», for deretter å scrolle nedover til du finner «Kommunemenyen».
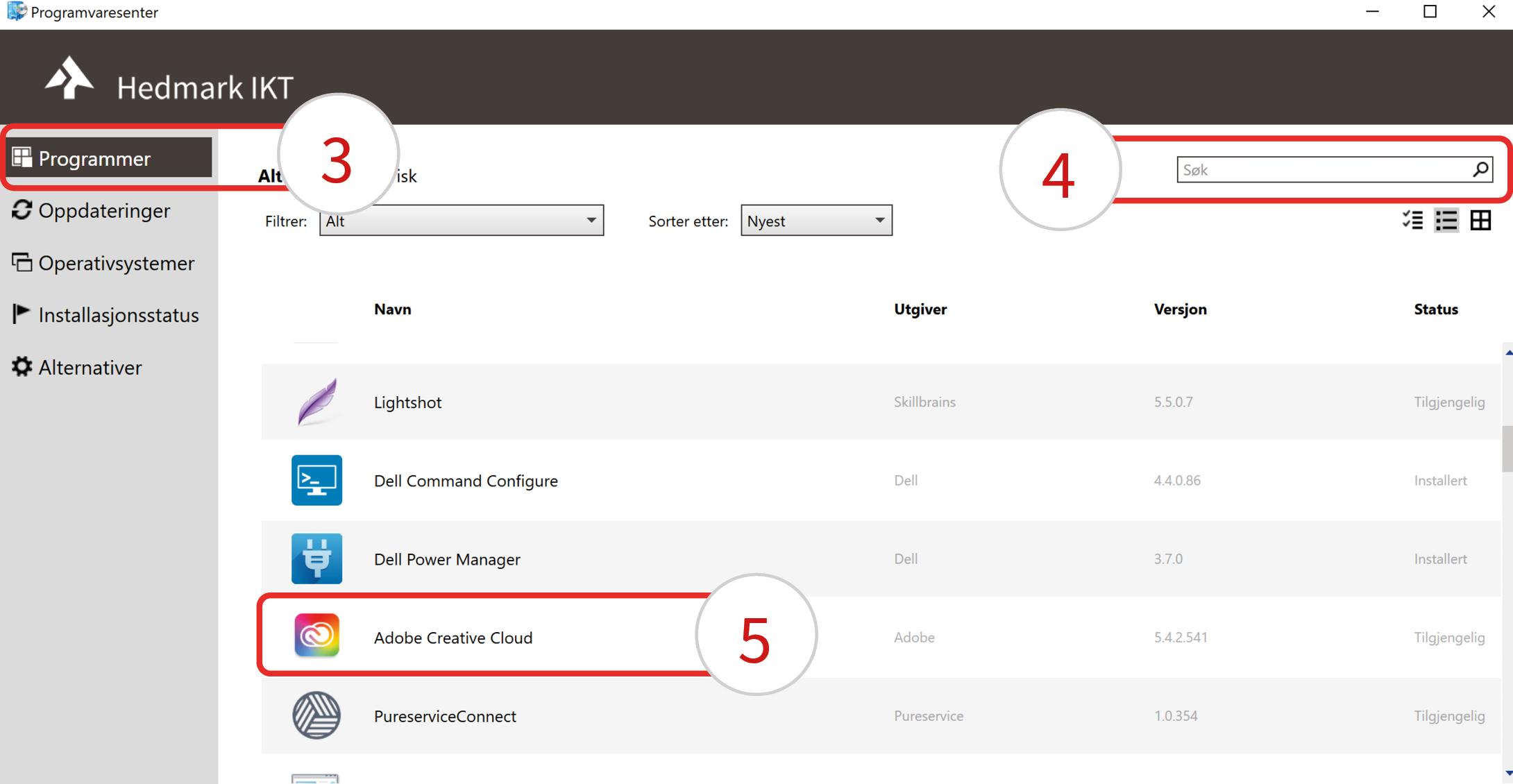
Programvaresenteret vil nå åpne seg, og du vil se alle tilgjengelig programmer. Pass på at du står i kategorien ”Programmer” (3) i menyen til venstre. Du finner da Adobe Creatvie Cloud i listen over tilgjengelige programmer. Hvis du ikke ser den, kan du scrolle deg nedover eller søke (4).
Klikk på ”Adobe Creative Cloud” (5) for å fortsette.
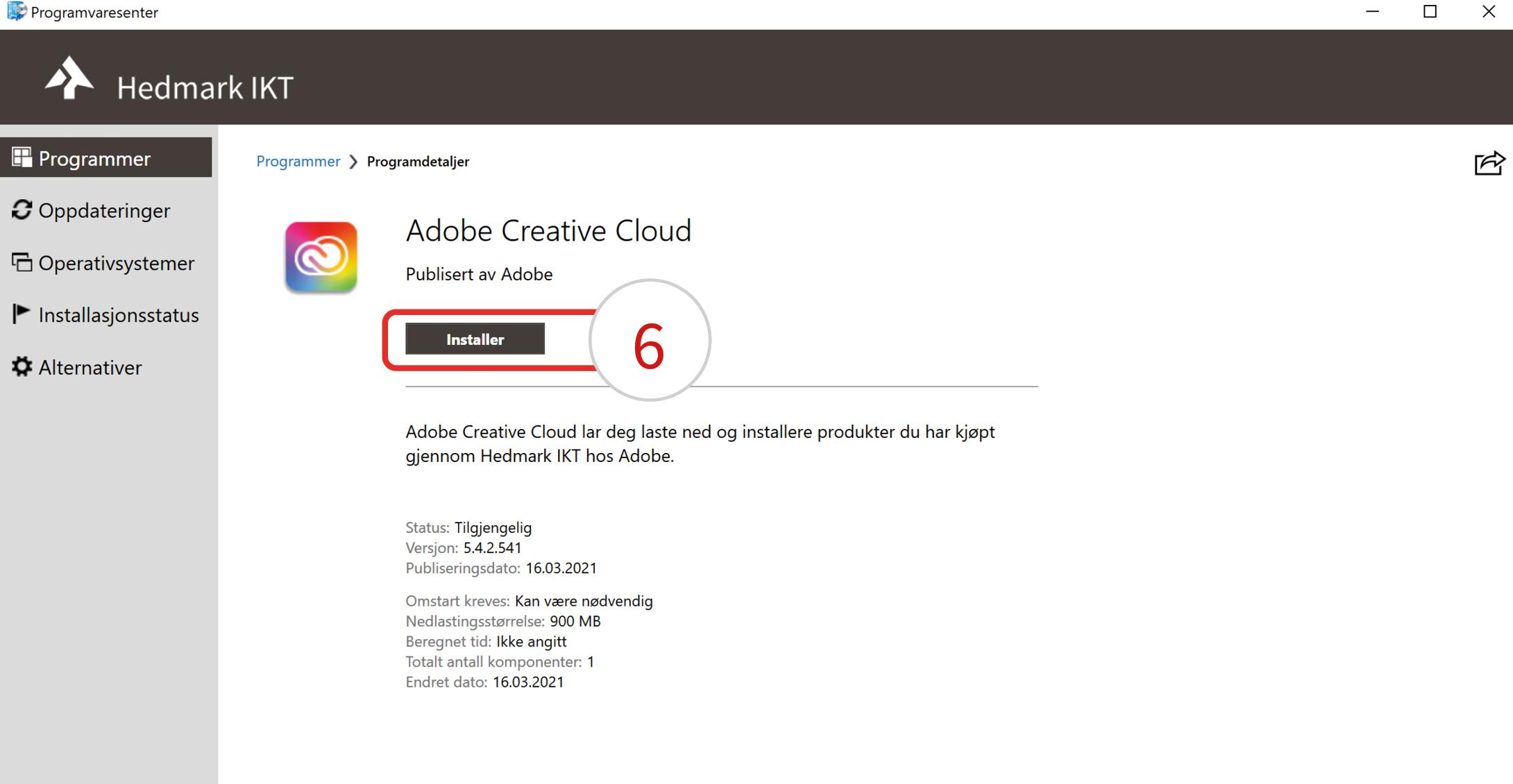
Du vil nå se en egen side med detaljer om programmet, og du klikker på ”Installer” (6) for å starte installasjonen. Adobe Creative Cloud vil da begynne og laste ned, og installeres automatisk.
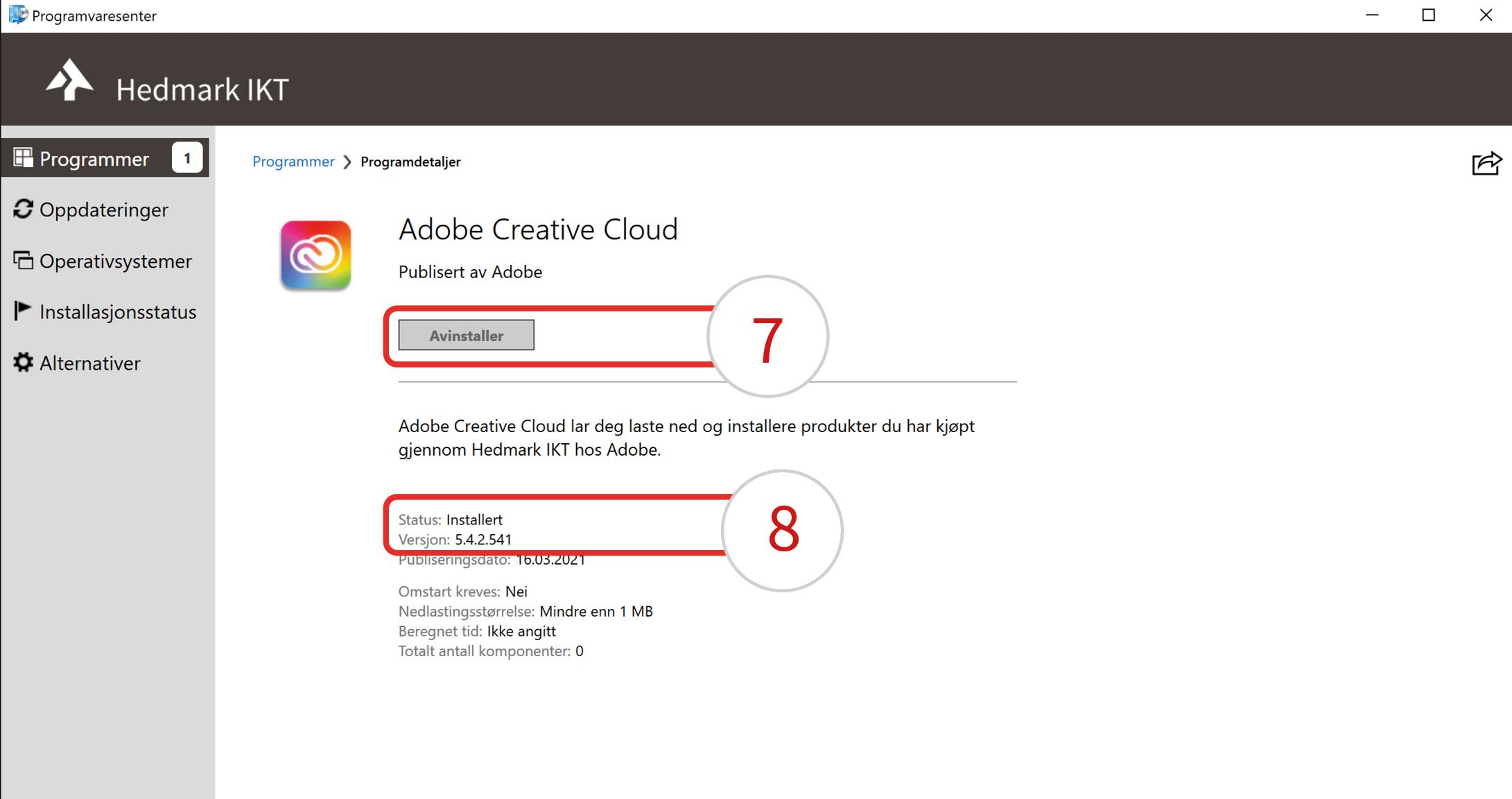
Når installasjonen er ferdig, vil du se at knappen hvor det sto ”Installer” nå viser ”Avinstaller” (7). Du kan også se at den er ferdig installer under ”Status” (8).
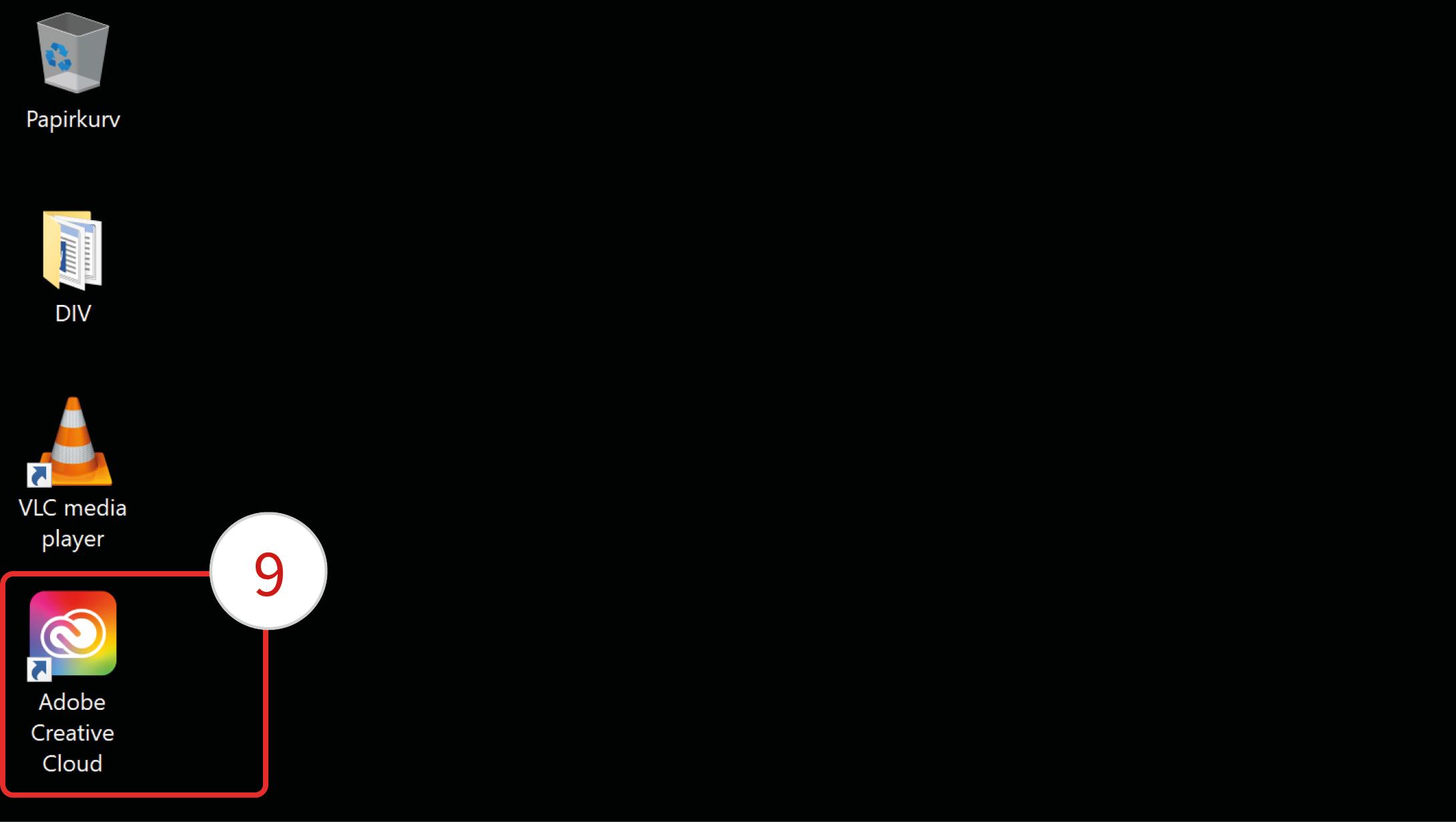
Du finner nå programmet på skriveborte (9) eller via startmenyen, og du kan starte det på lik linje med andre programmer. Husk at du må ha en Adobe konto med tilgang til Creative Cloud!
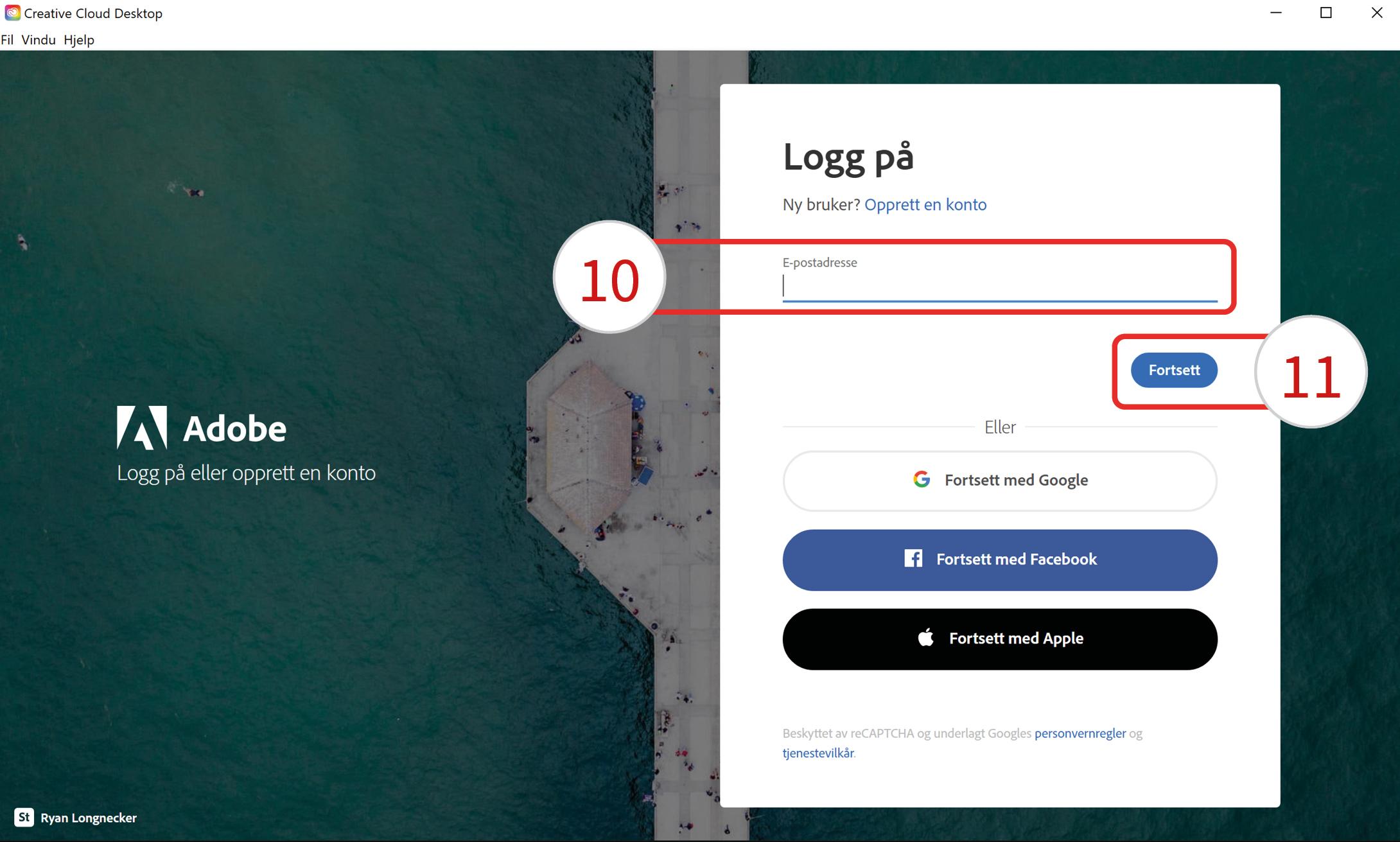
Når du starter Adobe Creative Cloud for første gang, vil du bli bedt om å logge deg på. Du bruker da e-postadressen og passordet du registrerte når du opprettet kontoen din hos Adobe.
Skriv først inn din e-postadresse (10) og klikk ”Fortsett” (11). Du blir da bedt om å skrive inn passordet.
NB: Hvis du har brukt din konto tidligere, og satt opp ekstra beskyttelse som f.eks. pålogging med SMS eller autentisering, vil du bli bedt om dette nå. Fullfør de kravene som blir stilt og fortsett påloggingen.
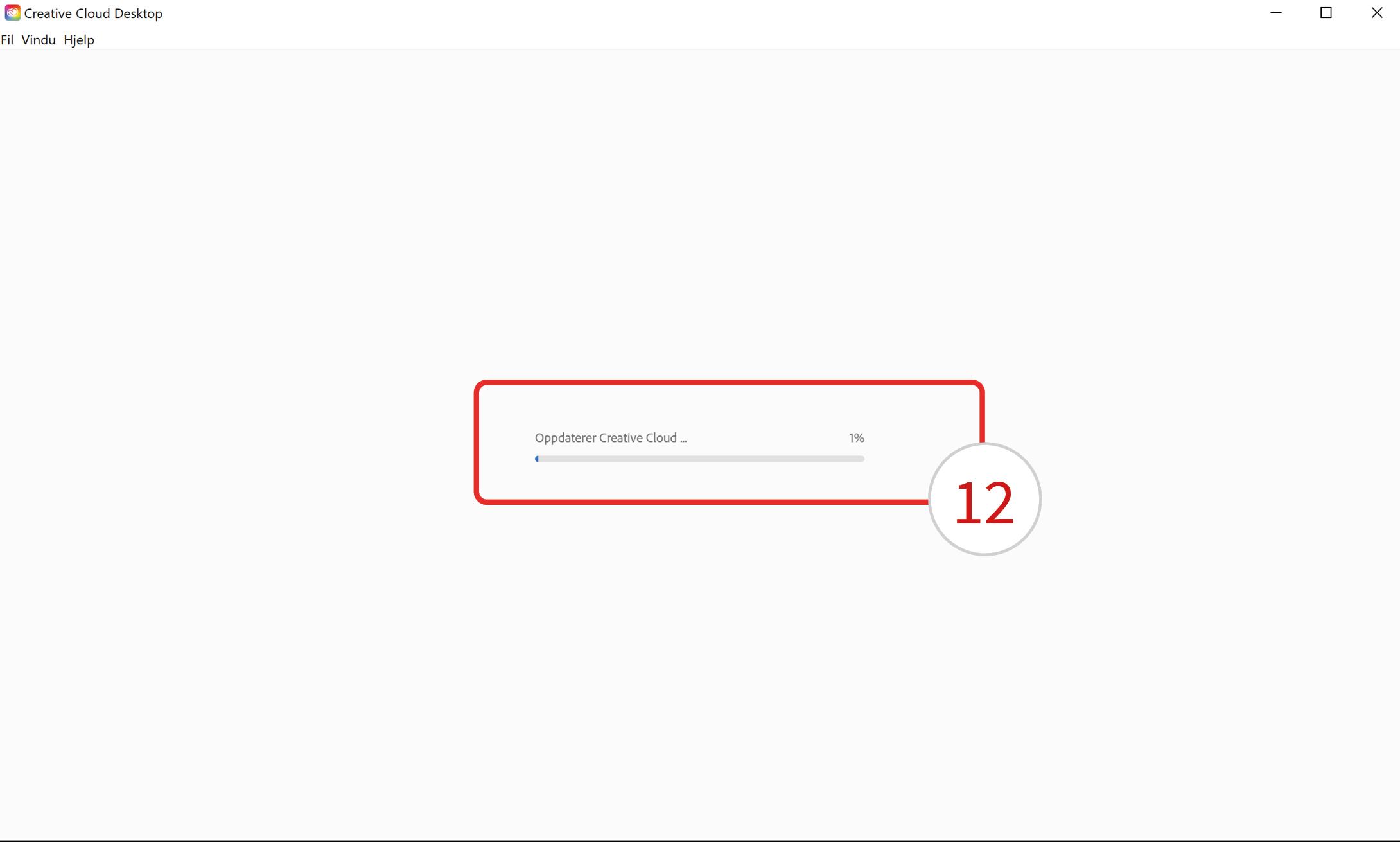
Det kan nå hende at Adobe Creative Cloud trenger en oppdatering. Dette skjer automatisk, og du vil se fremgangen som vist her (12).
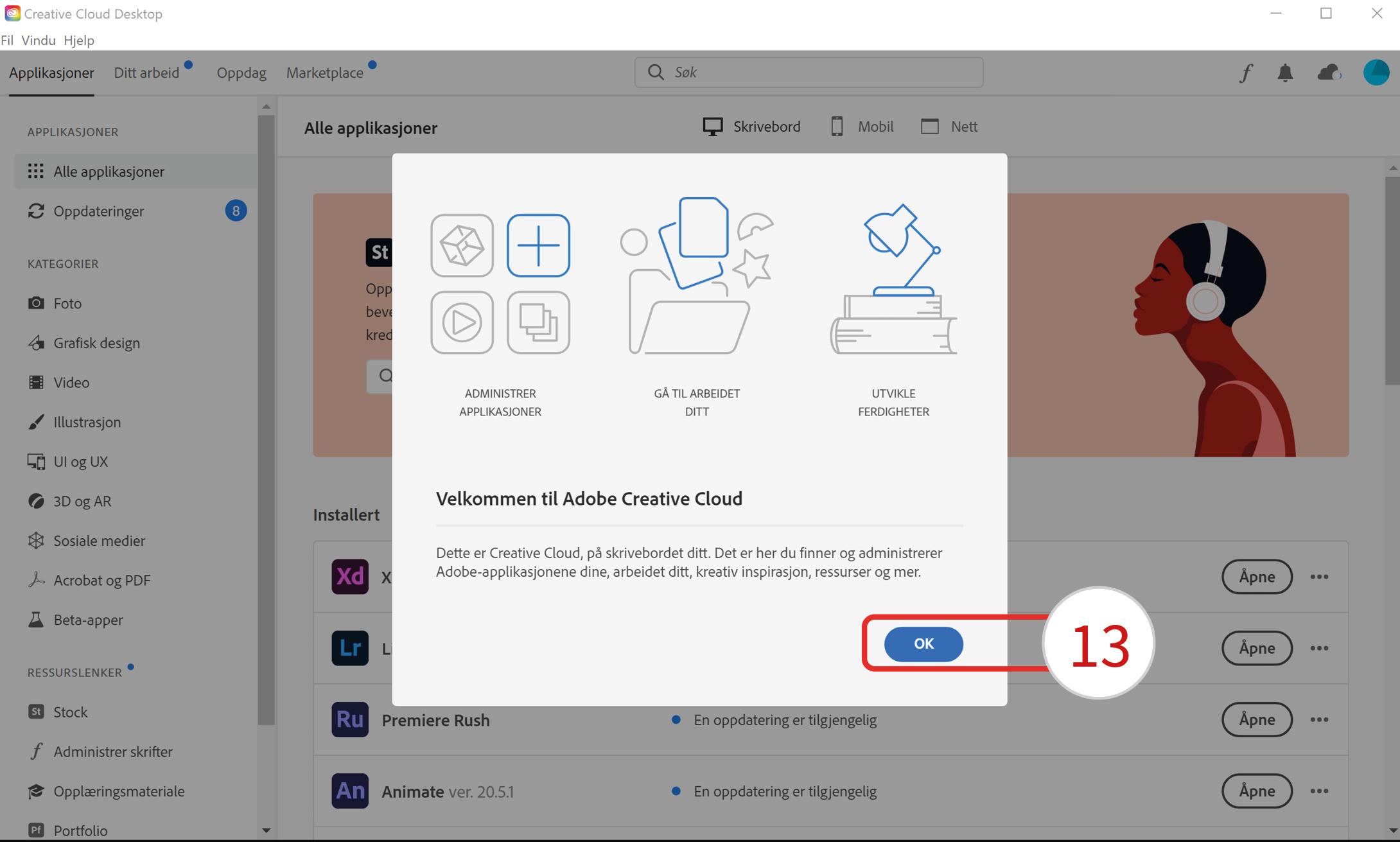
Når du er logget inn for første gang, vil du se en velkomstmelding. Klikk ”OK” (13) for å lukke denne meldingen.
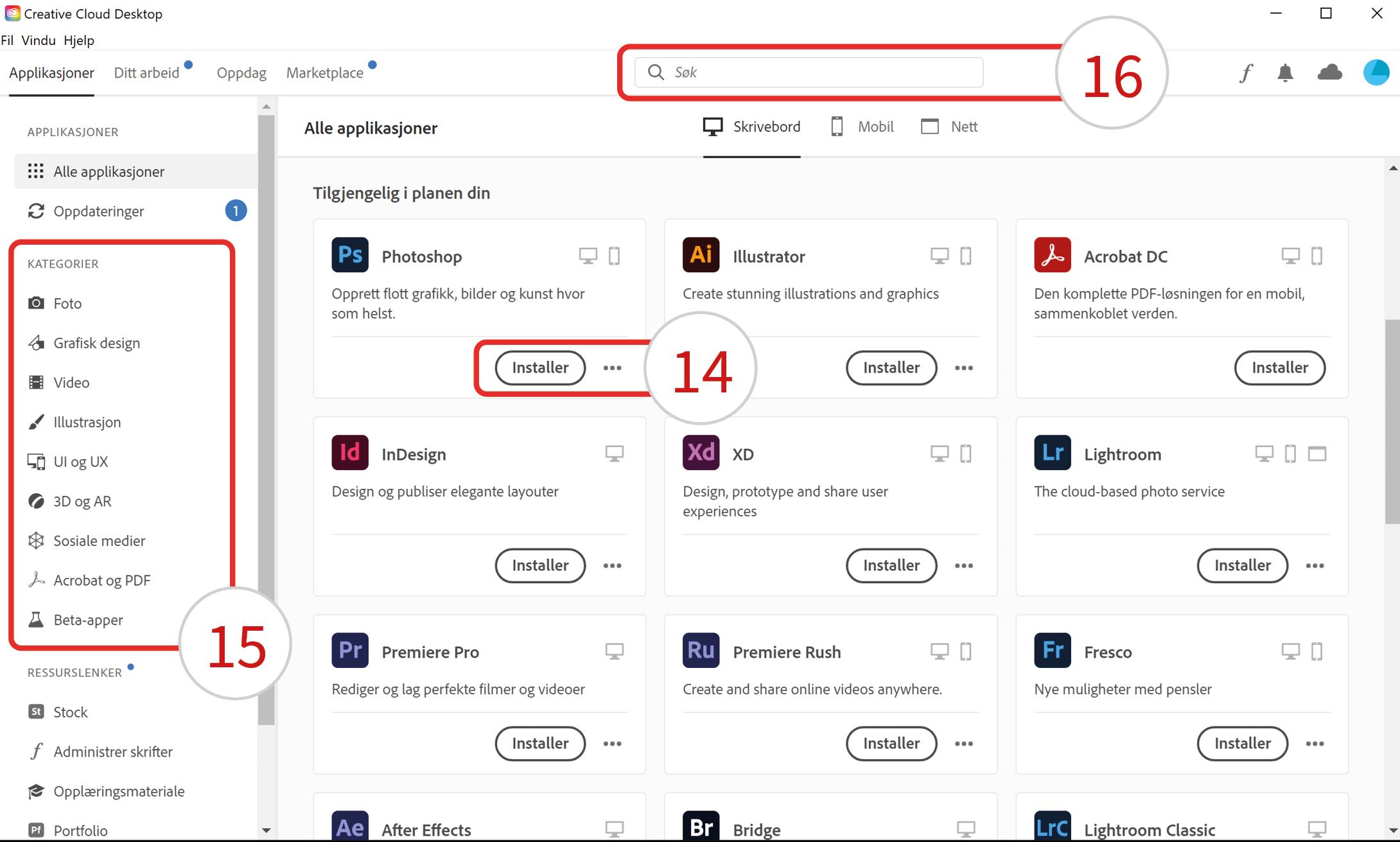
Du vil nå få en oversikt over alle applikasjoner, og du vil kunne se blant annet de som er tilgjengelig for deg, de du har installert og eventuelle oppdateringer til de du har installert.
For å installere en applikasjon, finner du applikasjonen du skal installere og klikker ”Installer” (14).
Tips: Du kan finne applikasjoner via kategoriene til venstre (15), eller ved å søke (16).
Tips: Applikasjonene installeres på norsk, men mange ønsker derimot å installere applikasjonene på engesk. Du bør derfor endre installasjonsspråk FØR du installerer applikasjonen. Du finner dette valget under ”Fil” > ”Innstillinger” > ”Applikasjoner” > ”Standard installasjonsspråk” .
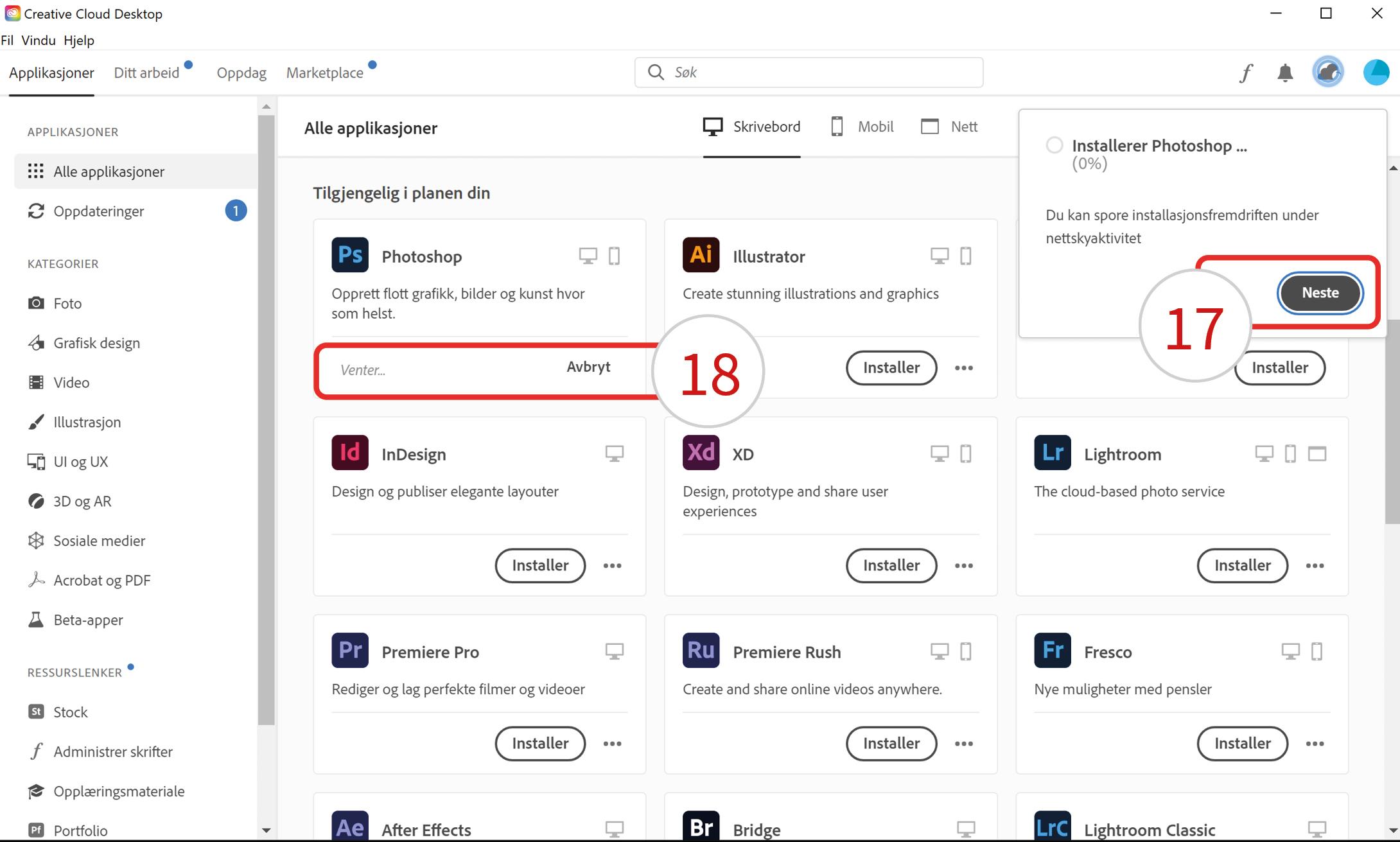
Når du har startet installasjonen, vil du se en boks (17) med informasjon om at applikasjonen installeres. Klikk ”Neste” for at den skal bli borte. Du kan følge med på installasjonen på samme sted som du valgte å installere den fra (18).
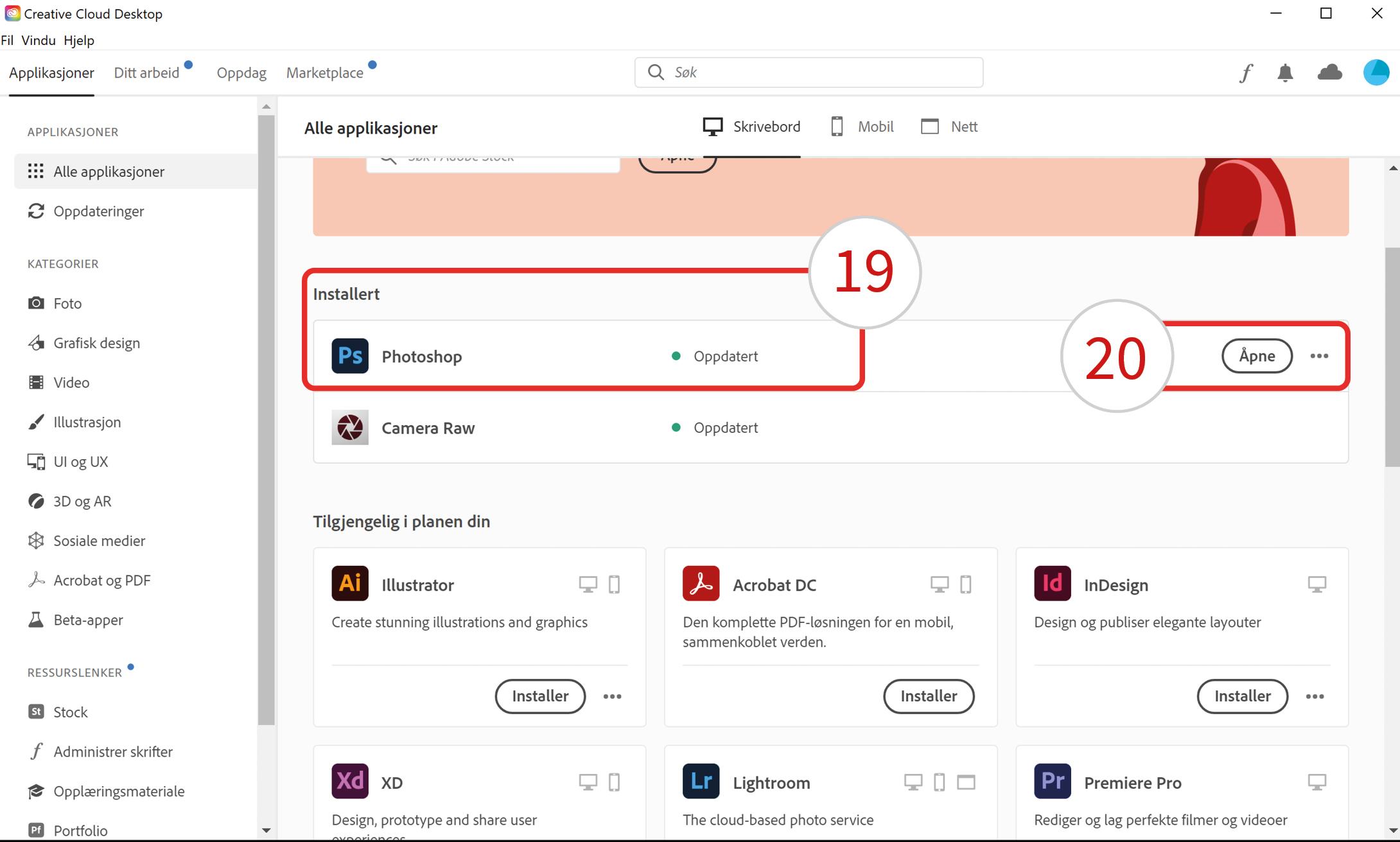
Når applikasjonen er ferdig installert, vil den bli borte fra oversikten under ”Tilgjengelige i planen din”, og vil nå være synlig under ”Installert” (20). Klikk på ”Åpne” (21) for å starte applikasjonen.