Passordregler
Passordet må:
- inneholde minst 12 tegn
- inneholde minst 3 tegn av følgende kategorier
- Stor bokstav
- Liten bokstav
- Tall (0-9)
- Symbol (?, !, # osv.)
- være noe annet enn ditt navn
- ikke være brukt av deg tidligere
- ikke bestå av bokstavene Æ, Ø og Å
Registrer mobilnummer for å tilbakestille passord
For nye brukere vil en dialogboks dukke opp på skjermen etter første gangs pålogging. Her blir bruker bedt om å legge inn det mobilnummeret man ønsker å benytte for å få tilsendt nytt passord per SMS.
Eksisterende brukere vil også få opp dialogboksen for angivelse av gyldig telefonnummer med 90 dagers intervaller – dette for å sikre at informasjonen fortsatt er korrekt.
Denne dialogboksen ser slik ut:
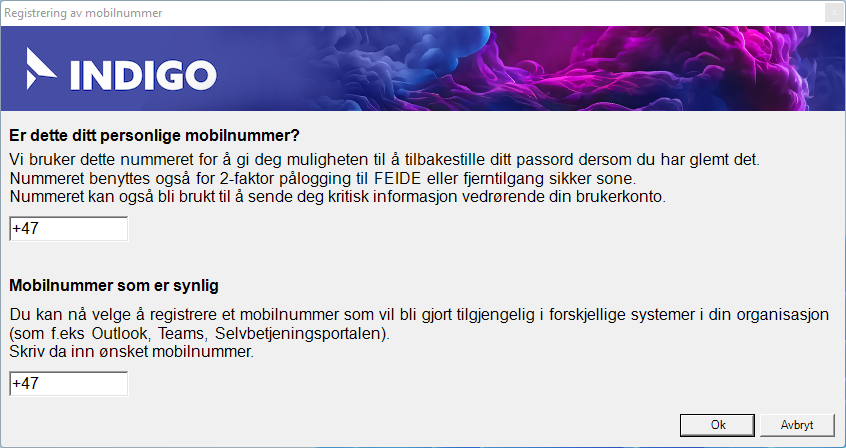
Hvis du ikke har sett denne, kan du manuelt åpne den og registrere ditt mobilnummer ved å åpne Kommunemenyen.
Åpne Kommunemenyen. Klikk deretter på ”Registrering av mobilnummer” i menyen.
Hvordan finne Kommunemenyen?

For å finne «Kommunemenyen», kan du trykke på «Start»-knappen (Windows ikonet) på oppgavelinjen. Deretter kan du søke direkte etter programmet du vil åpne, eller trykke på «Alle apper», for deretter å scrolle nedover til du finner «Kommunemenyen».
Bytte passord med SMS
PC
Når du har registrert ditt telefonnummer for tilbakestilling av passord, vil du kunne tilbakestille passordet ditt via ”Glemt passord” som vises på skjermen når du prøver å logge deg på.
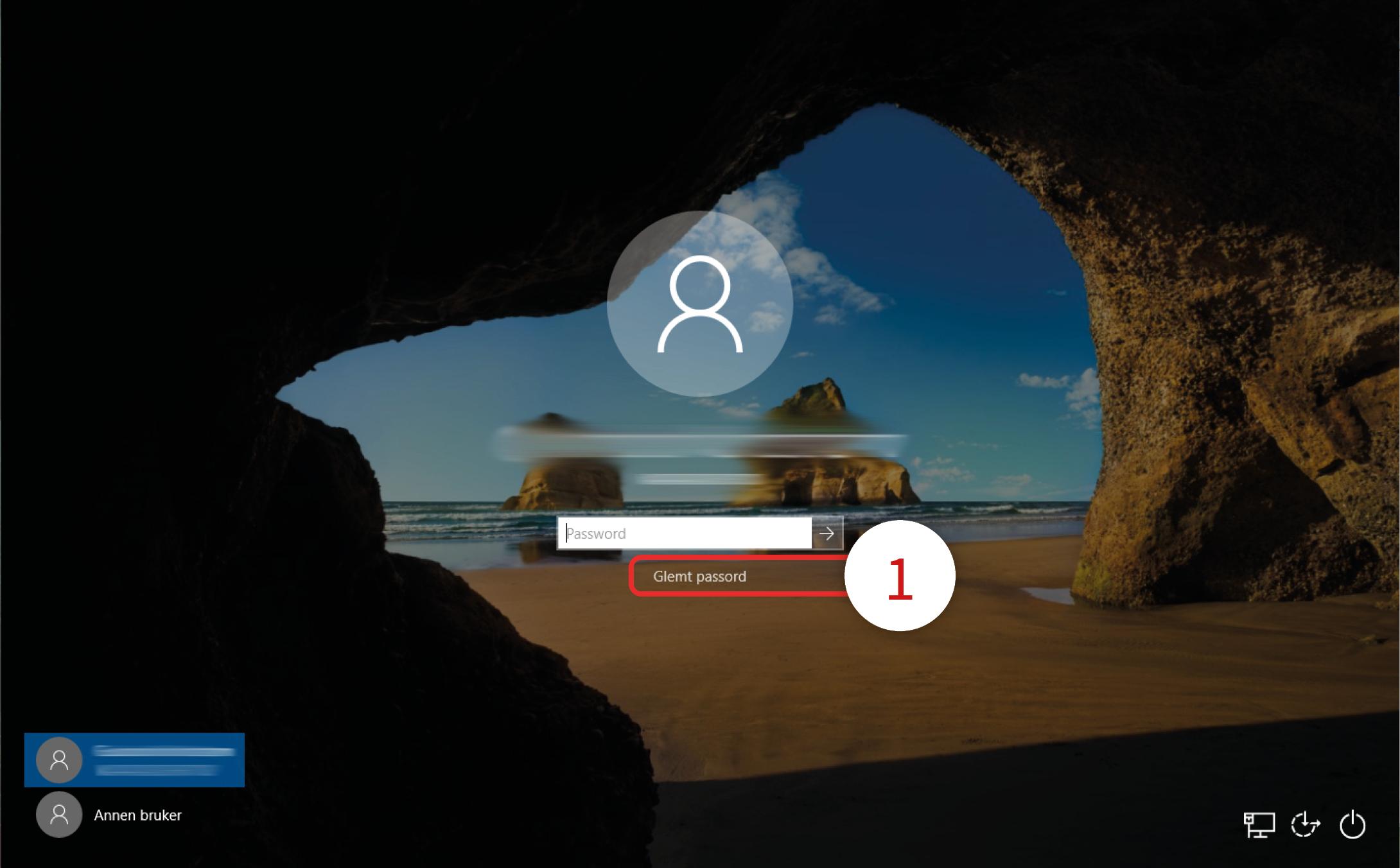
Klikk på ”Glemt passord” (1).
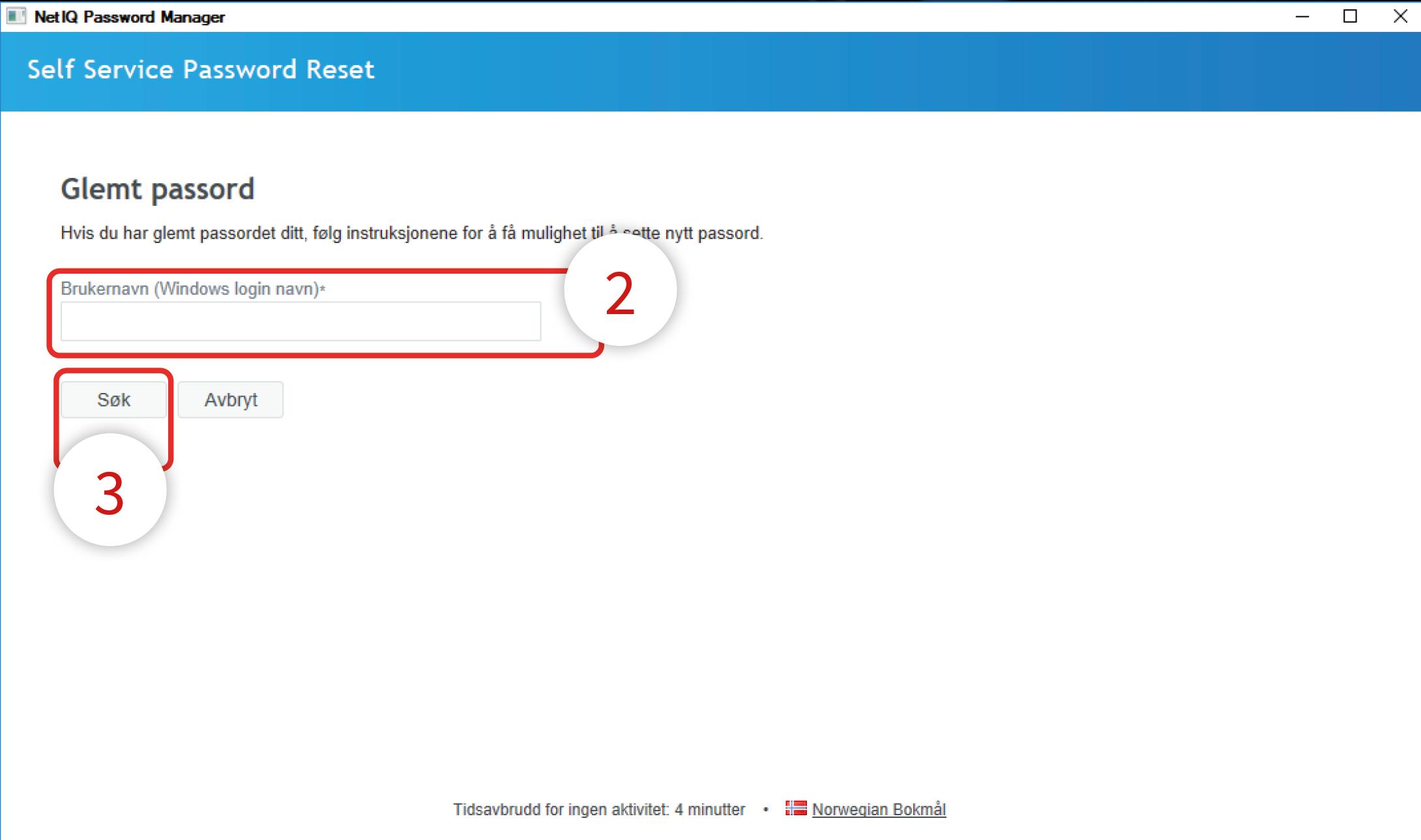
Skriv inn ditt brukernavn (2). Klikk deretter ”Søk” (3).
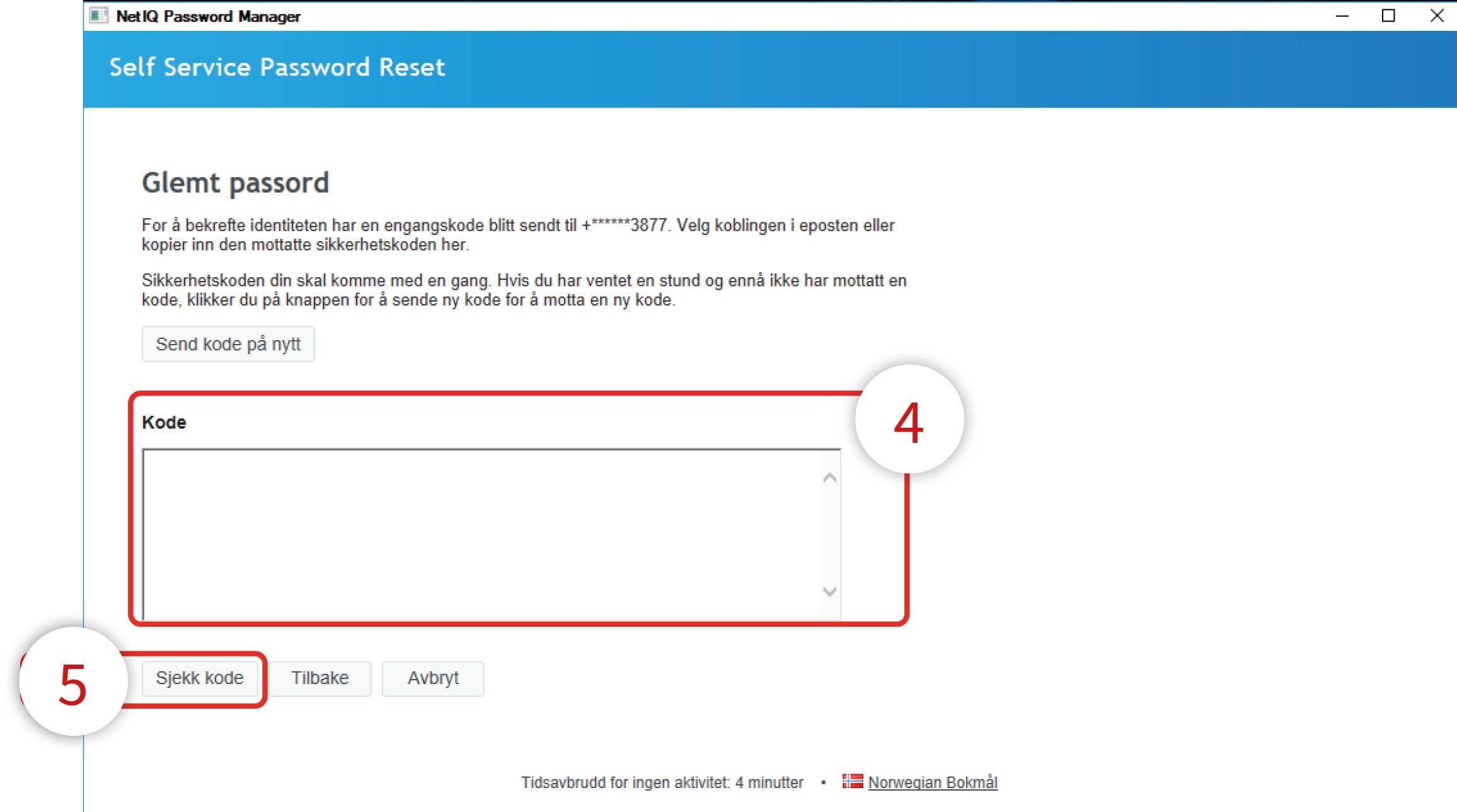
En kode har nå blitt sendt til ditt mobilnummer, og når den er mottatt skriver du inn koden i feltet ”Kode”(4). Klikk deretter på ”Sjekk kode” (5).
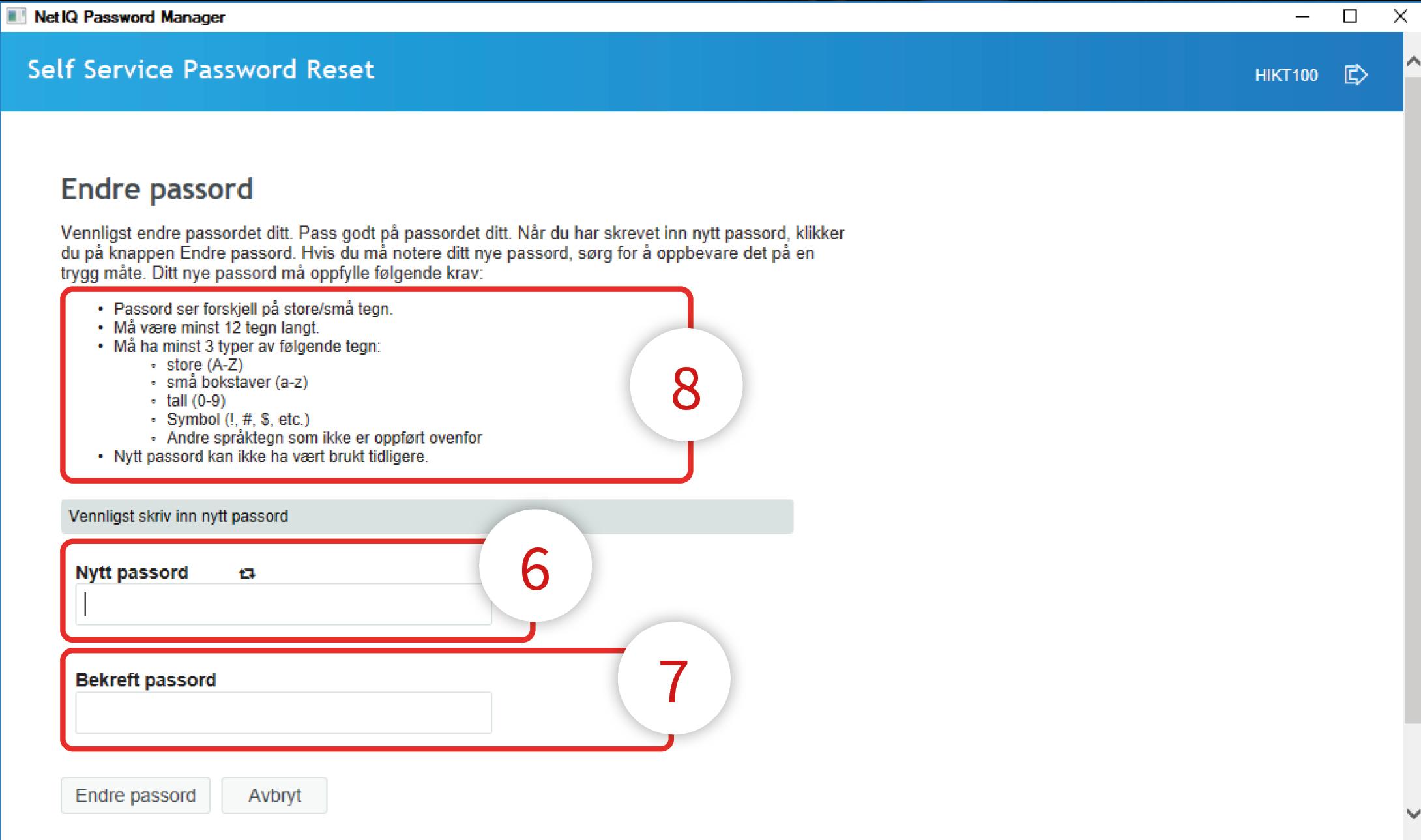
Du vil nå kunne angi et nytt passord. Skriv inn ditt nye passord i feltet ”Nytt passord” (6) og gjenta passordet i feltet ”Bekreft passord” (7). Legg merke til kravene som stilles for at passordet skal bli godkjent (8).
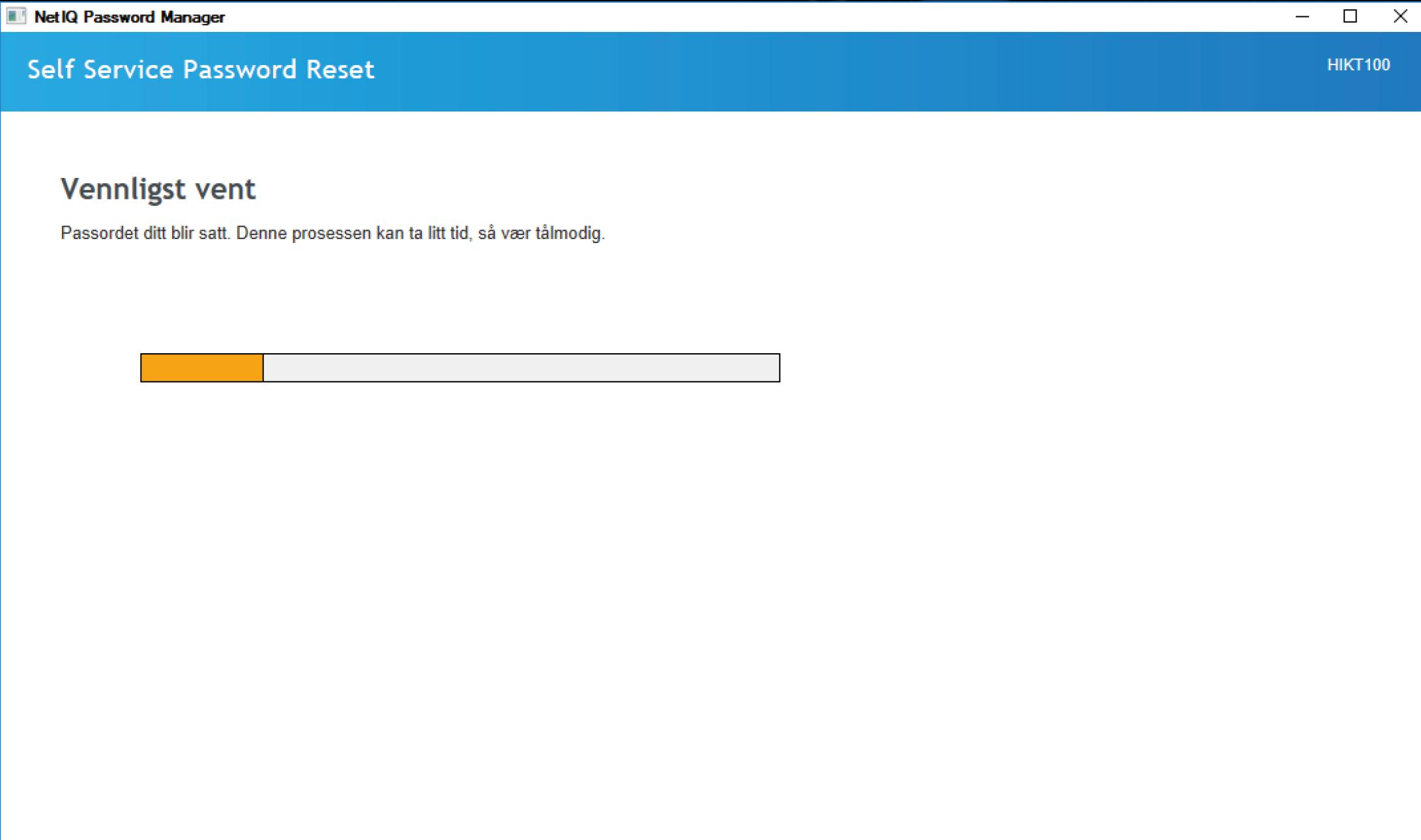
Ditt nye passord blir nå registrert, og dette kan ta litt tid.
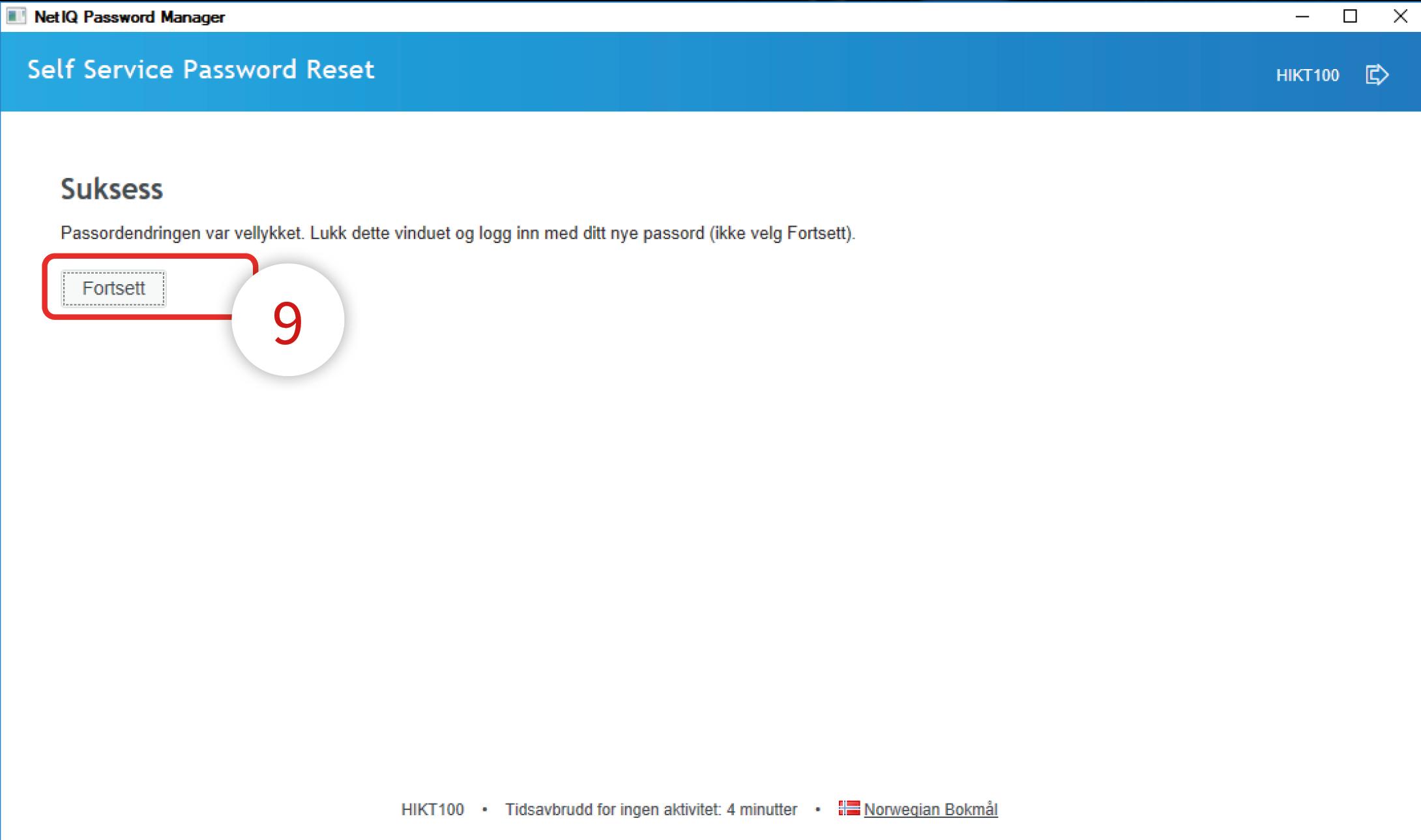
Ditt passord er nå ferdig registrert! Klikk på ”Fortsett” (9) for å gå tilbake til innlogging.
PS: Har du tilgang til arbeids-e-post på din mobil, må du huske å oppgi det nye passordet for din konto på innstillingene for e-post. Hvis du ikke endrer dette, vil du ikke kunne sende og motta e-post!
Nettbrett
Bruk appen «Endre passord» hvis du har denne på ditt nettbrett.
Uten PC/Nettbrett
Dersom du ikke har en pc eller nettbrett levert av Indigo IKT, må du bruke denne løsningen:
https://id.hedmark-ikt.no/sspr/public/forgottenpassword
Bytte passord uten SMS
PC
Du kan bytte passord når som helst, så lenge du husker ditt nåværende passord. Denne delen av veilederen vil vise deg hvordan du bytter passord når du er logget på arbeidsgivers PC.
Åpne Kommunemenyen. Klikk deretter på ”Indigo endre passord” i menyen.
Hvordan finne Kommunemenyen?

For å finne «Kommunemenyen», kan du trykke på «Start»-knappen (Windows ikonet) på oppgavelinjen. Deretter kan du søke direkte etter programmet du vil åpne, eller trykke på «Alle apper», for deretter å scrolle nedover til du finner «Kommunemenyen».
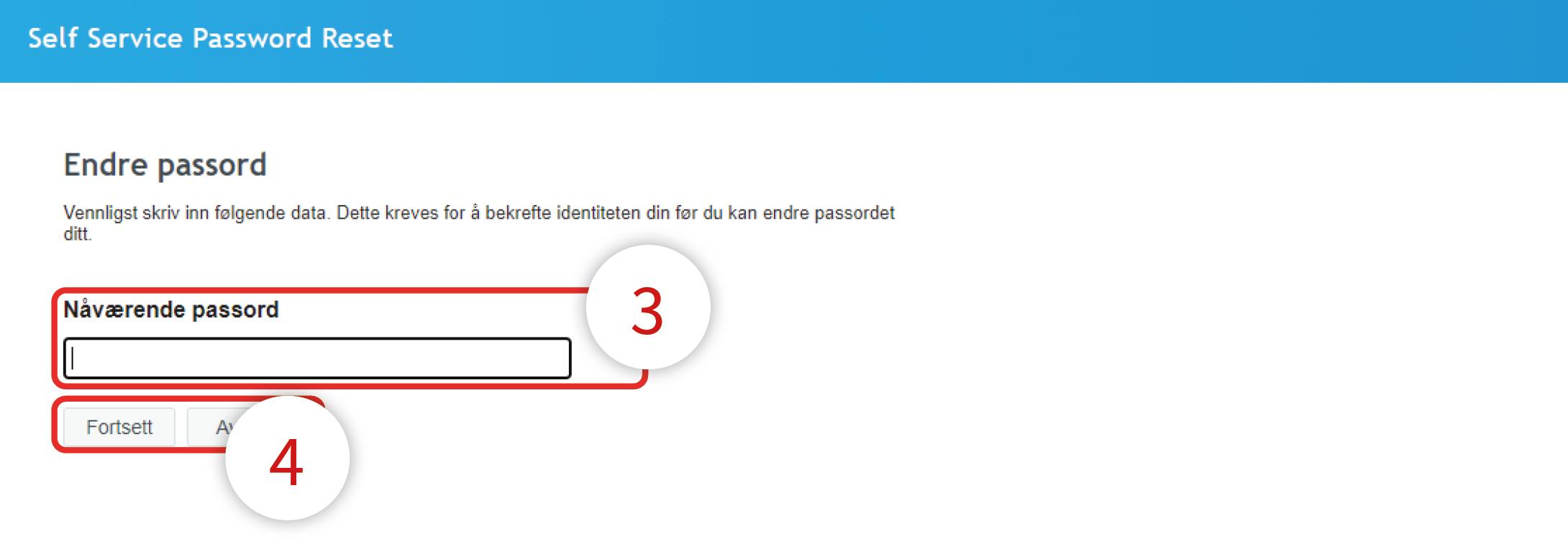
Nettleseren din vil åpne seg, og du vil se dette bildet. Skriv inn ditt nåværende passord (3) og klikk ”Fortsett” (4).
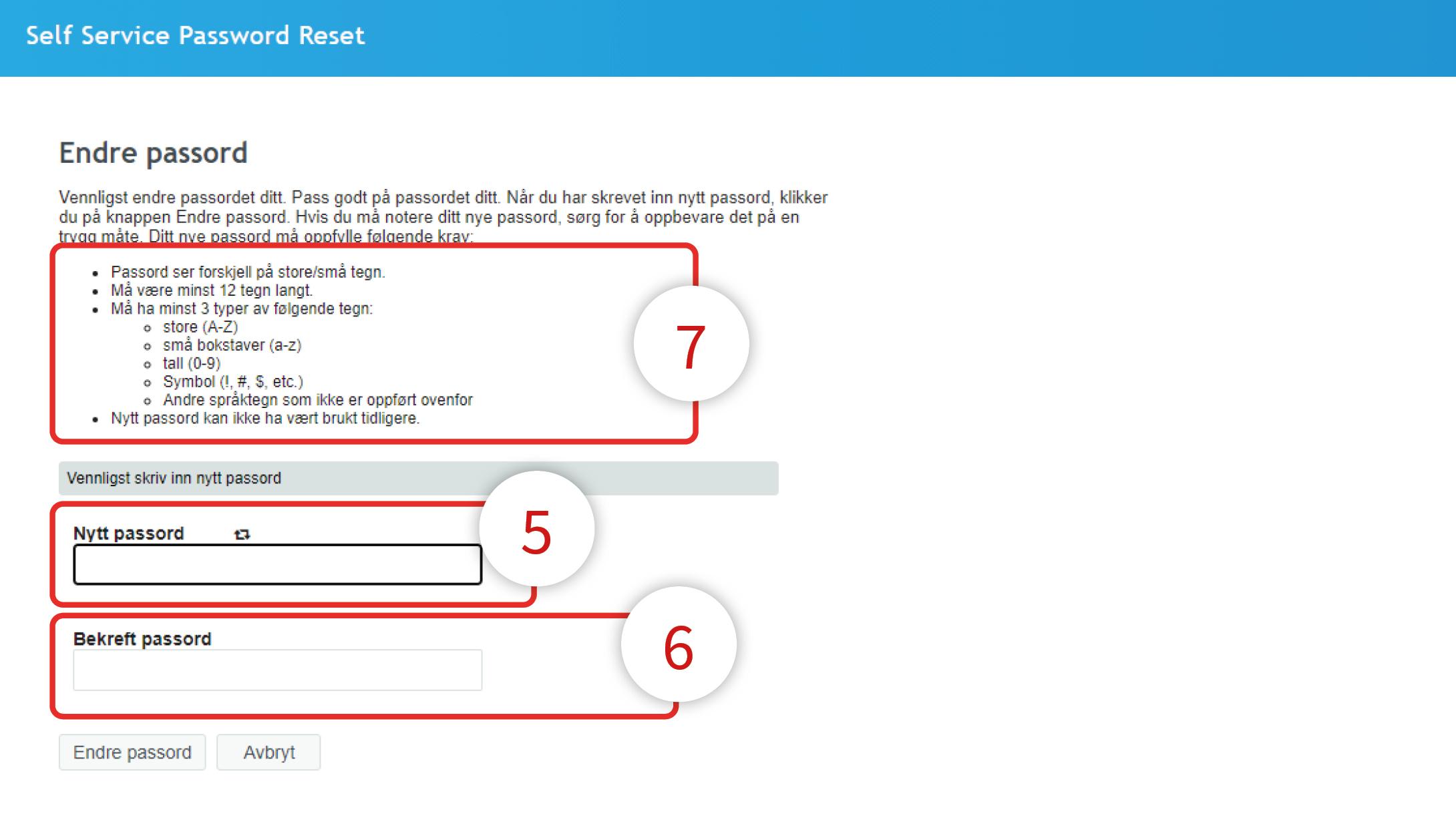
Du vil nå kunne angi et nytt passord. Skriv inn ditt nye passord i feltet ”Nytt passord” (5) og gjenta passordet i feltet ”Bekreft passord” (6). Legg merke til kravene som stilles for at passordet ska bli godkjent (7).
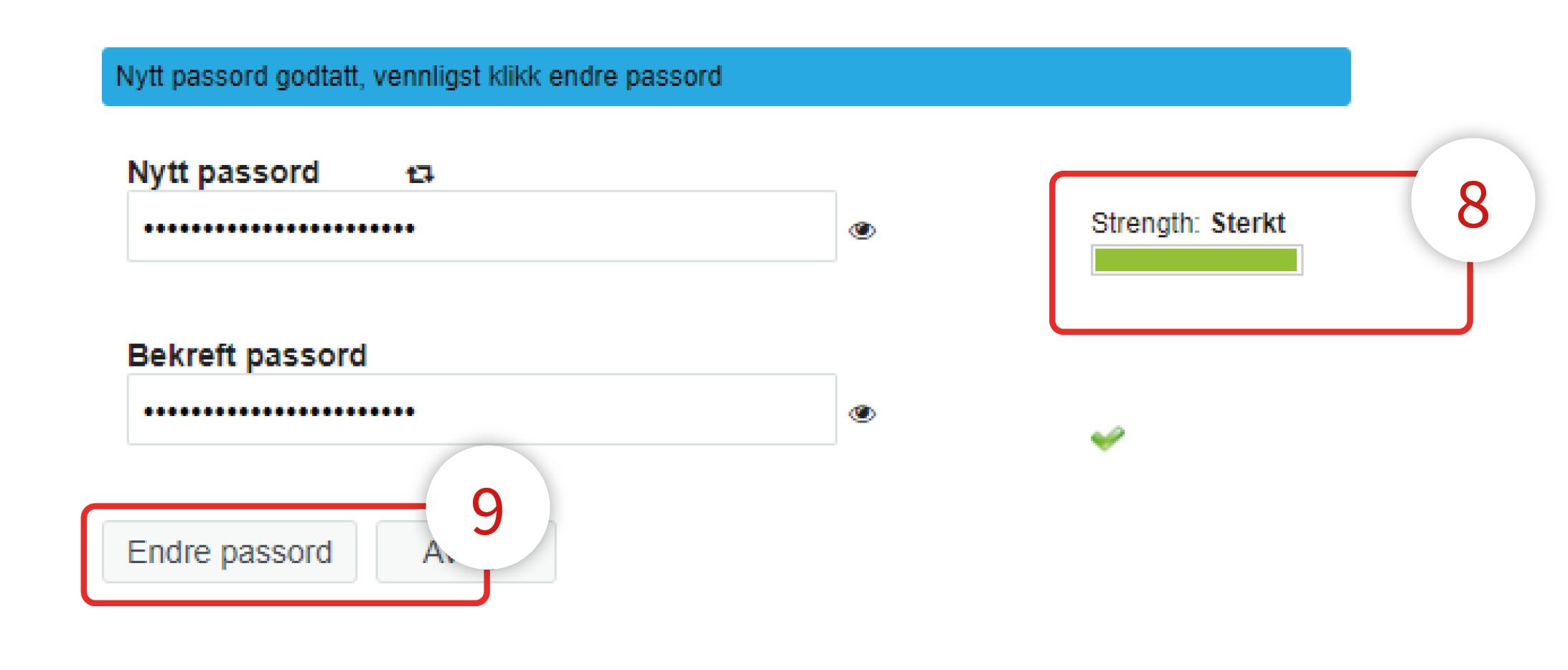
Pass på at det nye passordet er så sterkt som mulig. Du kan se en status om hvor godt ditt nye passord er (8)
Klikk på ”Endre passord” (9) for å sette det nye passordet.
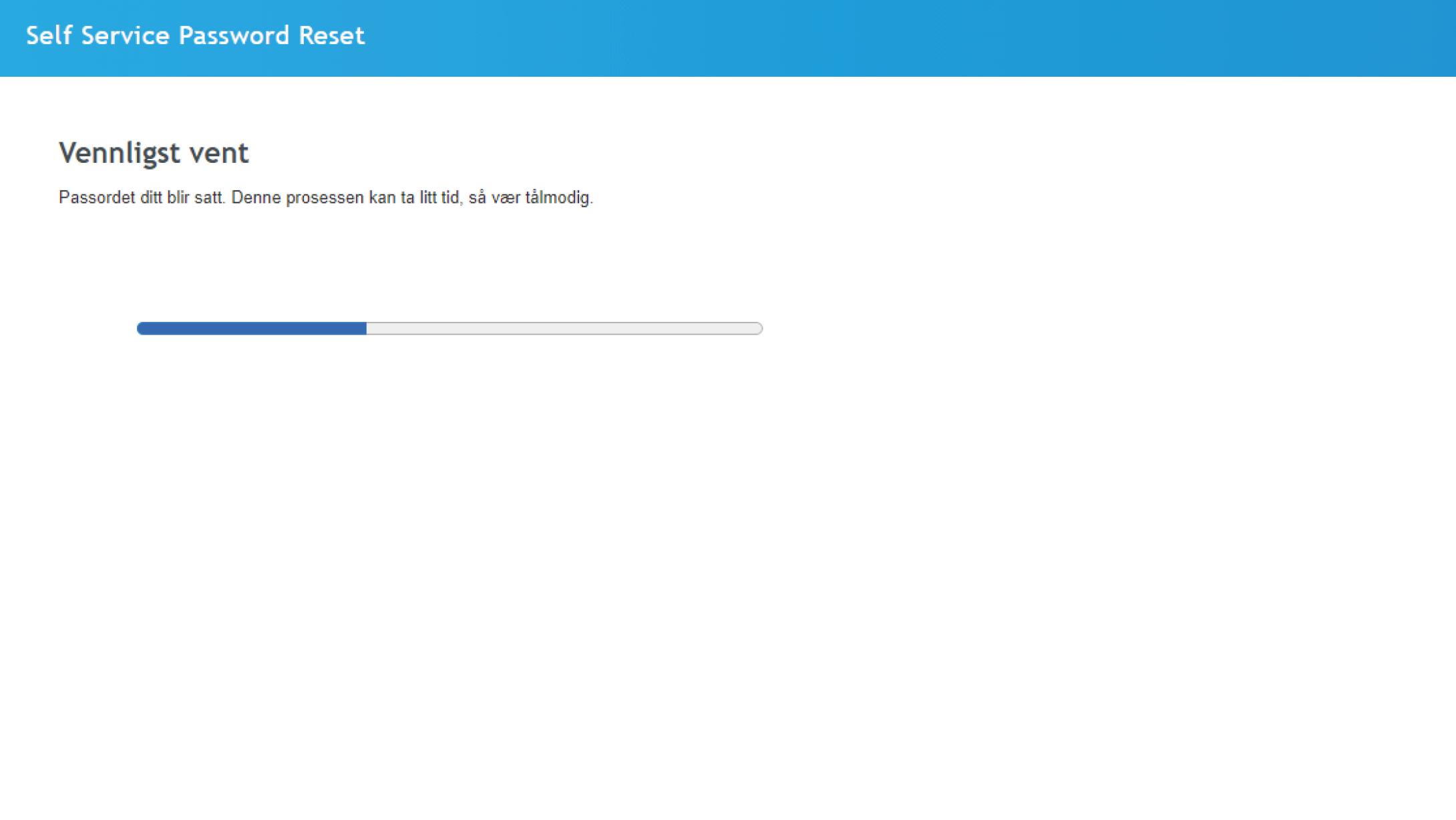
Ditt nye passord blir nå regitrert, og dette kan ta litt tid.
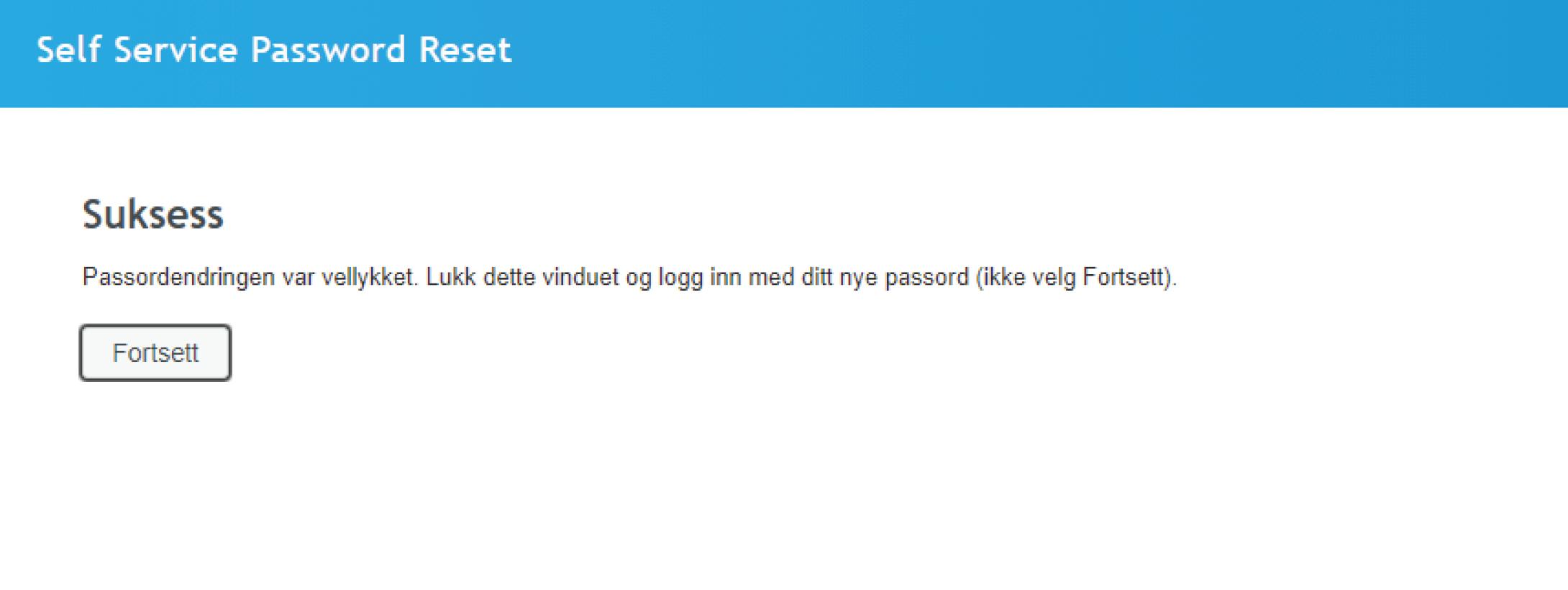
Ditt passord er nå ferdig registrert! Du kan nå lukke nettleseren. Du trenger IKKE klikk på ”Fortsett”.
PS: Har du tilgang til arbeids-e-post på din mobil, må du huske å oppgi det nye passordet for din konto på instillingene for e-post. Hvis du ikke endrer dette, vil du ikke kunne sende og motta e-post!
Wyse-terminal
Snarveien til å bytte passord når du er logget på en Wyse-terminal ligger i ”Start-menyen”, IKKE i Kommunemenyen som på en PC. Her ser du hvordan du enkelt kan bytte passord når du er logget på en Wyse-terminal.
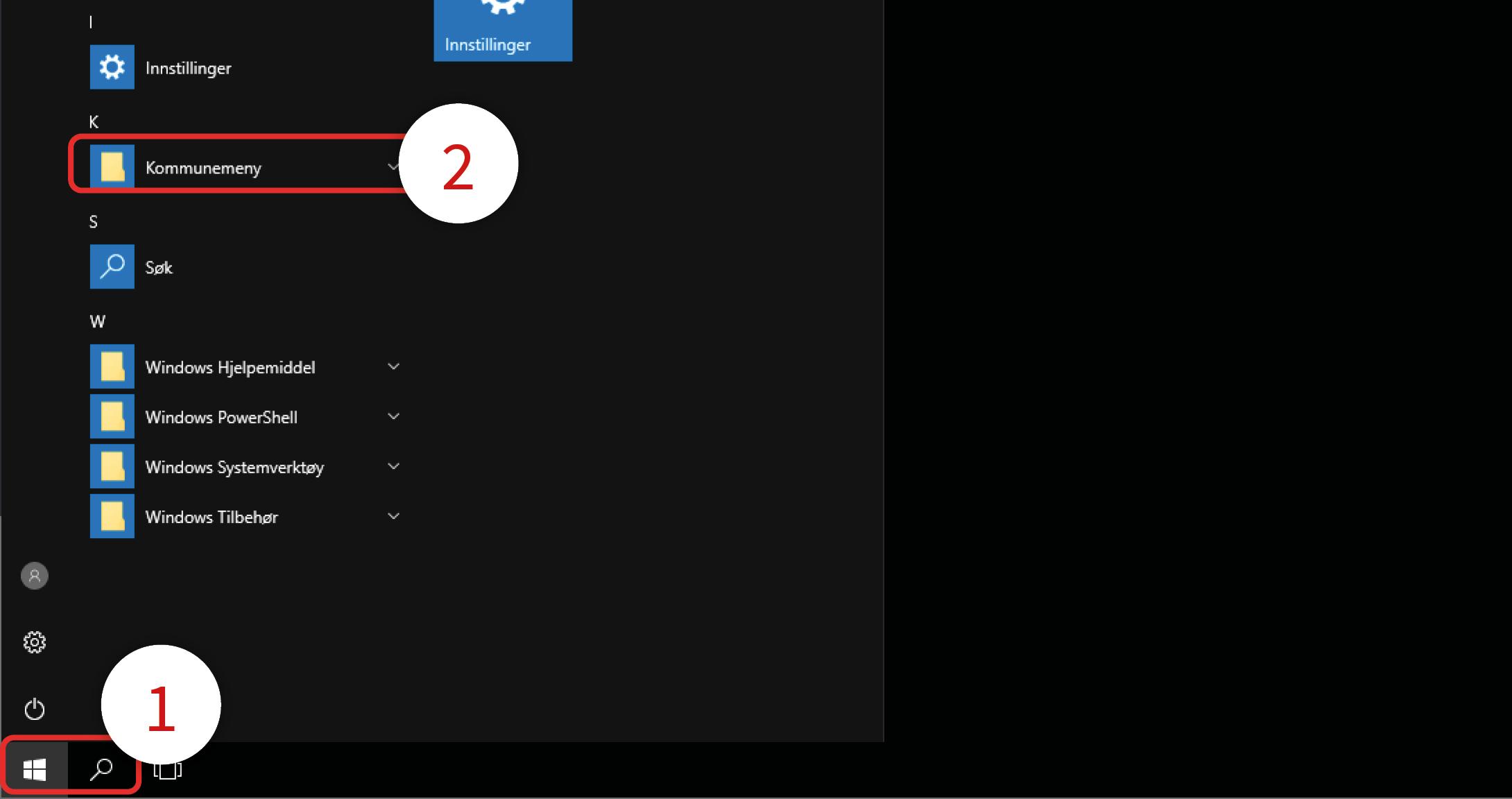
Klikk på ”Start-menyen” (1) og klikk deretter på ”Kommunemeny” (2).
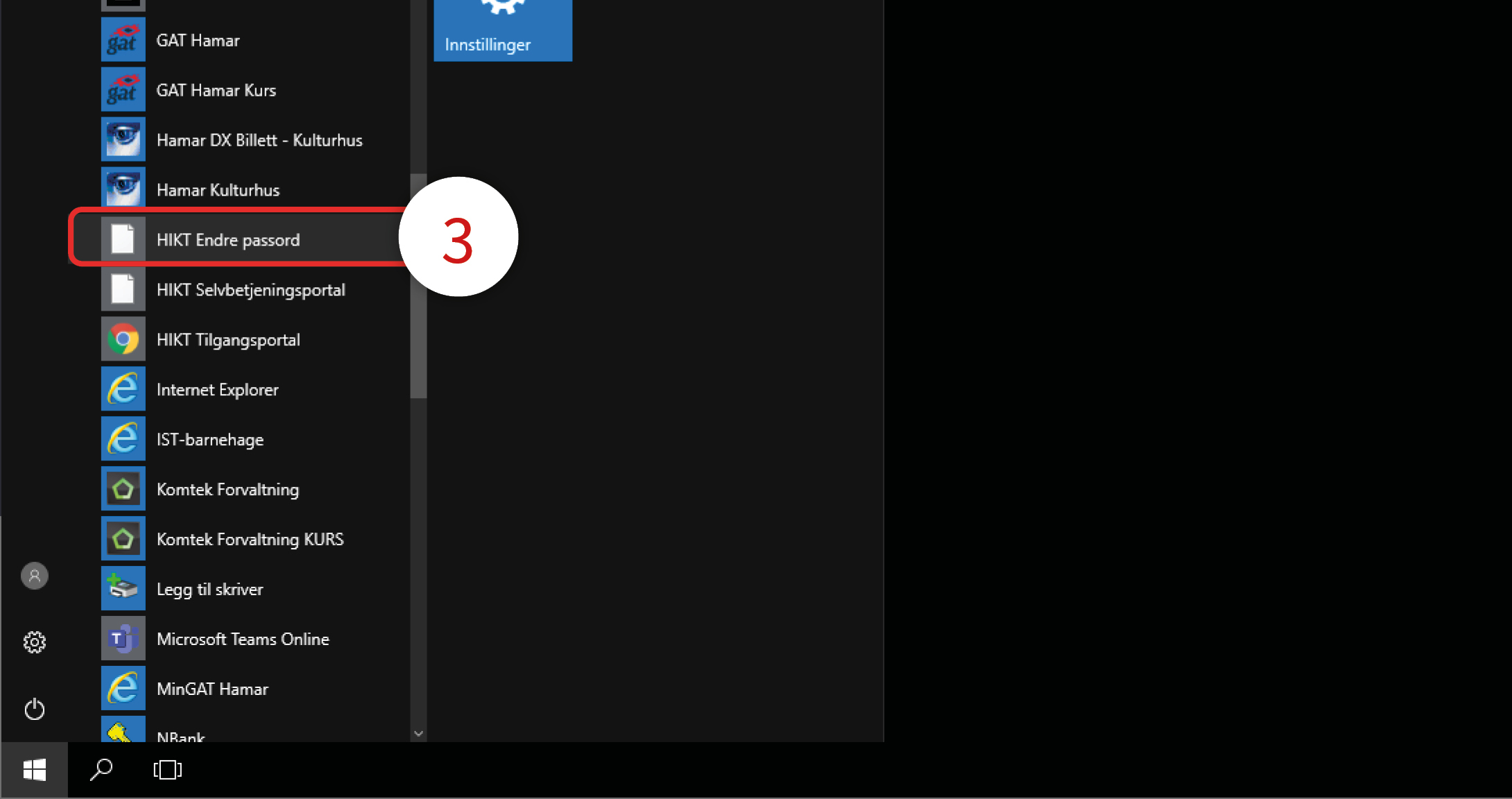
Klikk på ”Indigo IKT Endre passord” (3) i oversikten som kommer opp.
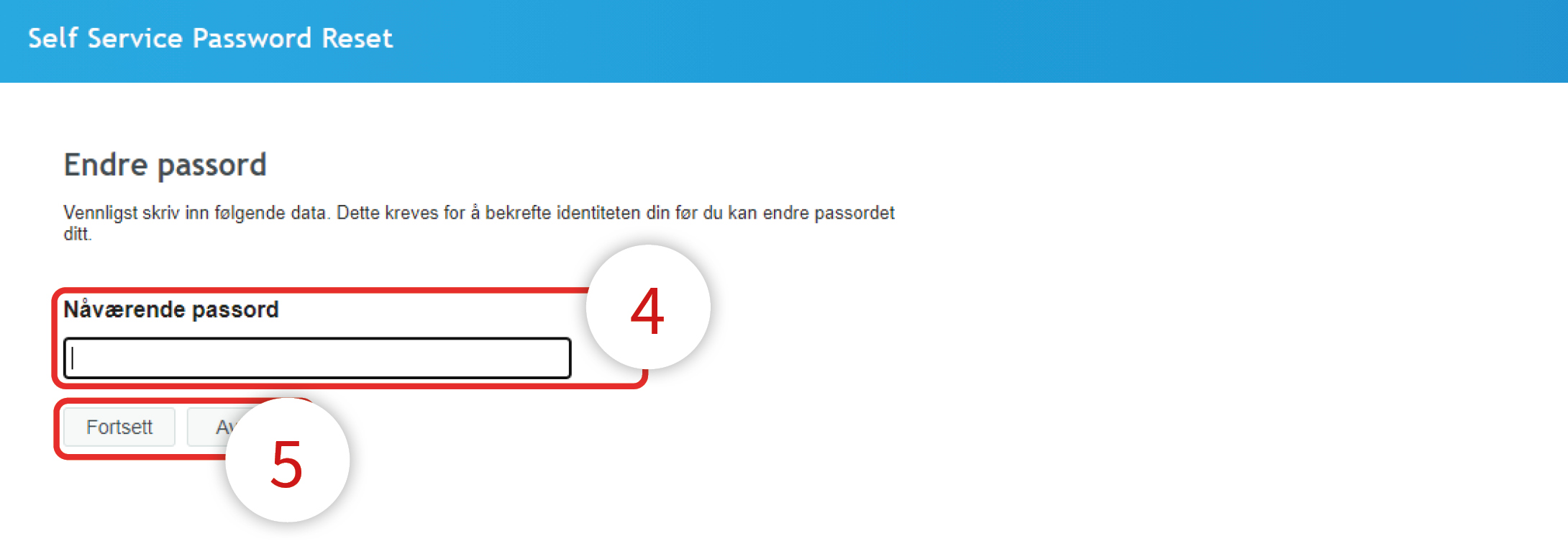
Nettleseren din vil åpne seg, og du vil se dette bildet. Skriv inn ditt nåværende passord (4) og klikk ”Fortsett” (5).
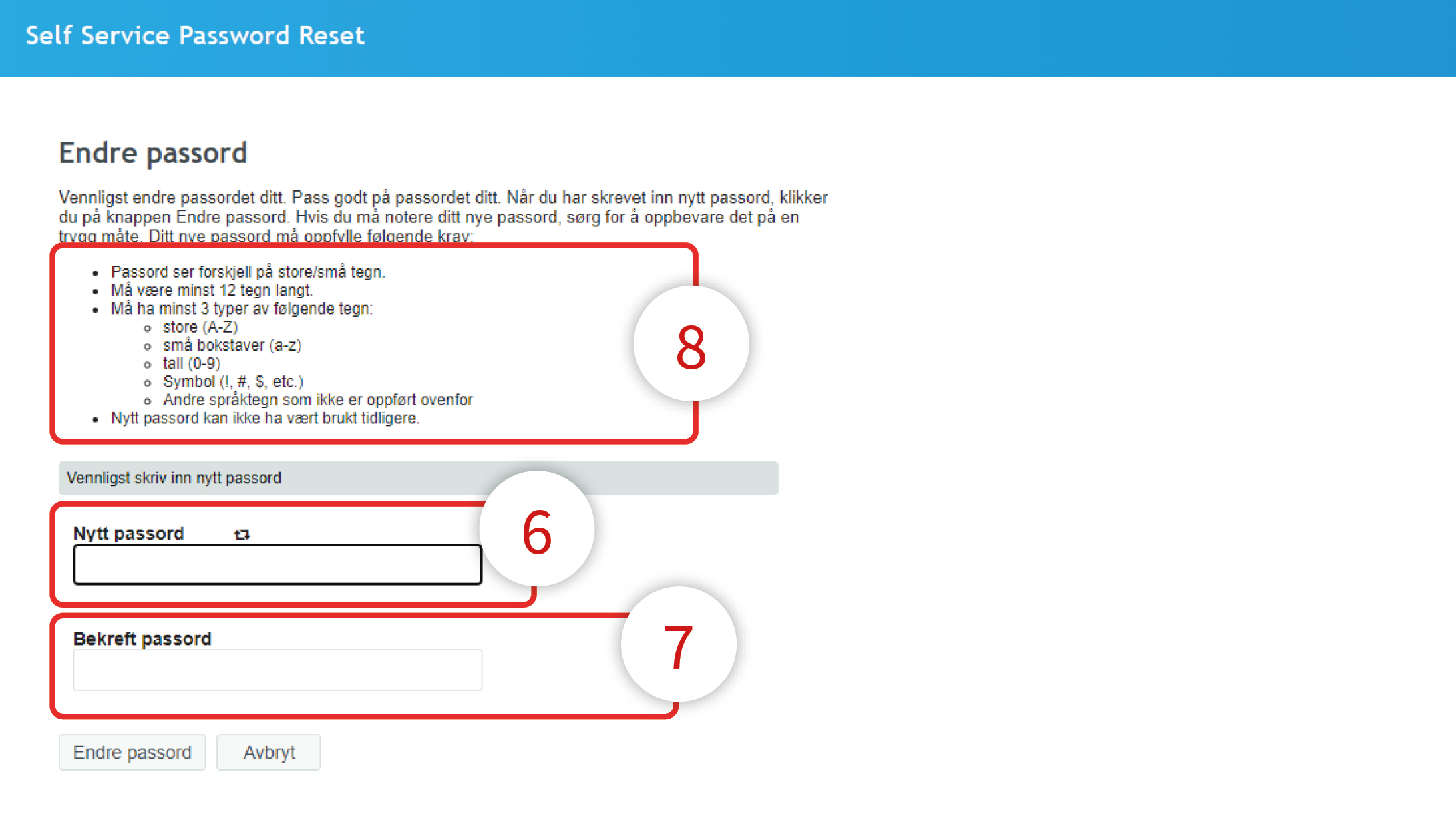
Du vil nå kunne angi et nytt passord. Skriv inn ditt nye passord i feltet ”Nytt passord” (6) og gjenta passordet i feltet ”Bekreft passord” (7). Legg merke til kravene som stilles for at passordet ska bli godkjent (8).
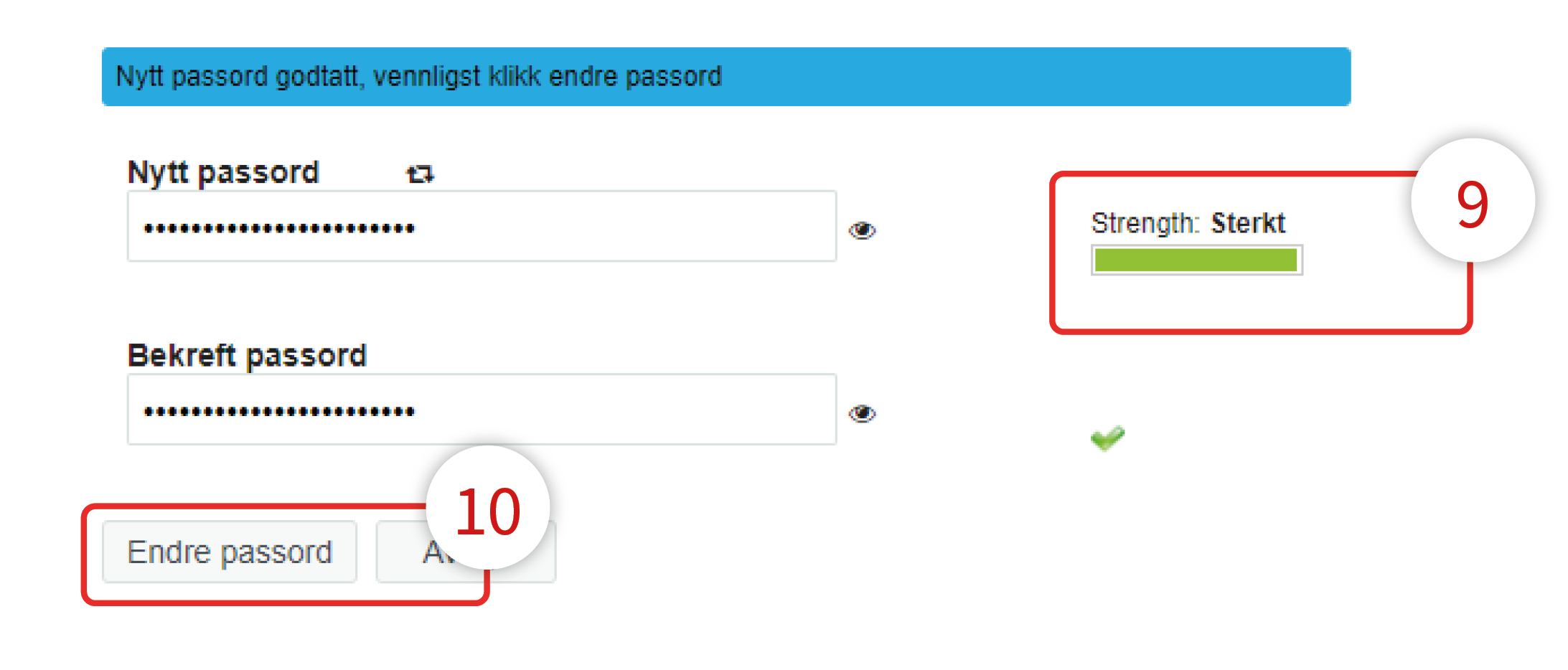
Pass på at det nye passordet er så sterkt som mulig. Du kan se en status om hvor godt ditt nye passord er (9)
Klikk på ”Endre passord” (10) for å sette det nye passordet.
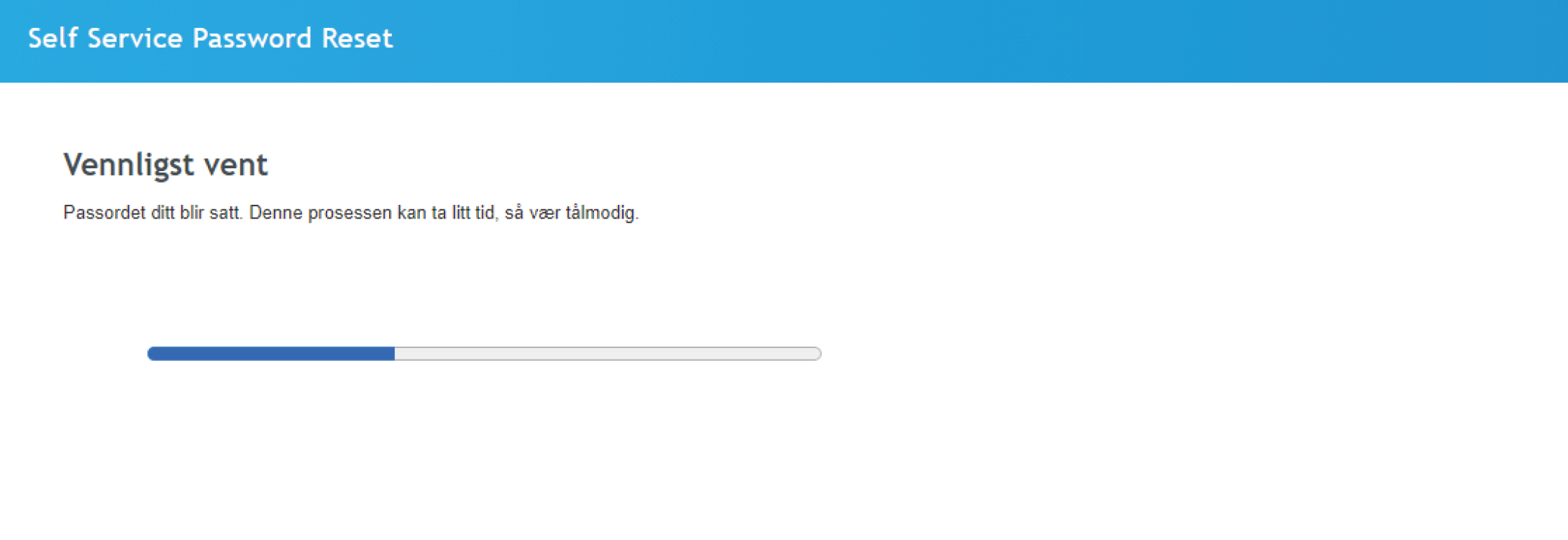
Ditt nye passord blir nå regitrert, og dette kan ta litt tid.
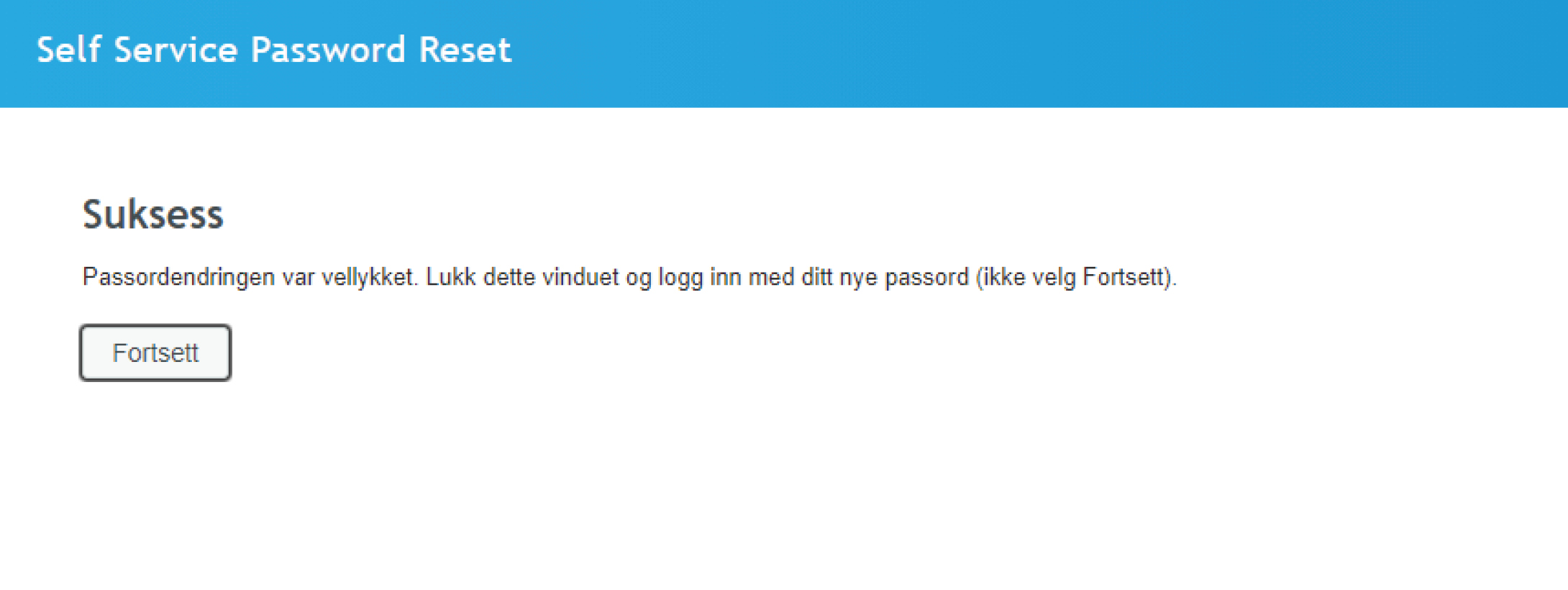
Ditt passord er nå ferdig registrert! Du kan nå lukke nettleseren. Du trenger IKKE klikk på ”Fortsett”.
PS: Har du tilgang til arbeids-e-post på din mobil, må du huske å oppgi det nye passordet for din konto på innstillingene for e-post. Hvis du ikke endrer dette, vil du ikke kunne sende og motta e-post!
Bytte passord på iPad
For å bytte passord når du bruker en iPad, åpner du først appen «Firmaportal».

Når du har åpnet «Firmaportal»-appen, trykker du på bruker-ikonet oppe i høyre hjørne (1).

Trykk deretter på «Endre passord» (2).

Skriv inn og bekreft ditt nye passord. Trykk på «Send inn» (3) for å fullføre.
Bytte passord med Ctrl+Alt+Delete
Når du er innlogget, kan du bytte passord ved å trykke på knappene «Ctrl + Alt + Delete» samtidig. velg da «Endre et passord» i menyen som dukker opp.
Du kan da sette ett nytt passord, ved å først skrive inn nåværende passord, etterfulgt av det nye passordet du ønsker å bruke.
NB: Du må bekrefte det nye passordet i det nederste feltet. På noen små skjermer, kan dette feltet være «borte». Du kan enten scrolle deg ned til det, eller bruke «Tab» på tastaturet får å komme til det.
Bytte passord via M365
Gå til https://myaccount.microsoft.com/ og logg på med ditt brukernavn og passord (samme brukernavn og passord som når du logger på din datamaskin/terminal).

Trykk på «Endre passord» (1) i oversikten du får opp.

Skriv inn ditt nåværende passord, etterfulgt av det nye passordet og en bekreftelse. Trykk deretter på «Send inn» (2). Du er nå ferdig med å endre passord.