På denne siden finner du veiledning i hvordan du tar i bruk Microsoft Teams som er et verktøy for deg som skal delta på politiske møter hjemmefra.
Hvis du trenger en veiledning for hvordan man gjennomfører ett gruppemøte, kan du se vår veileder for gjennomføring a gruppemøter.
Veilederen for gruppemøte bruker gruppesamtale på telefon som verktøy. Dette kan løses på mange andre måter, så dere står fritt til å velge en annen metode!
Del 1: Hvordan installere Microsoft Teams på din iPad
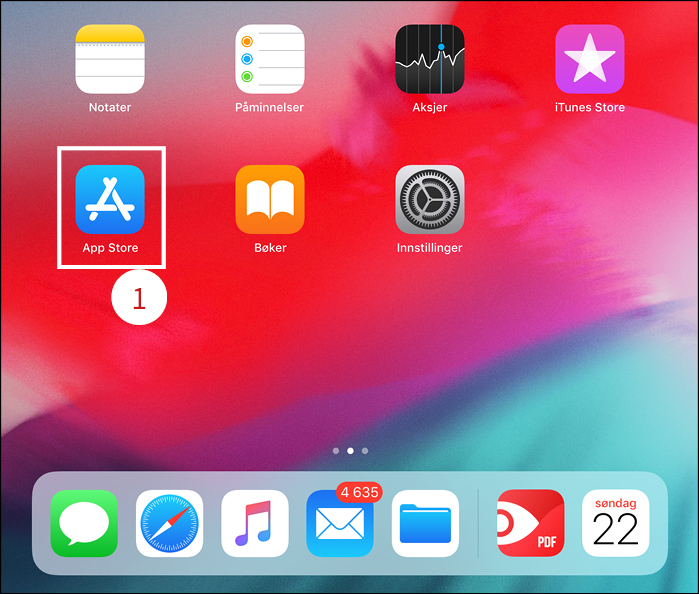
For å installere Microsoft Teams på din iPad, må du først åpne App Store (1)
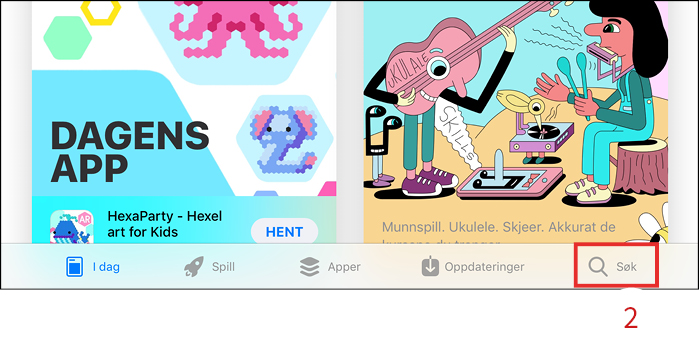
Når App Stor har åpnet seg, trykker du på “Søk” (2) nederst i høyre hjørne på skjermen
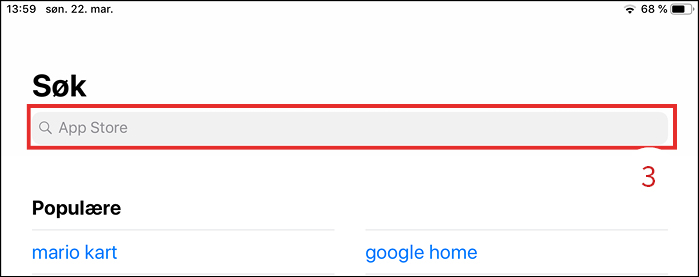
I søkefeltet som vises (3), skriver du inn ordet “Teams”
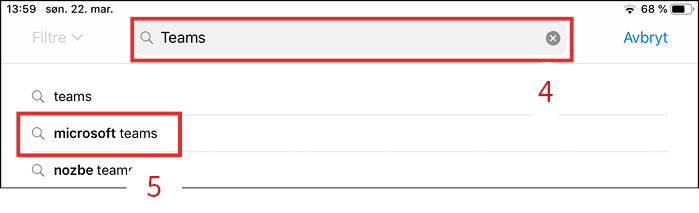
Når du har skrevet “Teams” i søkefeltet (4), vil du se at det kommer opp forslag i en liste under søkefeltet. Trykk på forslaget “microsoft teams” (5)
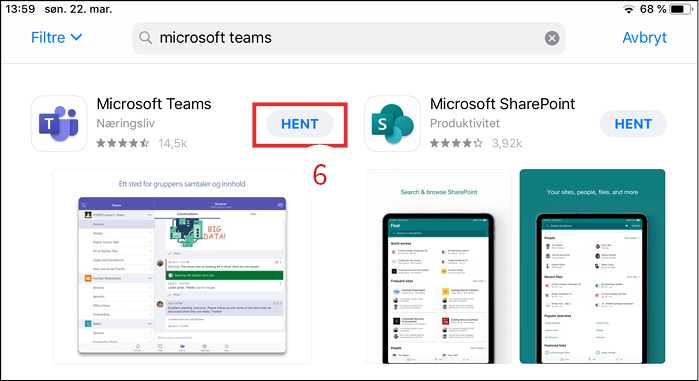
På skjerme vil du nå se “Microsoft Teams” komme opp som første alternativ. For å starte installasjonen, trykker du en gang på knappen “HENT” (6).
Microsoft Teams er gratis! Ikke vær redd for at dette belaster deg på noe vis.
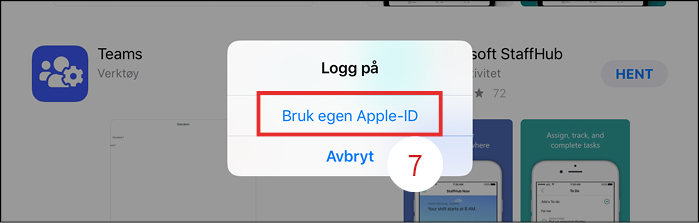
Hvis du får beskjed om å logge på, trykker du på “Bruk egen Apple-ID” (7)
Har du fulgt tidligere veiledning om hvordan man setter opp en iPad for første gang, er Apple-ID den samme som du brukte under denne opplæringen.
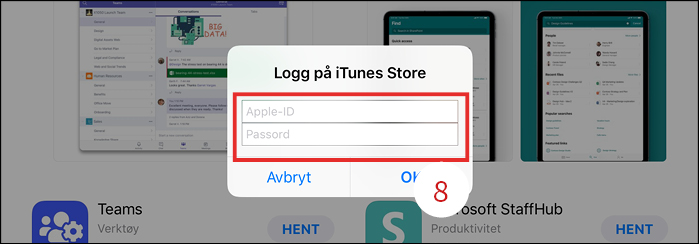
Skriv inn din Apple-ID og passord (8)
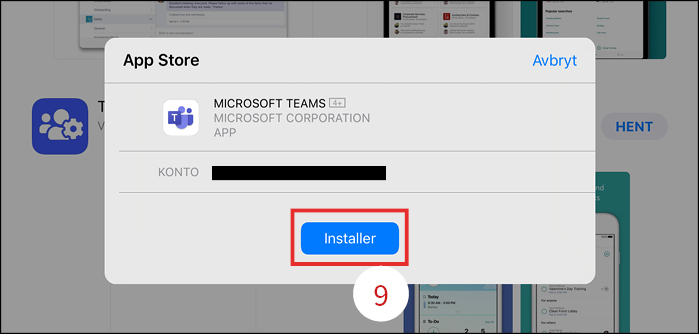
Når du har logget inn, får du opp en boks med informasjon om applikasjonen du har valgt, og kontoen du logget deg på med. Trykk deretter på “Installer” (9)
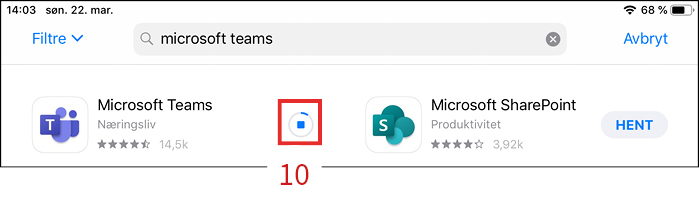
Du vil da se at ikonet ved siden av Microsoft Teams har endret seg fra “HENT” til ett stopp symbol (10). Microsoft Teams laster nå ned, og sirkelen rundt stopp-symbolet indikerer hvor mye som gjenstår av nedlastingen.
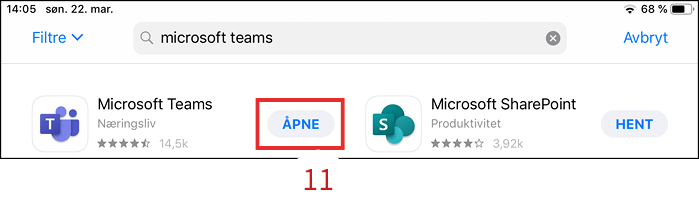
Når nedsaltingen er ferdig, endres stopp-symbolet til en knapp med teksten “ÅPNE” (11). Trykk en gang på denne får å åpne Microsoft Teams
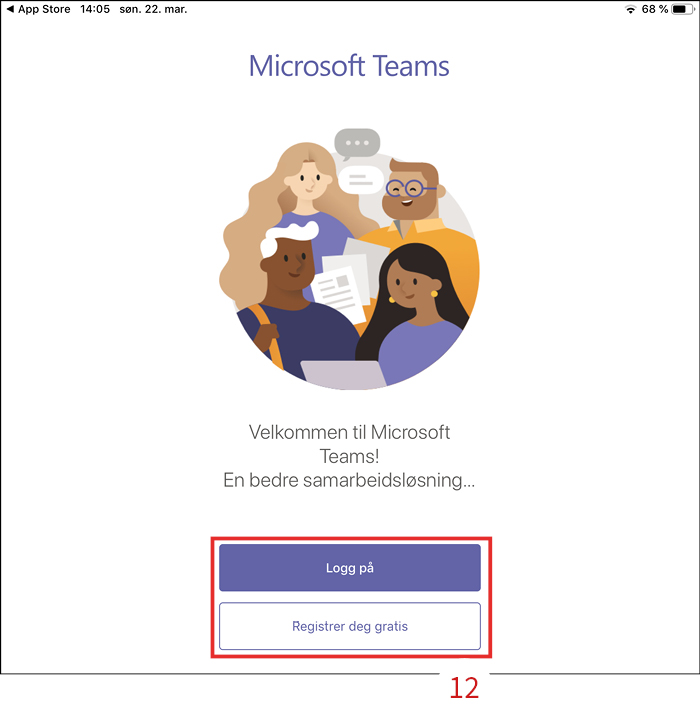
Microsoft Teams åpnes da på din iPad, og du får valget mellom å “Logge på” eller
“Register deg gratis” (12).
Hvis du allerede har brukt Microsoft Teams tidligere, kan du logge det på med samme konto du benyttet før, og du kan hoppe over resten av veiledningen for installasjon av Microsoft Teams.
Hvis du ikke har brukt Microsoft Teams tidligere, trykker du på “Registrer deg gratis”.
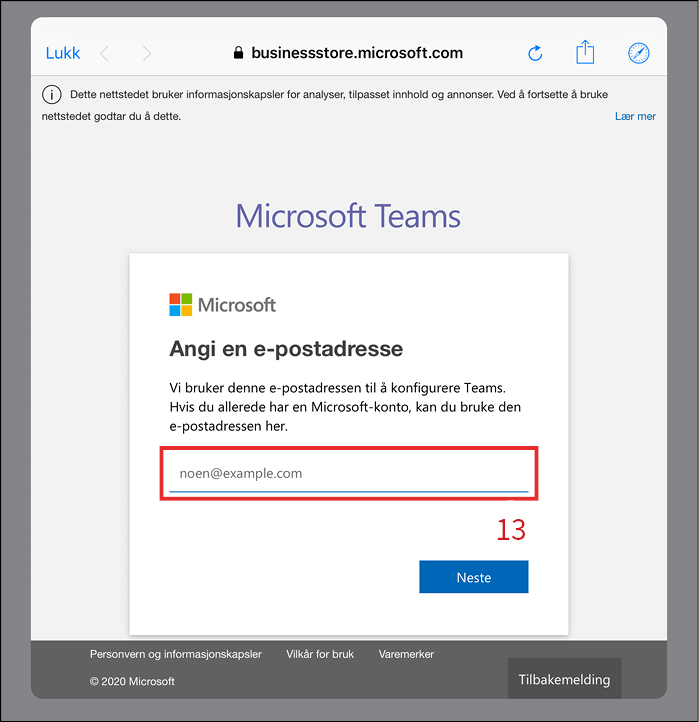
Du får da beskjed om å angi en e-postadresse. Hvis du har en Microsoft-konto, anbefaler vi at du benytter denne. Da vil man kunne logge rett inn med e-postadresse og passord til din Microsoft-konto.
Hvis du ikke har en Microsoft-konto, skriver du inne e-postadressen i feltet for e-postadresse (13) og trykker “Neste”
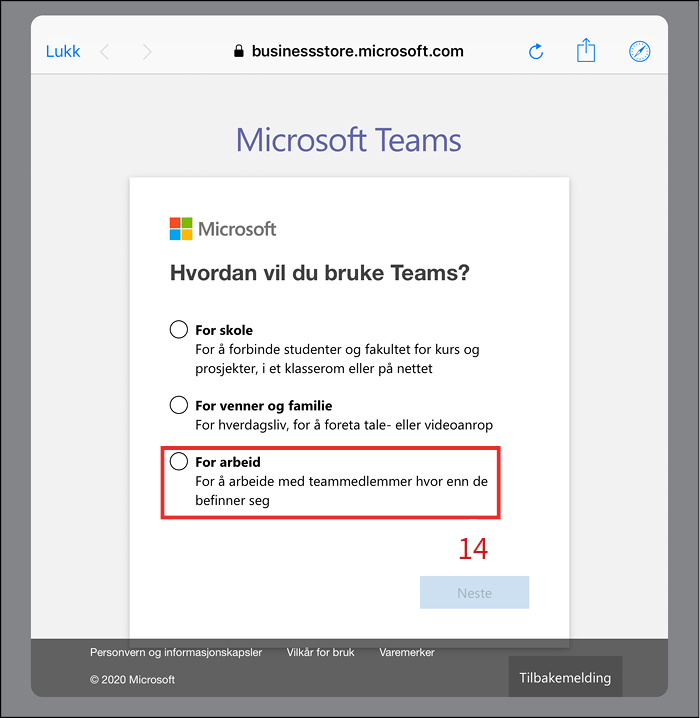
Du vil nå få et valg om hvordan du ønsker å benytte deg av Microsoft Teams. Velg “For arbeid” (14).
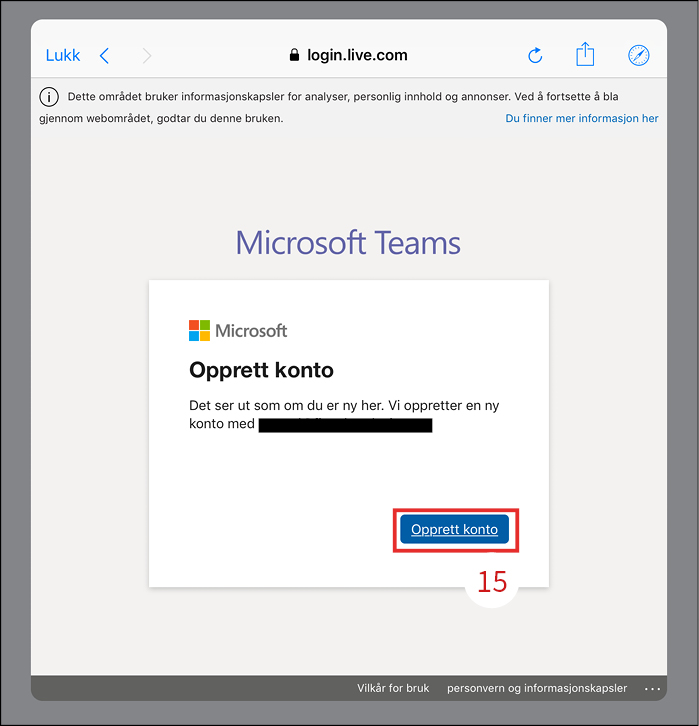
Microsoft Teams dobbeltsjekker om du har en Micrososft-konto på e-postadressen du skrev inn. Hvis du ikke har det, får du beskjed om å opprette en ny konto. Trykk på knappen “Opprett konto” (15).
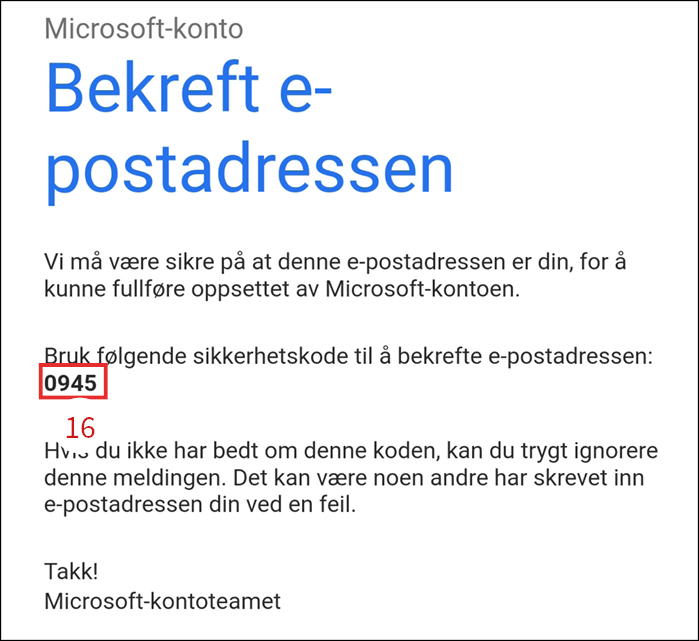
I noen tilfeller må man bekrefte at man eier e-postadressen man har oppgitt i stegen hittil. Da vil man få beskjed om å skrive inn ett nummer man har mottatt på e-post.
Her ser dere hvordan en slik e-post ser ut, og nummeret (16) du skal skrive inn på din iPad.
Vær obs på at det kan ta noe tid før denne meldingen kommer på din e-post.
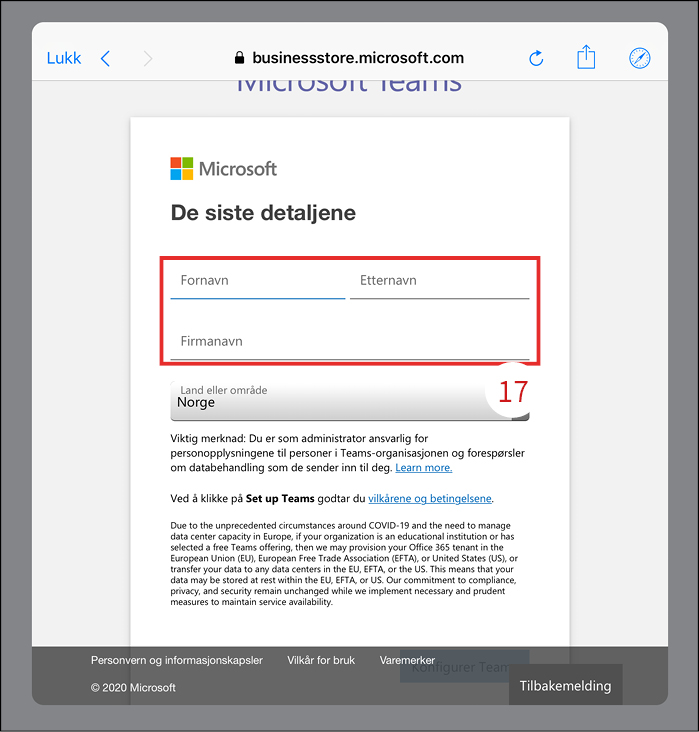
Det siste du må gjøre ved oppretting av ny bruker, er å skrive inn fornavn, etternavn og firmanavn (17).
Bruk kommunen du representerer som politiker i feltet “Firmanavn”. OBS: «Firmanavn» kan ikke endres i etterkant.
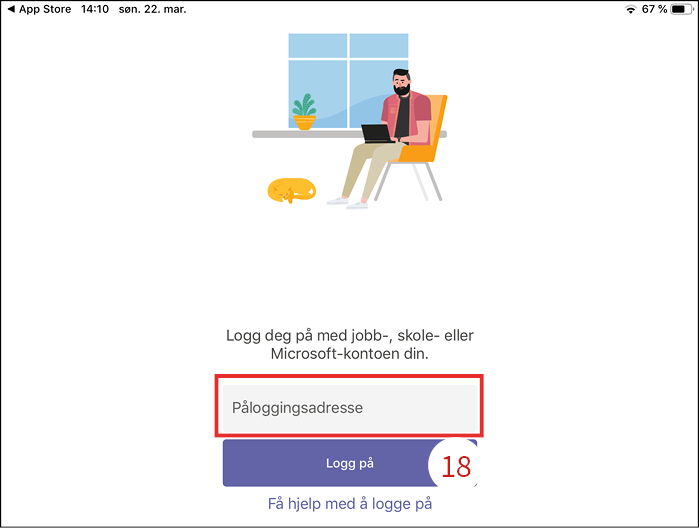
Gratulerer! Du har nå opprettet en ny bruker i Microsoft Teams. Du kan nå bruke denne kontoen til å logge deg på.
Skriv inn e-postadressen du registrerte tidligere, i feltet “Påloggingsadresse” (18). Trykk deretter på “Logg på”.
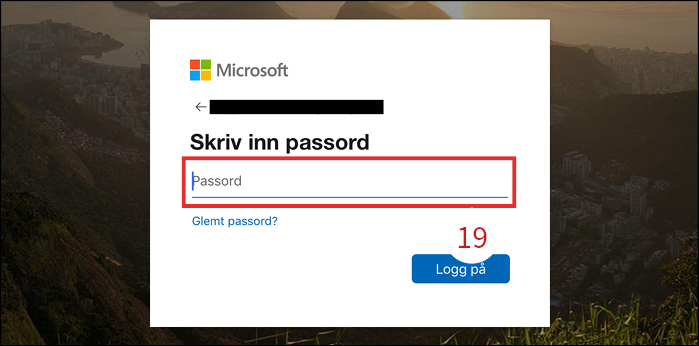
Deretter skriver du inn ditt passord (19).
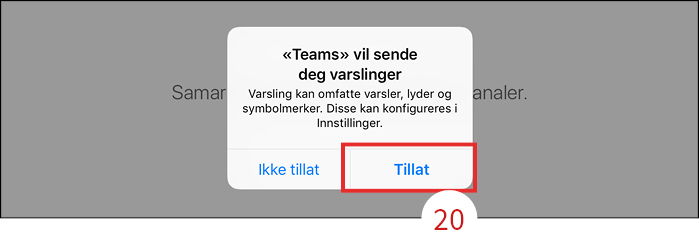
Microsoft Teams vil be om tillatelse å sende deg varsler. Tillat dette ved å trykke på “Tillat” (20) en gang.
Dette er viktig for at Microsoft Teams skal kunne gi deg varsel når du mottar samtaler, meldinger osv.
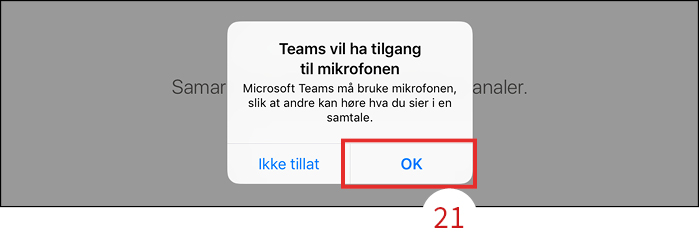
Microsoft Teams vil også be om tilgang til din mikrofon. Dette er nødvendig for å kunne ha en samtale med noen via Microsoft Teams. Trykk en gang på “OK” (21).
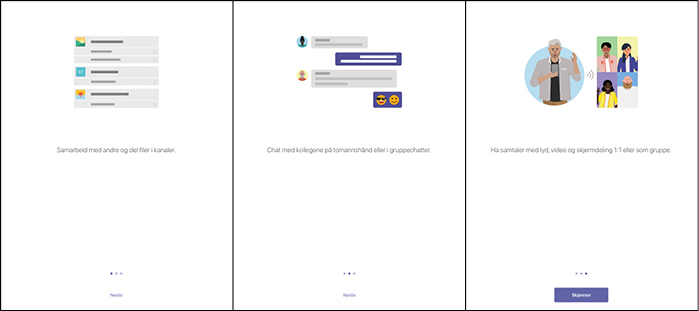
Du vil deretter få opp noen tips. Det er totalt 3 slike tips som kommer opp. Klikk “Neste” på de 2 første og “Skjønner” på den siste.
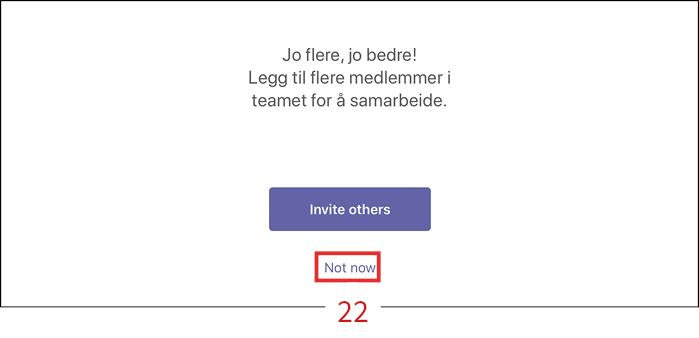
Til slutt vil du bli spurt om å invitere andre til å bruke Microsoft Teams. Siden dette er en gratis konto, og du vil delta i møter som du mottar invitasjon til, trykker du på “Ikke nå” (22), eller “Not now” hvis den har byttet til engelsk som noen ganger skjer på dette steget.
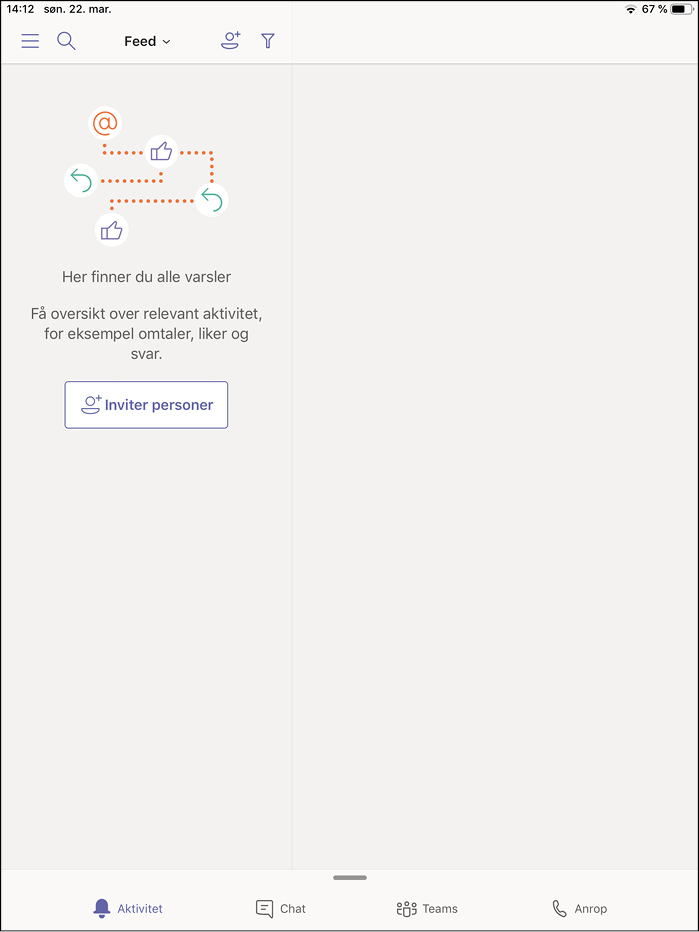
Du er nå klar til å ta i bruk Microsoft Teams!
Se videre veiledning for å lære deg hvordan man deltar i møter.
Del 2: Hvordan delta i møte via Microsoft Teams på din iPad
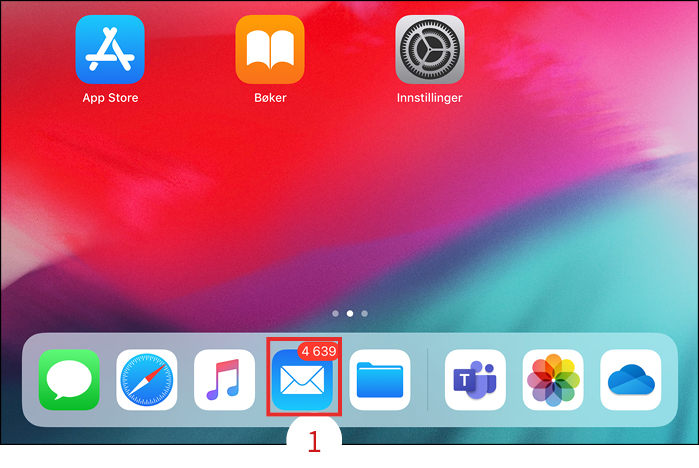
Du vil motta invitasjon til Teams-møter via e-post. Åpne din e-post konto (1) på iPaden når du har mottatt innkallingen.
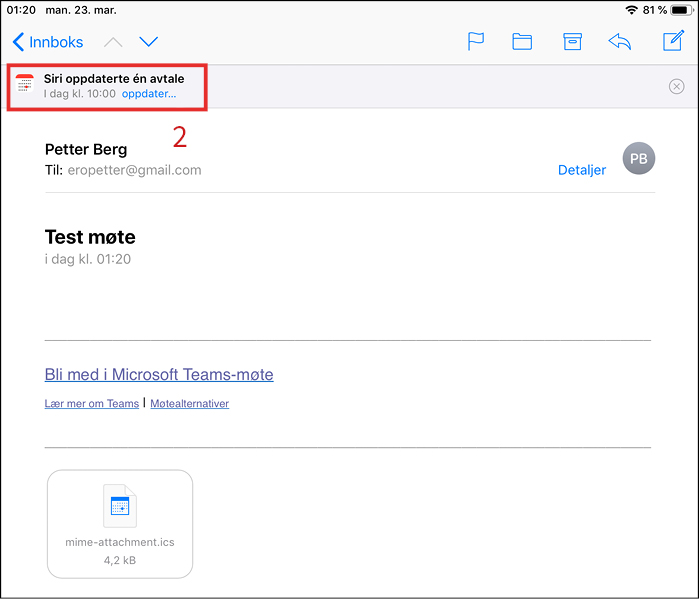
Når du har trykket på e-post meldingen med innkallingen, vil du se at ”Siri” har oppdaget en avtale. Klikke på ”legg til” eller ”oppdater” (2) for å legge til møtet i kalenderen din.
Hvis du mottar innkallingen for første gang, vil det stå ”legg til” (2), hvis dette er en oppdatering eller endring av eksisterende møte, vil det stå ”oppdater” (2).
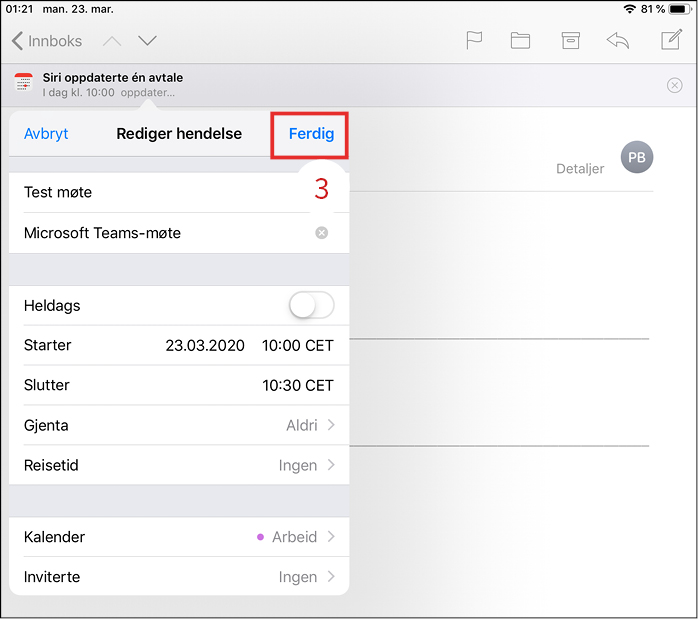
Når du da har trykket på ”legg til”/”oppdater”, vil du se detaljene for møtet.
For å legge til i kalenderen, trykk på ”Ferdig” (3).
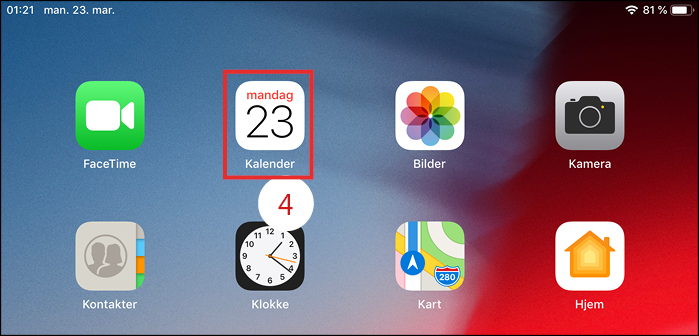
Når du skal delta i møtet, kan du åpne kalenderen ved å trykke på ikonet til ”Kalender” (4).
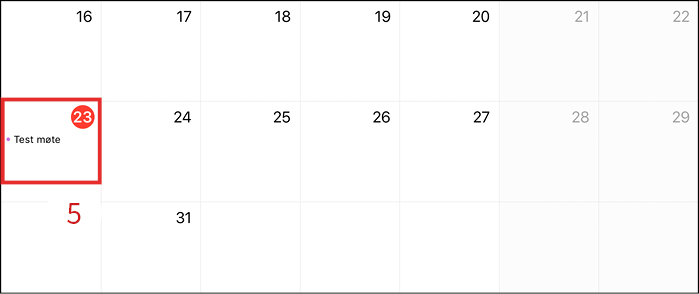
I kalenderen kan du se alle planlagte hendelser som er lagt inn. Finn det møtet du skal delta i, og trykk på den (5).
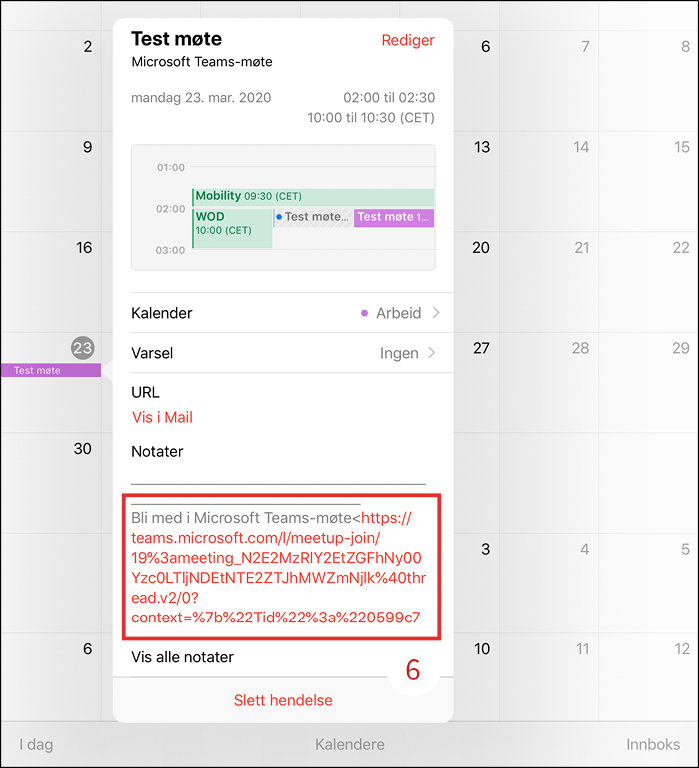
Da vil du se detaljene for møtet, og du deltar ved å trykke på lenken etter ”Bli med i Microsoft Teams-møte” (6).
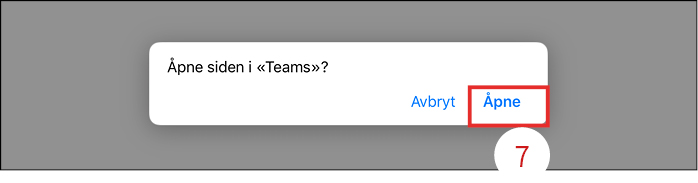
Når du har trykket på lenken, vil enten Microsoft Teams starte automatisk og du er da med i møtet, eller nettleseren på iPaden åpner seg. Da ser du meldingen som på bildet over, og du må trykke på ”Åpne” (7) får å starte Microsoft Teams.
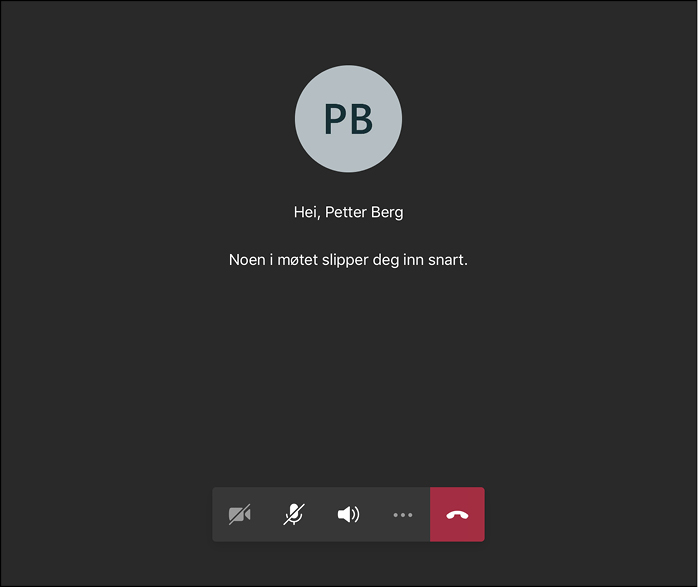
Microsoft Teams har nå startet opp, og du er deltager i møtet. I noen tilfeller vil du få beskjeden ”Noen i møtet slipper deg inn snart”. Dette skyldes enten at møteleder ikke er inne, eller at møteleder må godkjenne deg som deltager.
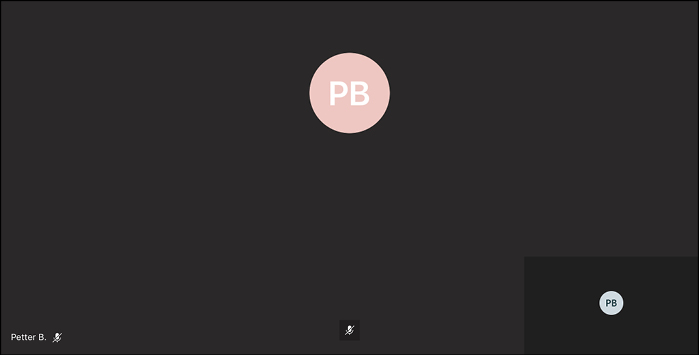
Når man deltar i møter med mange personer, og hvor video blir brukt, er det en fordel å holde iPaden liggende. Skjermen roterer automatisk ved å holde iPaden sidelengs.
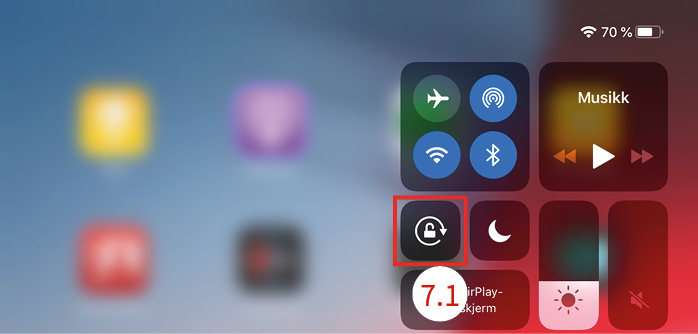
Hvis bildet ikke snur seg når du legger iPaden sidelengs, kan det hende skjermen er låst stående. For å sjekke dette/slå av låsen, drar du fingeren nedover skjermen fra øverste høyre kant for å åpne hurtigmenyen. Se om symbolet med en sirkel-pil og hengelås (7.1) er rød. Hvis den er rød, må du trykke på ikonet for å låse opp skjerm-rotasjon. Når ikonet er hvit, kan skjermen roteres ved å snu iPaden på siden.
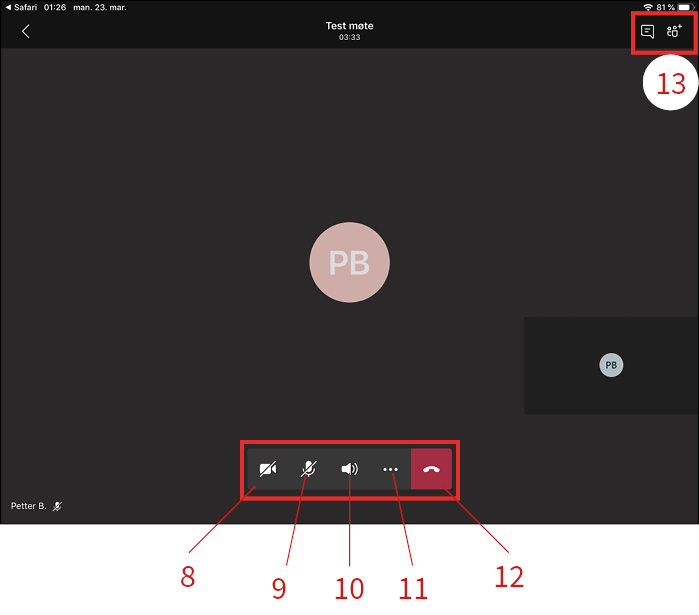
8: Slå av og på kamera
9: Slå av og på mikrofon
10: Slå av og på høyttaler
11: Meny med flere valg
12: Legg på/forlate møte
13: Fra venstre; chat og deltagere
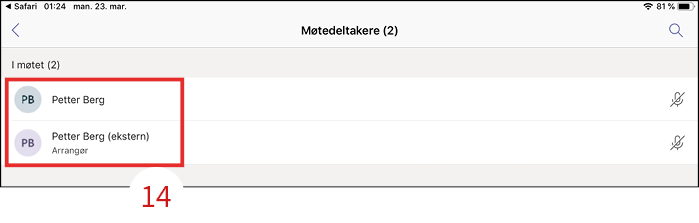
Når du trykker på ikonet for deltagere (13), får du en oversikt over deltagerne i møtet (14).
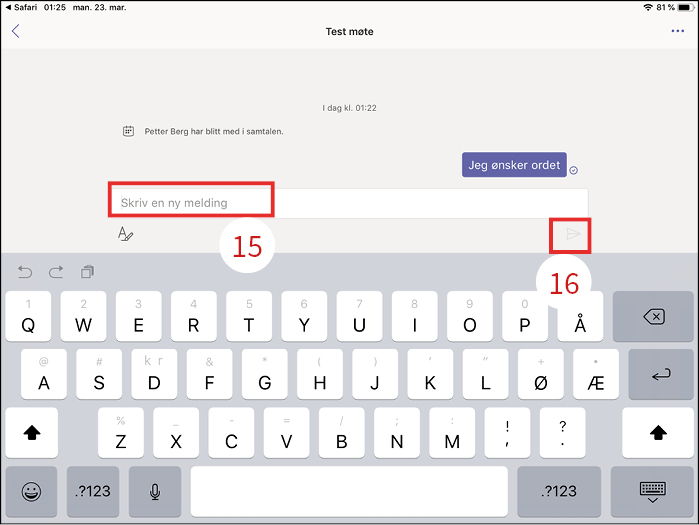
Chaten er en av de viktigste funksjonene du skal benytte i møtene. Ved å trykke på ikonet for chat (13), vil du kunne skrive meldinger som er synlig for alle i møtet. Chatten har 2 viktige funksjoner i et politisk møte:
Be om ordet/komme med replikk: Du skriver f.eks ”Jeg ønsker ordet” eller ”replikk” i chaten (15) for å be om ordet/komme med replikk. Det er da sekretariatets ansvar å føre taleiste, og Ordfører har kontroll på denne. Trykk på ikonet formet som et papir-fly (16) for å sende meldingen. Her kan det være lokale bestemmelser for hvilken ordlyd man ønsker under møtet. Noen kan f. eks bruke en forkortelse for å spare tid: Be om ordet = ”BOO” eller lignende.
Avgi stemmetegn: Med mindre du får beskjed om annet, skal stemmetegn gis ved å skrive enten ”ja” eller ”nei” i chaten når man blir bedt om å avgi stemme. Det er da opp til sekretariatet å kontrollere dette. Trykk på ikonet formet som et papir-fly (16) for å sende meldingen.
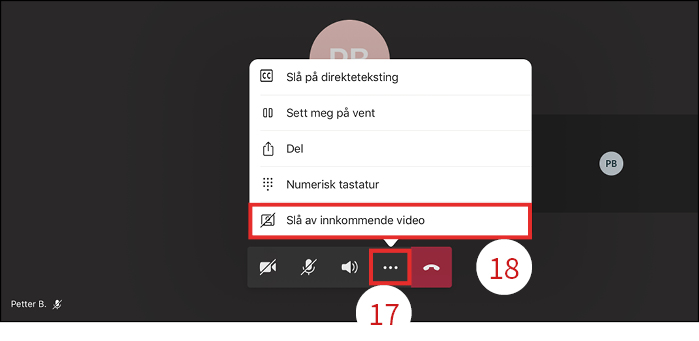
Hvis du opplever problemer med lyd/bilde, f.eks at bildet fryser/hakker, og at lyden er uklar, kan det skylles hastigheten på internettet du er koblet til. Ved å åpne menyen (17) kan du trykke på ”Slå av innkommende video” (18) for å slå av video som blir sendt fra andre. Du vil ikke kunne se hva møteleder viser på skjermen, men man belaster internettet mye mindre.
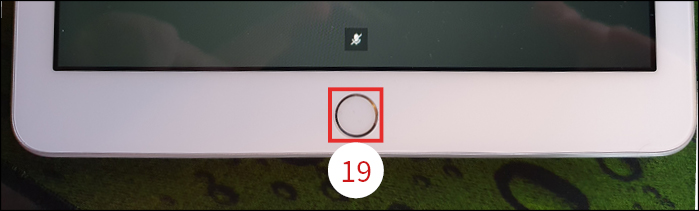
I politiske møter er det viktig å ha tilgang til saksdokumentene. Hvis du har alt digitalt, kan dette føles problematisk på en liten skjerm. I dette eksemplet ligger saksdokumentene i an app som heter PDF Expert.
Hvis du ikke har åpnet PDF Expert før du deltar i møtet på Microsoft Teams, trykker du en gang på ”Hjem”-knappen (19). Åpne deretter PDF Expert og saksdokumentet. For å komme kjapt tilbake til Microsoft Teams, trykker du 2 ganger kjapt på ”Hjem”-knappen (19).
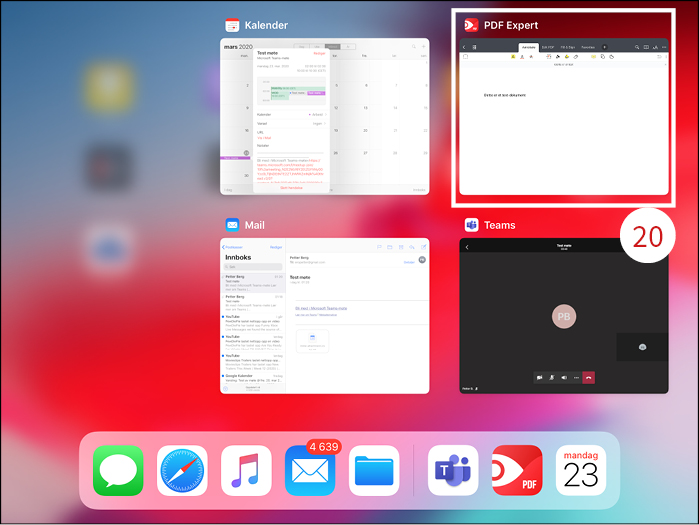
Ved å trykke 2 ganger kjapt på ”Hjem”-knappen (19) får du opp en oversikt over alle apper (20) som er i bruk på iPaden. Du kan da enkelt trykke på Microsoft Teams får å åpne den. Du vil hele tiden høre hva som blir sagt i møtet selv om du åpner f.eks PDF Expert, og du vil ikke miste tilgangen til møtet ved å bytte app på denne måten.