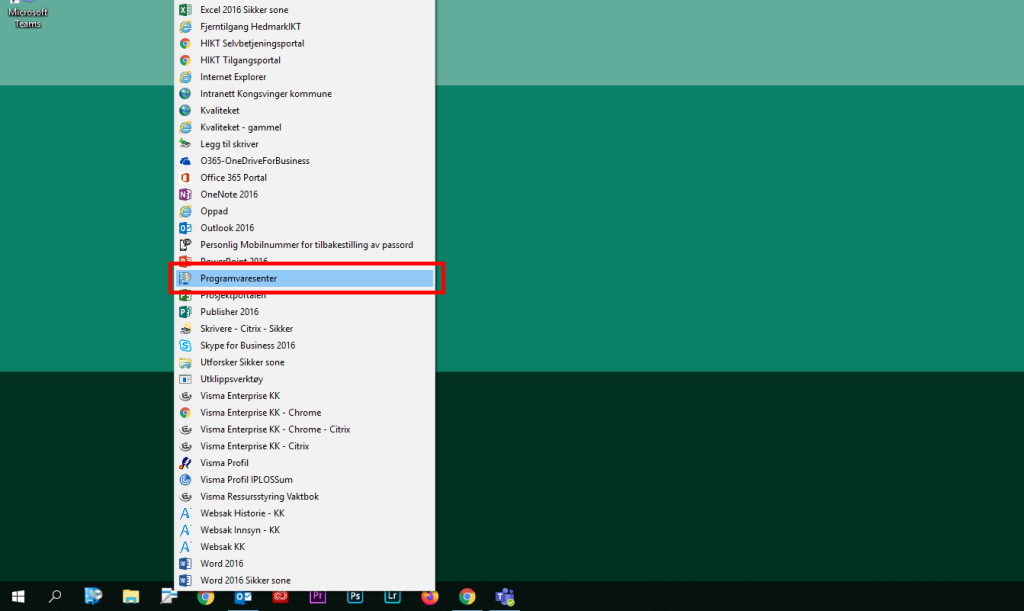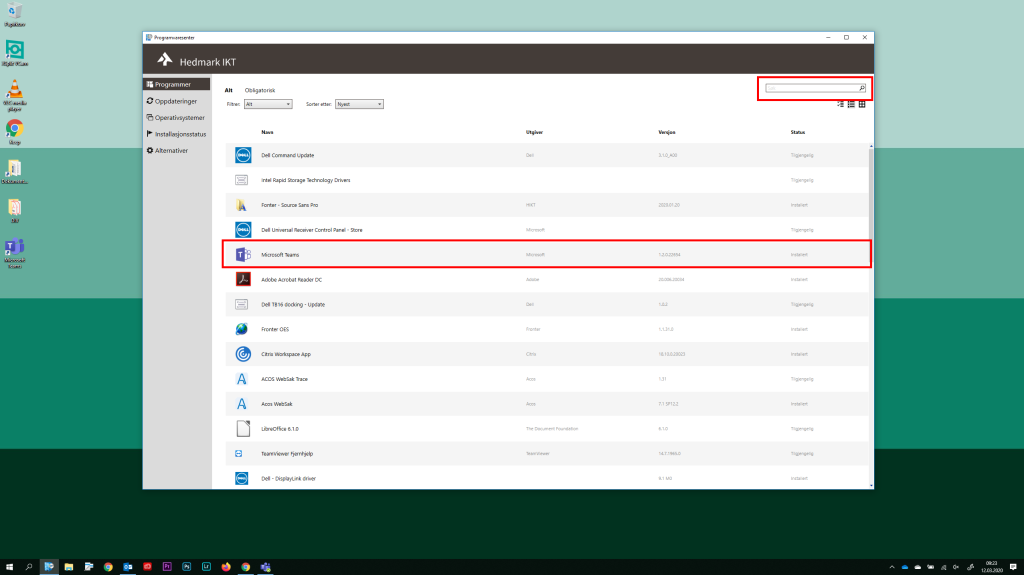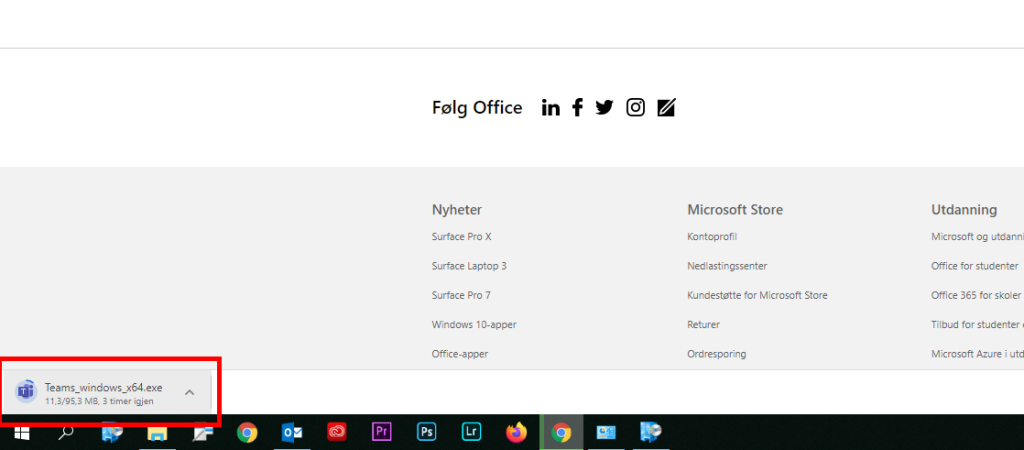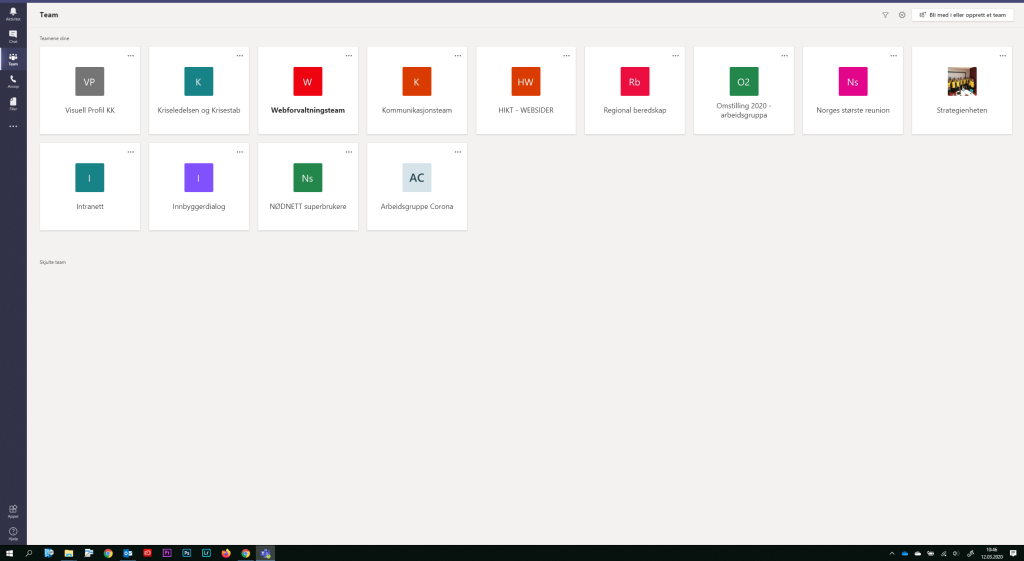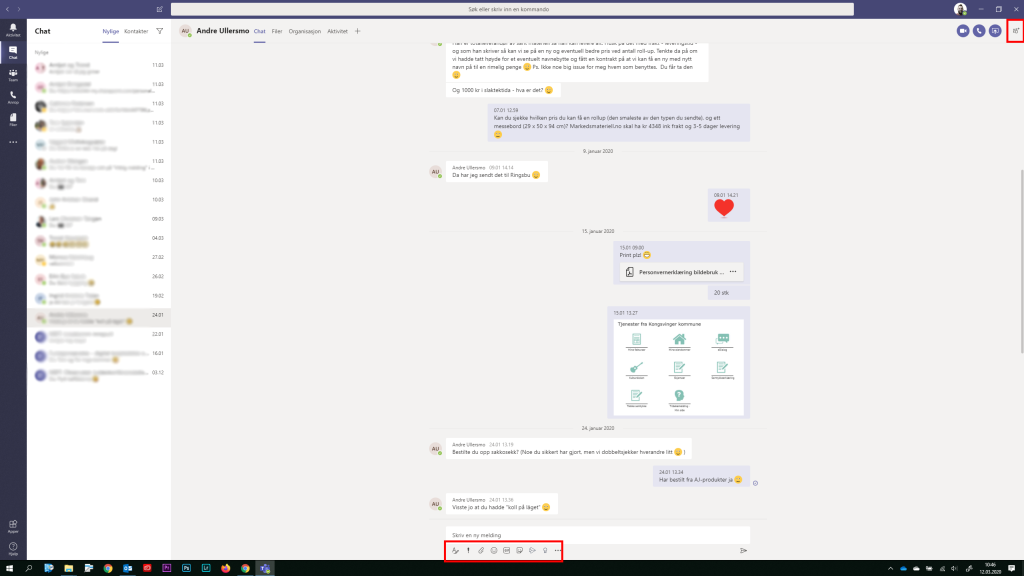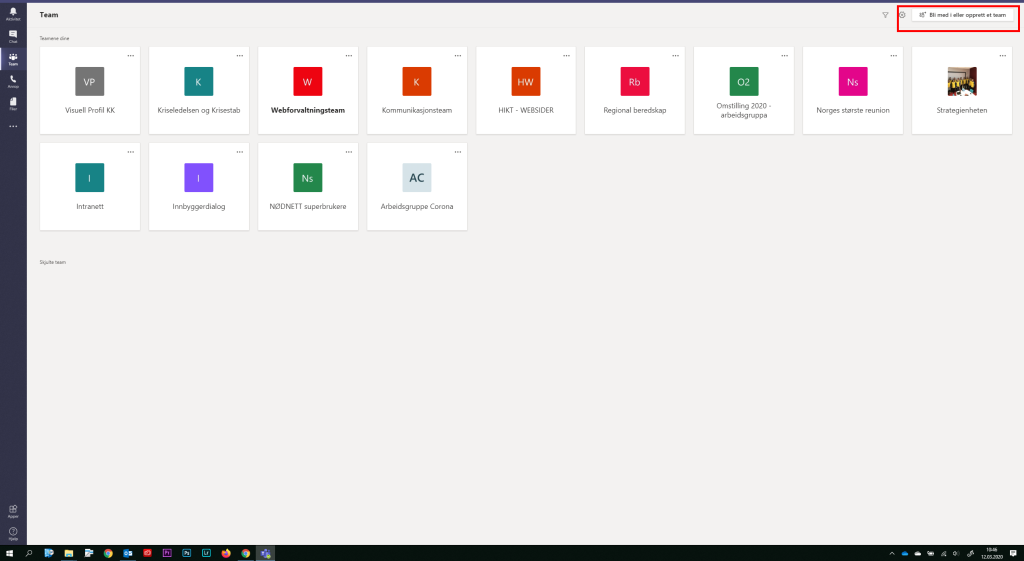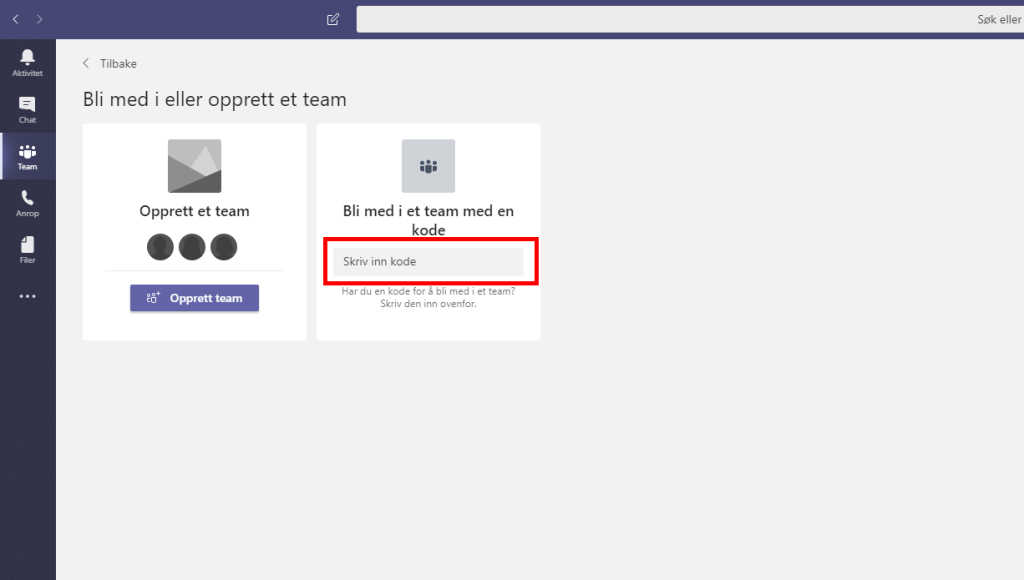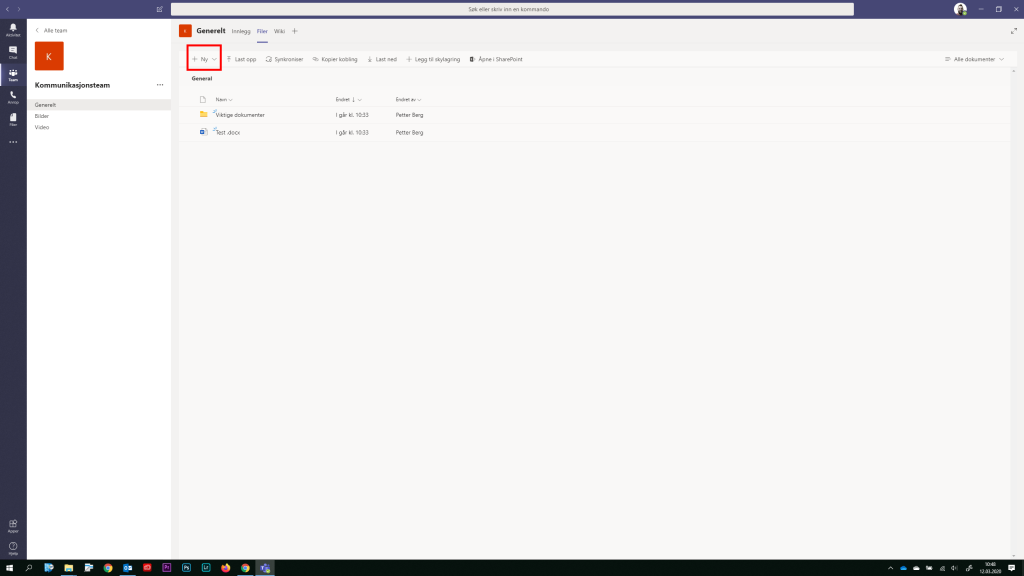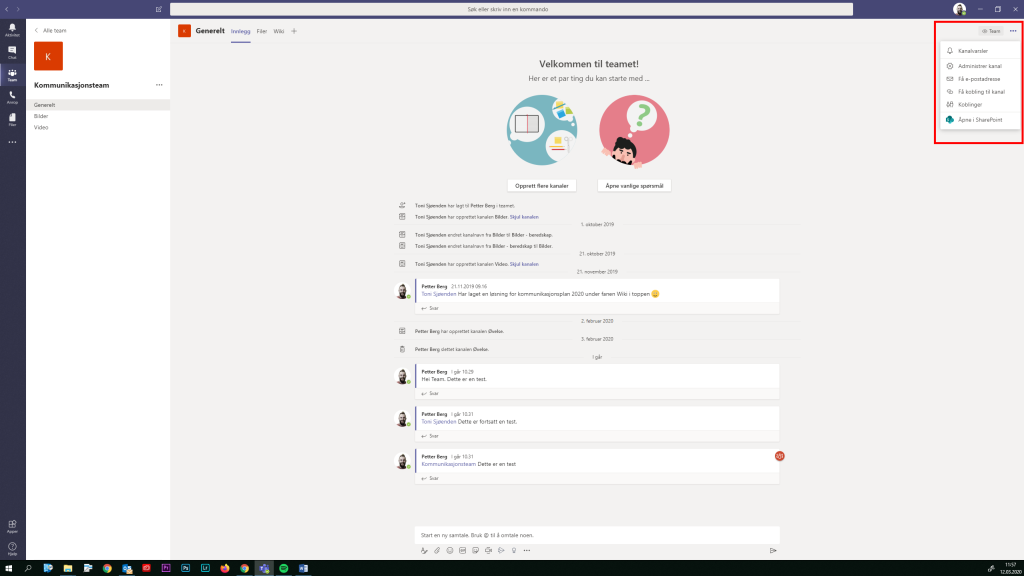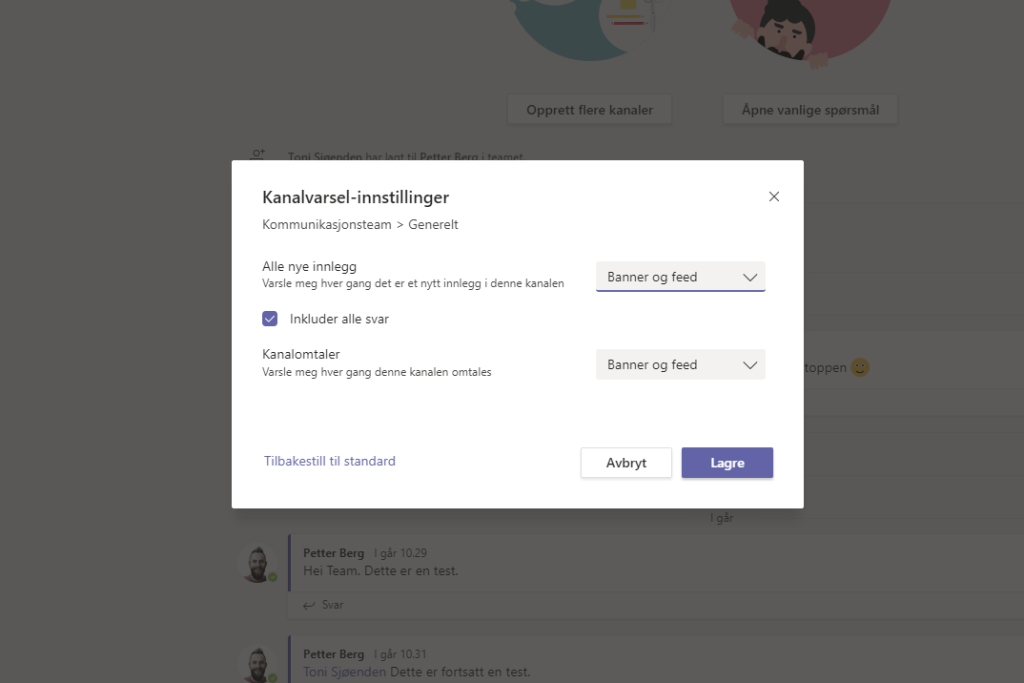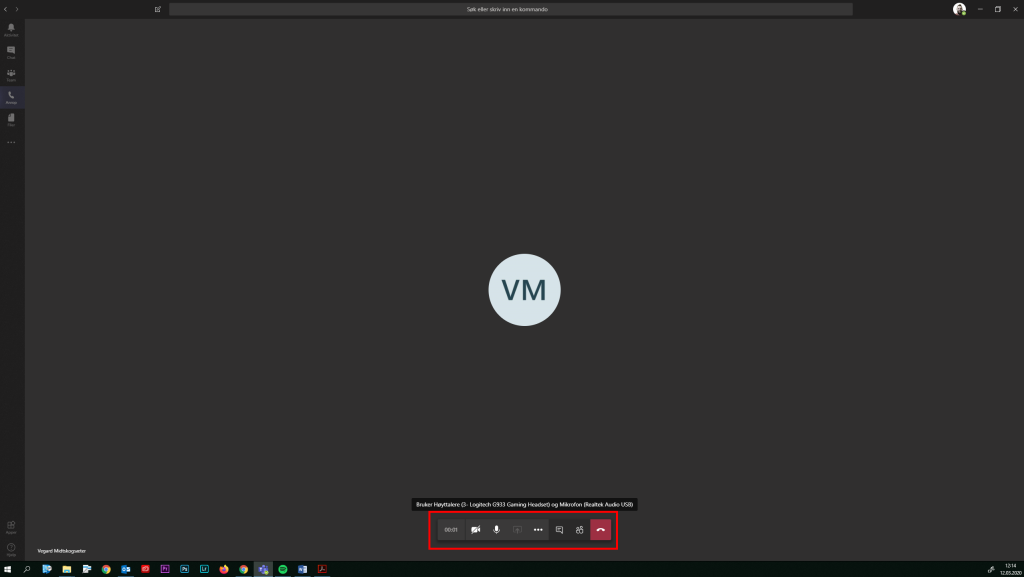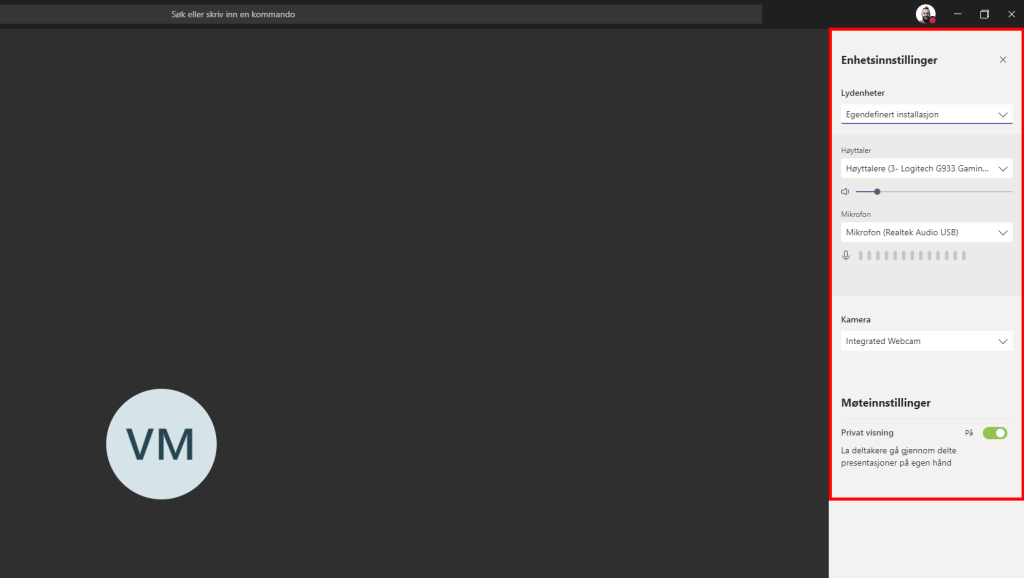På denne siden finner du veiledning i hvordan du tar i bruk Microsoft Teams, som er et verktøy for deg som sitter på hjemmekontor.
Veiledningen er delt i 2, og finnes som video og tekst/bilder:
Video veiledning:
Del 1: Hvordan ta i bruk Microsoft Teams
Del 2: Invitere og gjennomføre møter i Microsoft Teams
Skriftlig Veiledning:
Del 1: Hvordan ta i bruk Microsoft Teams
- 1 – Installasjon
- 2 – Pålogging
- 3 – Funksjoner
Del 2: Invitere og gjennomføre møter i Microsoft Teams
- 1 – Innkalle til møte
- 2 – Delta i møte
- 2.1 – Gjennomføre et møte
- 2.2 – Forklaring av funksjonalitet
- 2.3 – Be om kontroll/Fjernhjelp
- 2.4 – Møtechat
- 2.5 – Opptak
1 – Installasjon
Microsoft Teams ligger ferdig installert på de fleste maskiner som brukes i jobb sammenheng.
For å se om Teams er installert på din maskin, kan du klikke på Start for deretter å skrive «Teams». Hvis det er installert på din maskin, vil Microsoft Teams applikasjonen synes øverst i søkeresultatet.
Hvis Teams ikke er installert på din maskin, kan du først sjekke Programvaresenteret, som du finner via Kommunemenyen.
Hvordan finne Kommunemenyen?
 For å finne «Kommunemenyen», kan du trykke på «Start»-knappen (Windows ikonet) på oppgavelinjen. Deretter kan du søke direkte etter programmet du vil åpne, eller trykke på «Alle apper», for deretter å scrolle nedover til du finner «Kommunemenyen».
For å finne «Kommunemenyen», kan du trykke på «Start»-knappen (Windows ikonet) på oppgavelinjen. Deretter kan du søke direkte etter programmet du vil åpne, eller trykke på «Alle apper», for deretter å scrolle nedover til du finner «Kommunemenyen».
Når Programvaresenteret har åpnet seg, kan du se i listen over tilgjengelige og installerte programmer/applikasjoner, og se om du kan finne Teams i listen. Du kan også søke via søkefeltet oppe i høyre hjørne.
Når du har funnet Teams i listen, kan du klikke på den for å se detaljer. Der vil du også se en egen knapp for installasjon.
Hvis ingen av alternativene over fungere, kan du laste ned Teams manuelt her:
Klikk her for å laste ned Microsoft Teams
Når du har lastet ned Microsoft Teams på din maskin, kan du starte nedlastingen ved å klikke på filen fra din nettleser, eller ved å dobbeltklikke på filen i mappen den ble lastet ned til.
Installasjonen vil da gå av seg selv, og du vil få muligheten til å logge på
Hvis ikke Teams starter av seg selv etter installasjonen. Kan du gjenta første steg i denne veiledningen: Klikk på Start, deretter skriv «Teams» og klikk på Microsoft Teams.
2 – Pålogging
Bruk din kommunale e-post adresse for å logge på (navn@kongsvinger.kommune.no). Hvis du får spørsmål om å skrive inn passord, bruker du passordet til KK-brukeren din, altså det du bruker for å logge på maskinen din.
3 – Funksjoner
3.1 – Overblikk
På bildet over ser dere Microsoft Teams i sin helhet. Videre skal vi bli litt mer kjent med de funksjonene som er tilgjengelig.
3.2 – Chat
Chat-funksjonen er lik mange andre. Man kan sende direktemeldinger til enkeltpersoner, eller til flere. Man kan dele bilder, dokumenter osv. direkte i chatten.
For å starte en ny chat, klikker du på knappen oppe til venstre, siden av søkefeltet. Deretter skriver du inn navn/e-postadressen til personen du skal chatte med. Her kan du legge til flere personer.
Hvis du ønsker å legge til en eller flere personer i en chat man allerede har startet med en enkeltperson, klikker du på ikonet helt oppe i høyre hjørne.
3.3 – Team
Et Team er en form for grupperom, hvor flere personer kan kommunisere og dele innhold på tvers av organisasjonen. Vi ønsker at færrest mulig enkeltpersoner oppretter egne Teams, og at man heller holder seg til Teams som er definert på arbeidsplassen. Dette for å ivareta sikker og god håndtering av data som blir lagret i gruppene.
For å bli med i et Team, klikker du på «Bli med i eller opprett et team» oppe i høyre.
Skriv deretter inn en kode du har fått fra eieren av Teamet du ønsker å bli medlem i. Her kan du også opprette ett eget Team hvis nødvendig.
Inne på et Team, kan du se alle kanalene for kommunikasjon i spalten til venstre. Kanalene fungere likt som chatten, men her ser alle i Teamet meldingene som blir skrevet. Hvis man skal sende en melding til eller nevne en enkeltperson, kan man «tagge» dem ved å begynne setningen med @ etterfulgt av navn på person. Da vil personen du tagger få et varsel. Du kan også tagge hele Teamet ved å skrive @ etterfulgt av navnet på teamet. Da vil alle i teamet få varsel.
Hver kanal i venstre spalte har egne faner i toppen (). Der kan man blant annet finne og dele filer.
Hvis man f.eks. skal samarbeide om et dokument, kan man opprette det direkte i Teams ved å klikke på «Ny», eller man kan laste opp en fil du har på din maskin.
Alle dokumenter som ligger her, kan man redigere direkte i Teams. Hvis man velger å arbeide med et dokument i Teams, mangler noen av funksjonen du kanskje er vant med i f.eks. Word. Det kan derfor være lurt å åpne filen i Word via Teams. Klikk på de 3 prikkene på dokumentet du vil redigere, klikk deretter på Åpne, så klikker du til slutt på «Åpne i Word».
Da åpnes dokumentet i Word på din maskin.
Husk å klikk på lagre-knappen i venstre hjørne.
For å unngå at man går glipp av informasjon som blir delt i et Team, er det en fordel å sette på varsel. Dette gjør du ved å klikke på de 3 prikkene oppe i høyre hjørne(). Deretter klikker du på «Kanalvarsler».
Her kan du velge hva du skal motta varsler for.
3.4 – Anrop
Et anrop er en samtale med eller ute video.
Siden for anrop inneholder flere elementer, men den viktigste funksjonen finner du nede i venstre hjørne. Der kan du enkelt skrive inn navnet på personen eller personene du ønsker å ringe, for deretter å starte en samtale. Du velger da enten en samtale med eller uten video.
Når man har en samtale, har man flere valg via menyen i bunnen.
Du kan slå av/på kamera og mikrofon, åpne en egen chat for samtalen og se deltagere. Det er en god huskeregel å slå av mikrofonen når man ikke skal si noe i møter hvor flere deltar. Da reduserer man støy og forstyrrelser.
Hvis du har problemer med enten lyd eller bilde, kan det hende at Teams ønsker å bruke en enhet som ikke tilkoblet eller som ikke er i bruk. Trykk da på meny-knappen. Sjekk deretter at enhetseinnstilling for lyd og video er satt til riktig enhet.
Invitere og gjennomføre møter i Teams
1 – Innkalle til møte
I Outlook har du fått et nytt ikon trykk her for å innkalle til møte:

Velg deltakere, fyll ut emne og tidspunkt og send.
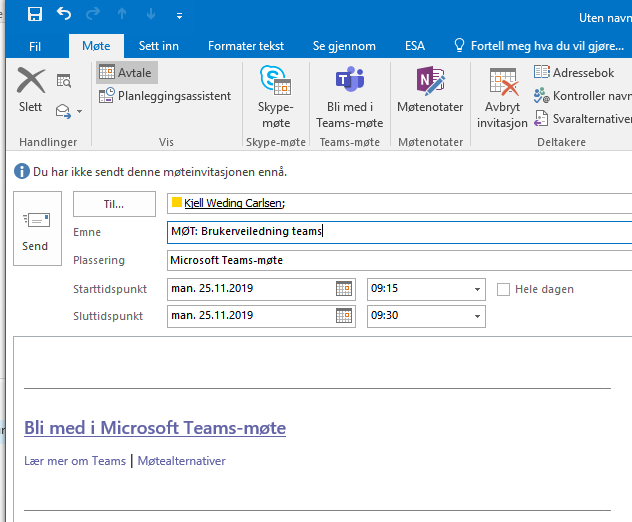
2 – Delta i Teamsmøte
Du starter møte ved å klikke på lenken som følger møteinnkallingen. Deretter kommer opp valg om å delta på nettet. Indigo IKT har lagt inn teams på alle PC-er. Velg Start nå.
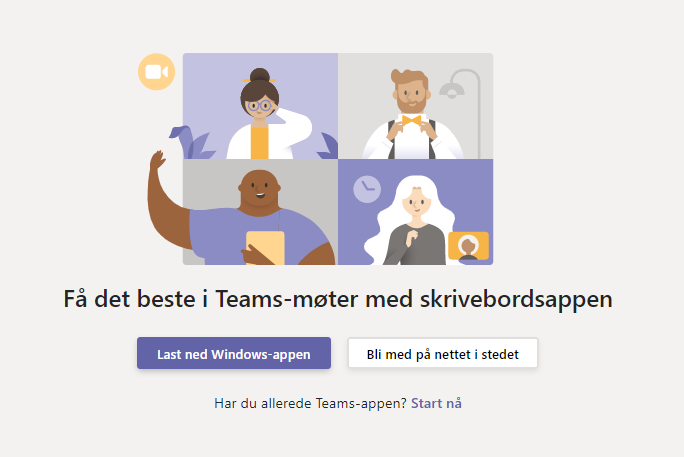
Velg deretter bli med nå.
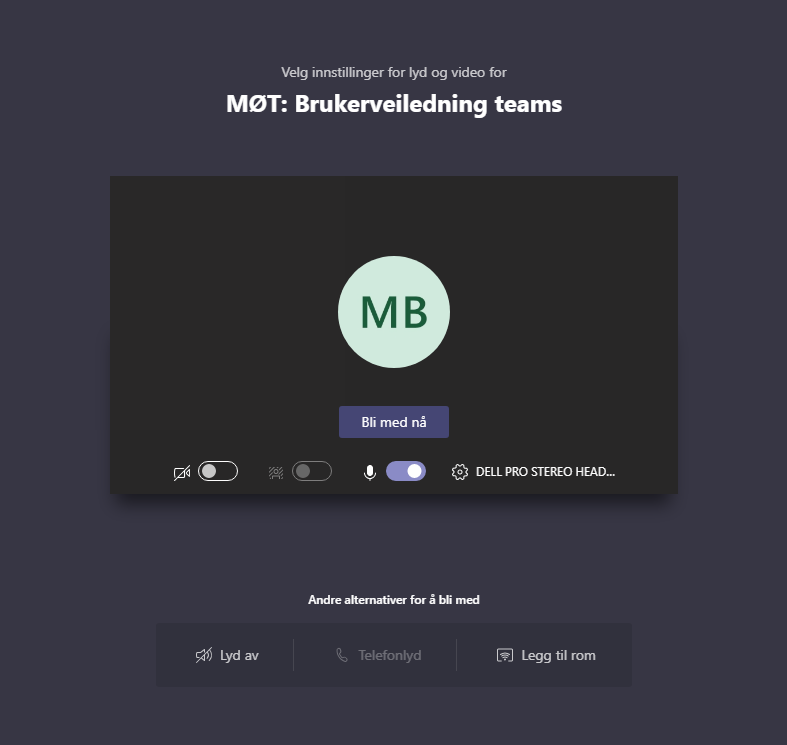
2.1 – Gjennomføre et møte
Du vil nå se møtedeltaker hvis de har satt på kamera, hvis ikke synes de ved sine initialer.
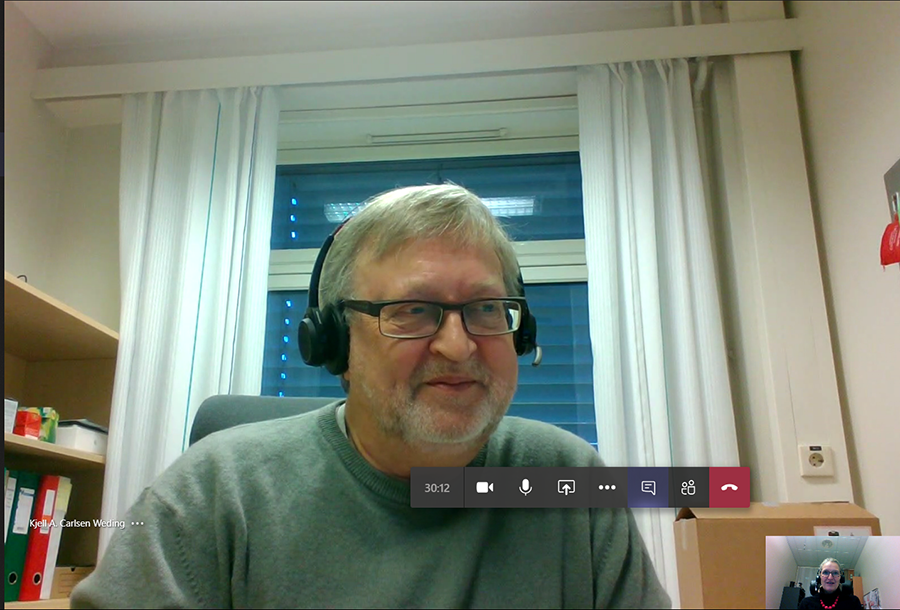
2.2 – Forklaring på funksjonalitet

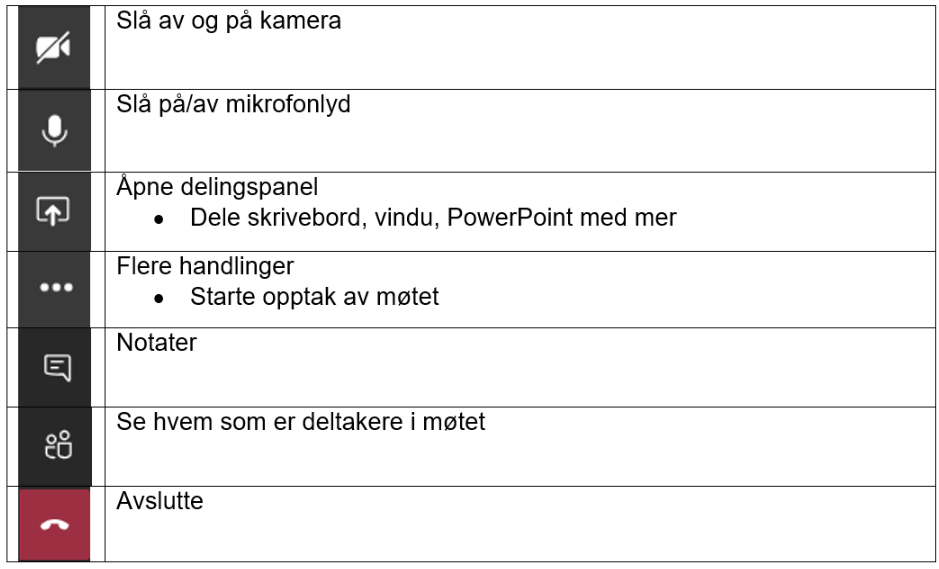
2.3 – Be om kontroll /Fjernhjelp

Du kan be om kontroll til møtedeltaker som viser skrivebord/program f.eks. som brukerstøtte. Din markør vil da bli merket med dine initialer.
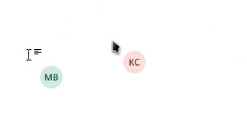
2.3 – Møtechat
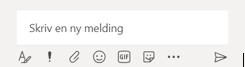
Her kan du skrive meldinger, laste opp vedlegg med mer. I oversikten finnes alle aktiviteter fra møtet slik som f.eks. notater og innspillinger.
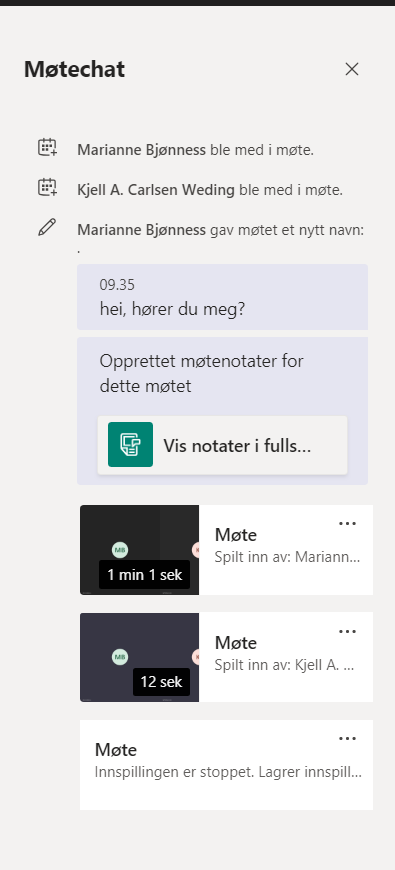
2.4 – Opptak
Når du tar opp møtet vil du få opp en varsel øverst oppe i skjermbildet, husk å informere om opptaket. Deltakerne vil også se at det gjøres opptak ved at en rød prikk synes foran tiden.
![]()

Spørsmål
Har du spørsmål om denne veiledningen, vennligst send det til petter.berg@indigo-ikt.no