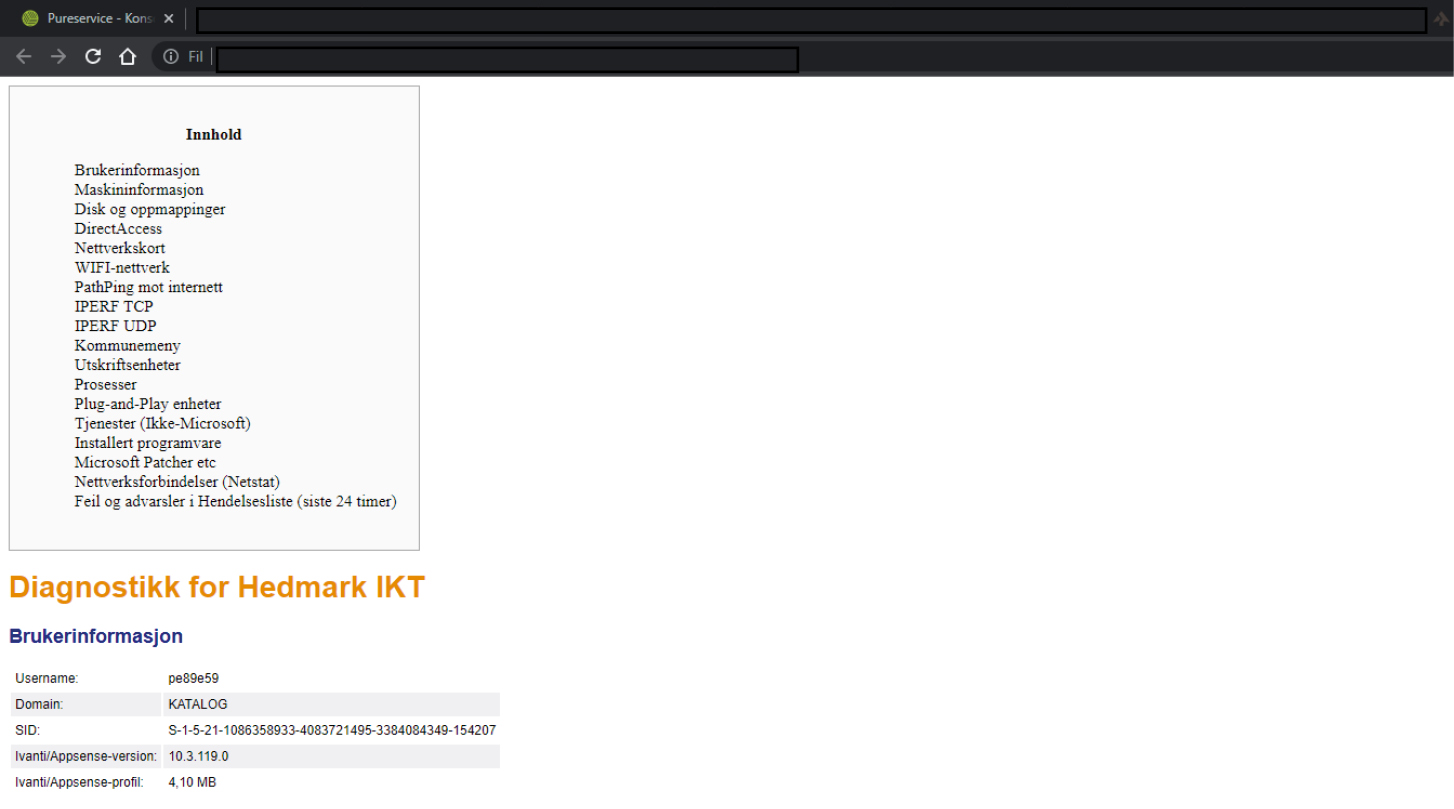Vi har utviklet et eget diagnoseverktøy som du kan bruke for å samle inn data, som igjen kan hjelpe oss med å feilsøke eventuelle problemer din maskin kan ha. Dette verktøyet kan benyttes av deg, og er laget for at du selv skal kunne knytte denne diagnosedataen til saker i Selvbetjeningsportalen. Den er også laget for at de som jobber på brukerstøtte hos oss, kan gjennomføre feilsøkingen enklere på din maskin.
Denne veilederne vil vise deg hvordan du bruker dette diagnoseverktøyet.
NB: Hvis du opplever problemer/treghet på din maskin, kan du legge inn en sak i Selvbetjeningsportalen først, for så å kjøre en diagnose med dette verktøyet og legge ved resultatet i saken du opprettet. Det er derfor viktig at du oppretter saken i Selvbetjeningsportalen før du kjører detter diagnoseverktøyet.
Verktøyet ligger i «Kommunemenyen».

For å finne «Kommunemenyen», kan du trykke på «Start»-knappen (Windows ikonet) på oppgavelinjen. Deretter kan du søke direkte etter programmet du vil åpne, eller trykke på «Alle apper», for deretter å scrolle nedover til du finner «Kommunemenyen».
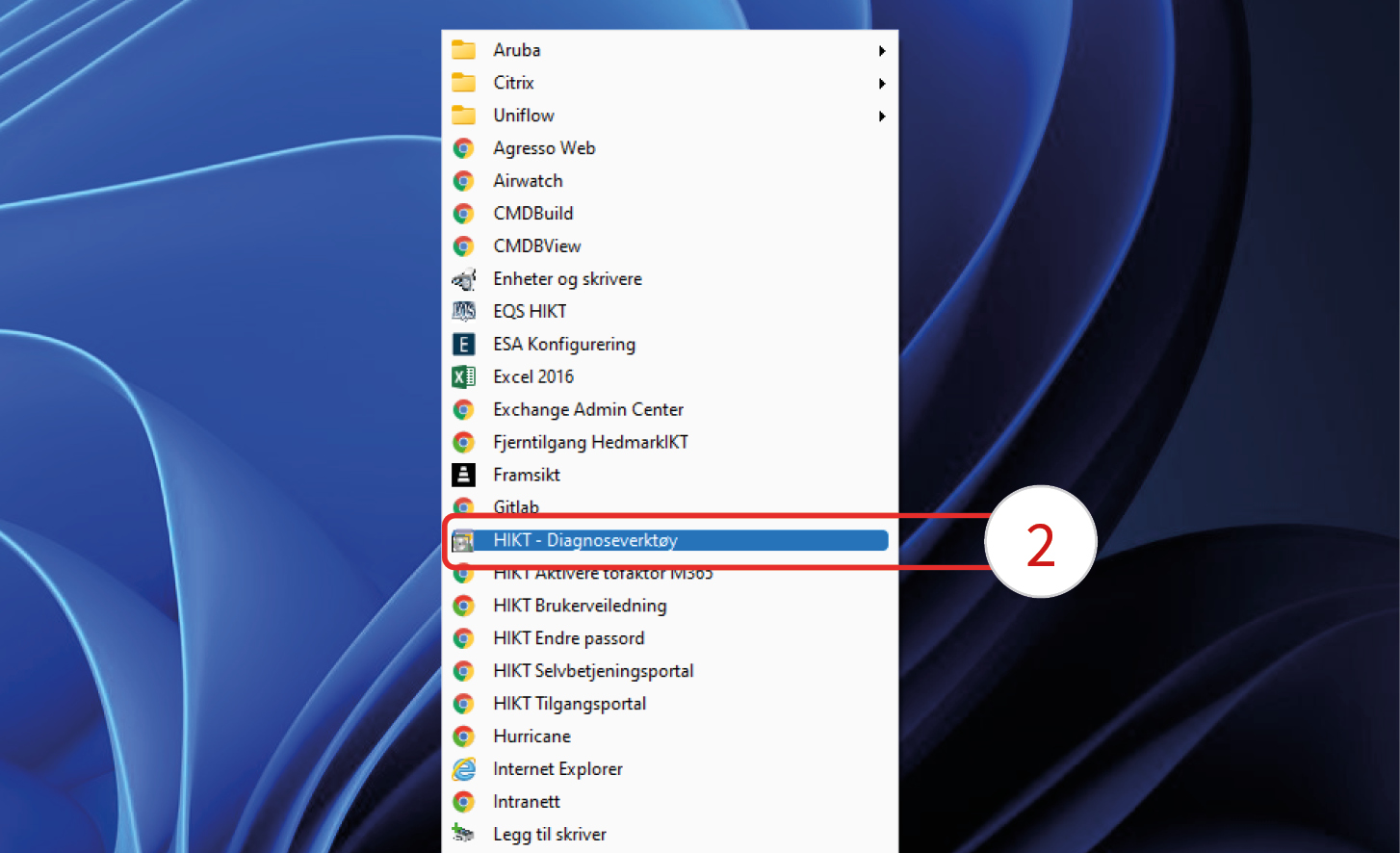
Klikk på ”Indigo IKT – Diagnoseverktøy” (2).
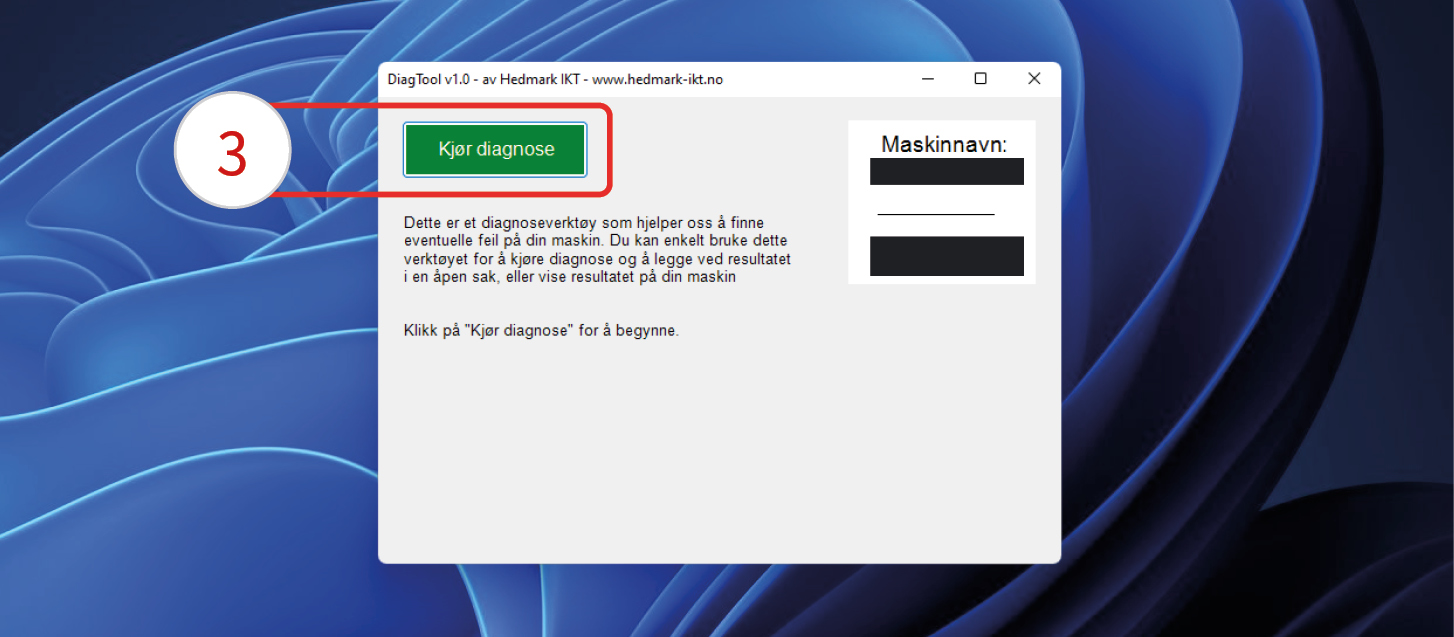
Du vil nå se denne boksen. Her vil du kunne se navnet på maskinen du sitter på, sammen med ditt brukernavn. Klikk på ”Kjør diagnose” (3) for å starte.
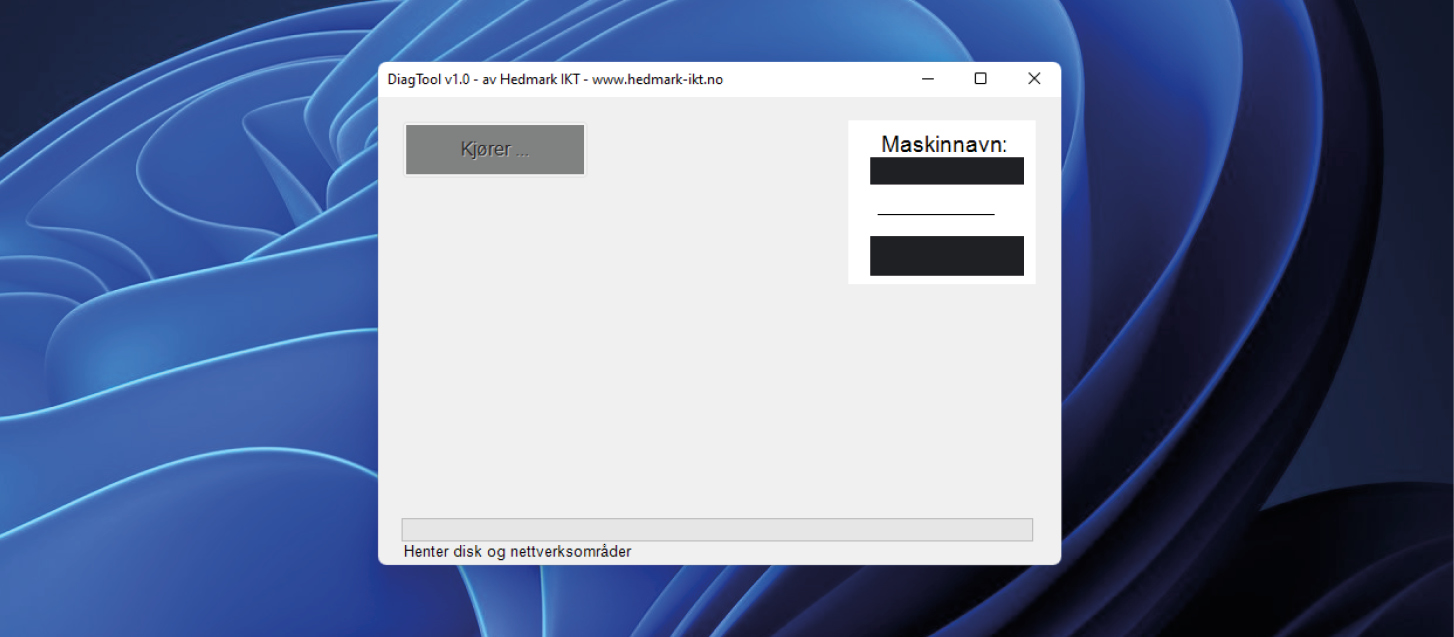
Denne testen vil ta flere minutter.
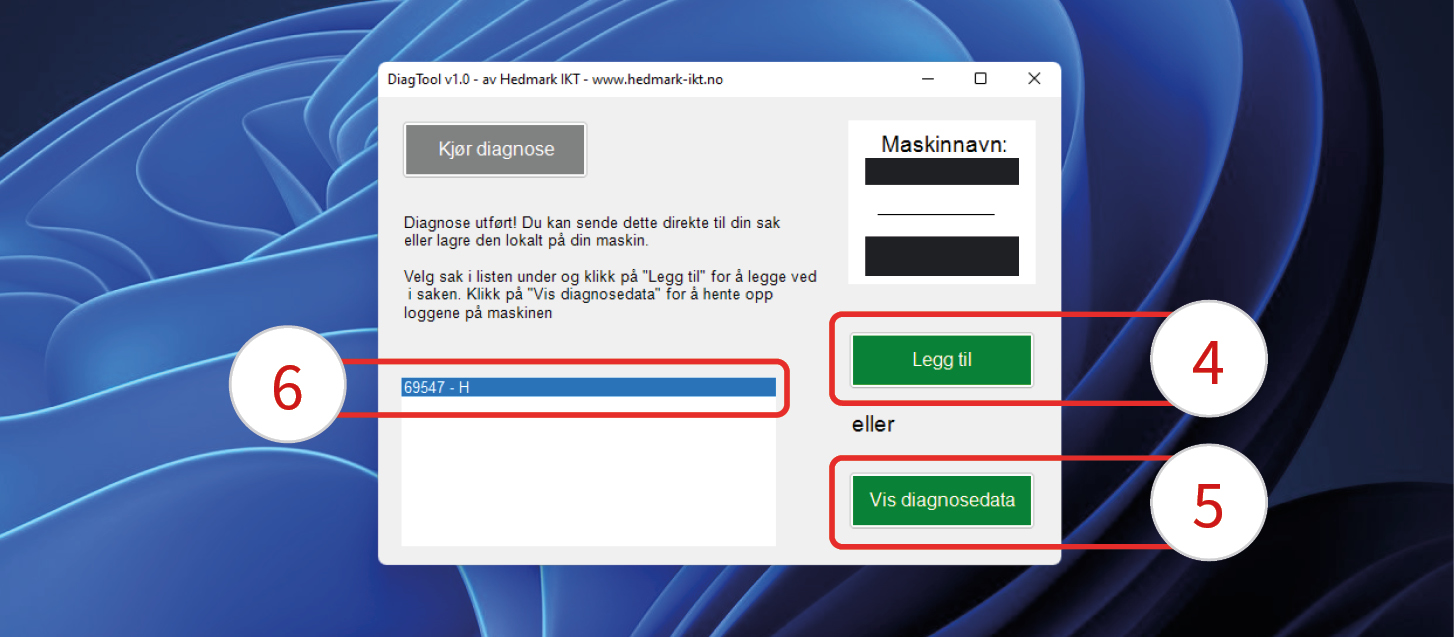
Når testen er ferdig, vil du kunne se 2 valg. ”Legg til” (4) og ”Vis diagnosedata” (5). Hvis du har registrert en sak i Selvbetjeningsportalen, kan du se denne i oversikten til venstre (6). Hvis du ønsker å legge til diagnosedataen til en sak, kan du klikke på saken i oversikten (6), for deretter å klikke på ”Legg til” (4).
For å klikke på ”Vis diagnosedata” (5), kan du se alle dataene som ble samlet inn. Dette vil kun være relevant for de som feilsøker eventuelle problemer, og dataen vil bli vist i din nettleser. Oversikten vil se slik ut: