Ny tilgangsportal erstatter dagens bestillingsskjema i selvbetjeningsportal og oppretter bruker automatisk etter godkjenning av leder. I Indigo IKT Tilgangsportal forespørres det om tilganger, og tilgangene godkjennes eller avslås. Tildeling av rettigheter i fagapplikasjoner gjøres av systemansvarlig/superbruke. Bruker selv kan be om tilganger. Bestillingen går da til din leder eller til den som er systemansvarlig/superbruker for dette programmet i din kommune.
Tilganger som distribueres til maskin må bestilles i Selvbetjeningsportalen. Dette gjelder for eksempel hjemmekontor og applikasjonsdistribusjon (ikke fagprogrammer, men for eksempel programmer fra programvaresenter).
Nye ansatte
Nye ansatte må «aktiveres» av leder i «Indigo IKT Tilgangsportal» etter at ansatt er lagt inn i lønn. Leder kan søke på for eksempel navn eller ansattnummer for å finne ansatte (Se punkt «Tilgangsportalen for ledere» og tilhørende video). Bruker vil komme opp med den ansattes nye brukernavn og den vil være aktiv så fort leder har bestilt «IT bruker» tilgang.
E-post blir aktivert etter en liten stund og bruker skal ligge i adresseboka neste dag (bruker kan se sin egen e-postadresse i Outlook).
For at ny bruker skal kunne logge på må leder sette mobilnummer for den ansatte. Dette gjøres i tilgangsportalen:
- På hovedsiden «Program» velg «Personlig mobiltelefon»
- Velg den ansatte i nedtrekksmenyen og fyll in telefonnummer med +47 først og velg «Send inn»
- Ansatt kan nå første gang benytte «Glemt passord» på en PC for å sette passord
- Ansatt kan nå logge på
Alternativt så må brukerstøtte bistå.
Nytt skjema for tilganger
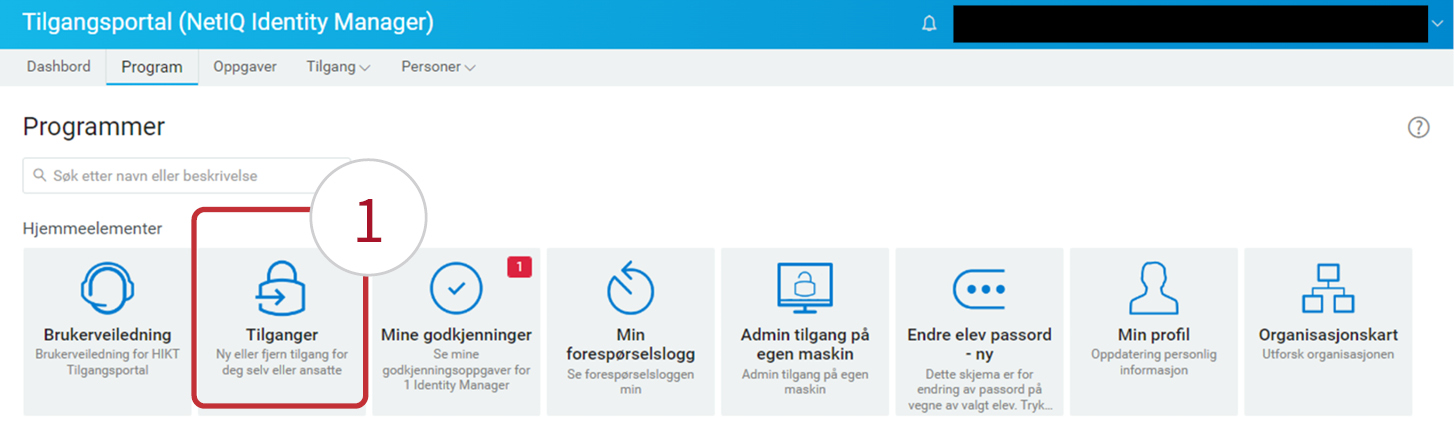
Under skjema ”Tilganger” (1) på Indigo IKT Tilgangsportal kan nå leder og ansatte styre tilganger. Klikk på ”Tilganger” (1) for å komme dit.
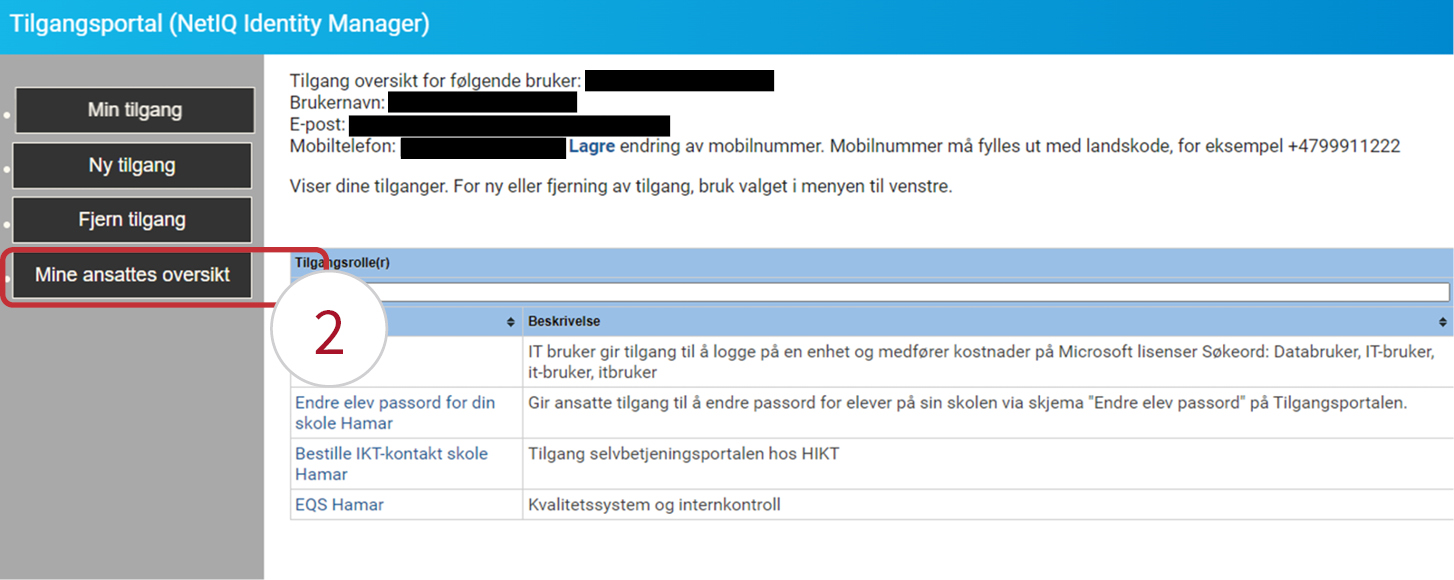
Skjemaet gir oversikt over egne tilganger, med mulighet for nye tilganger og fjerne tilganger via menyen. Ledere kan under ”Mine ansatte oversikt” (2) se oversikt over sine ansatte.
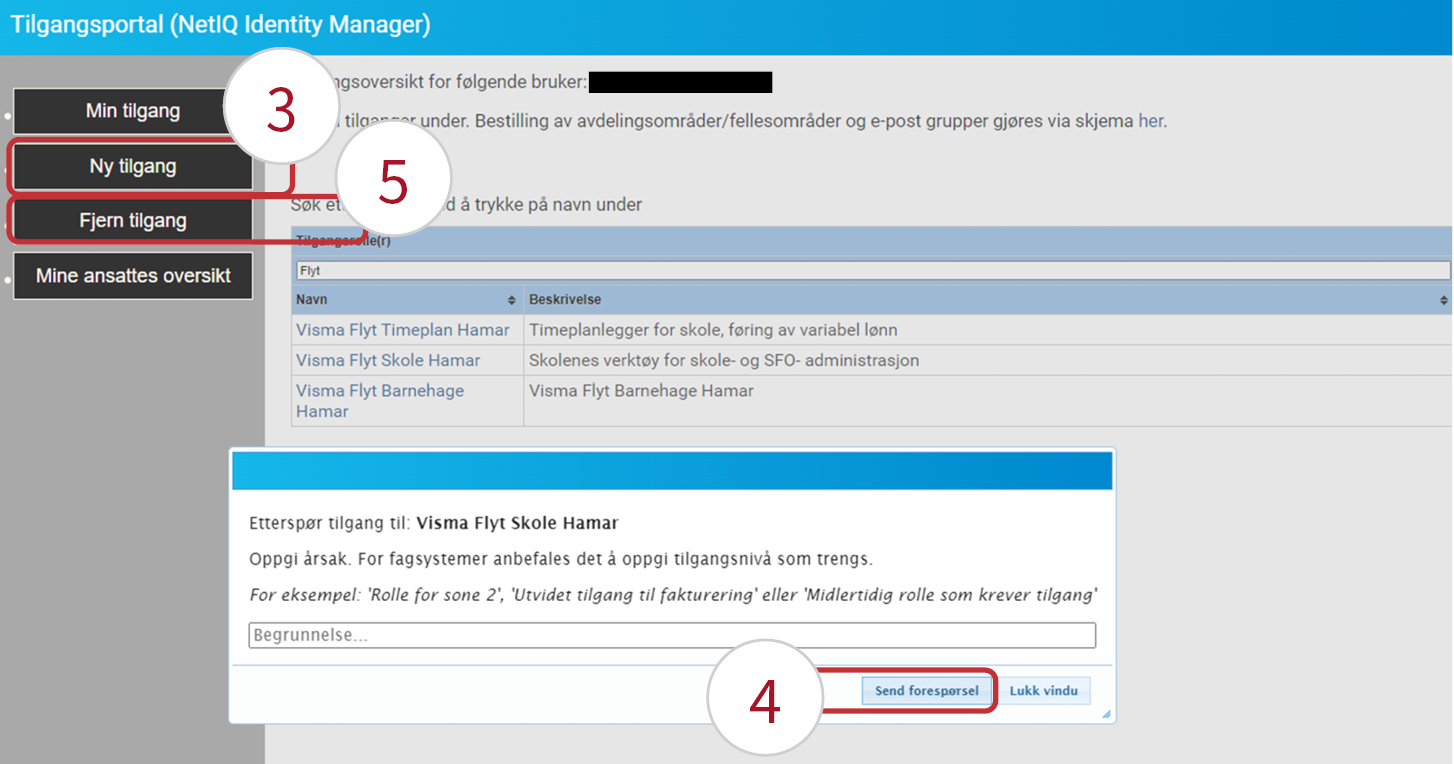
Ny tilgang kan finnes ved å søke i listen under ”Ny tilgang” (3). I eksempelet over er det søkt etter ”Flyt” og valgt ”Visma Flyt Skole”. Fyll inn begrunnelse og velg ”Send forespørsel” (4). Du kan gjøre tilsvarende under ”Fjern tilgang” (5) for å fjerne tilgang.
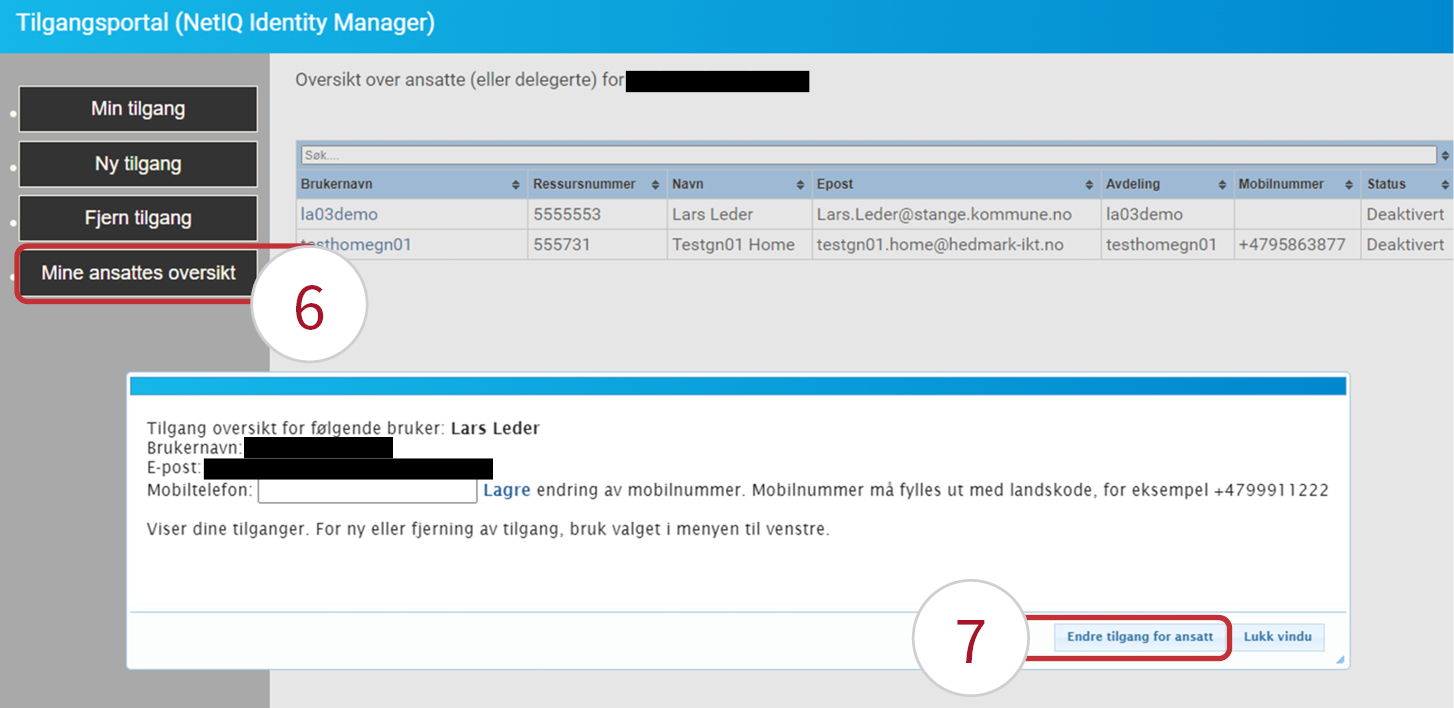
For ledere: Under ”Mine ansattes oversikt” (6) vises ansatte med hovedstilling knyttet til deg som leder. Informasjon om blant annet status og mobilnummer vises. Mobilnummer anbefales satt slik at ansatte kan benytte ”Glemt passord” for pålogging. For å legge til tilganger for ansatt, trykker man på brukernavn og velger ”Endre tilgang for ansatt” (7) og man vil kunne styre den ansatte på samme måte som man gjør for seg selv, via for eksempel menyvalget ”Ny tilgang”.
Hva er Indigo IKT Tilgangsportal og hvordan logge inn?
OBS: For å se filmen som egentlig ligger her, må du åpne denne veilederen i en nettleser
Du finner tilgangsportalen i Kommunemenyen. Alternativt kan du nå den direkte på adressen https://id.hedmark-ikt.no/idmdash/#/landing. På PC er det automatisk pålogging, alternativt logg på med ditt brukernavn og passord.
Hvordan finne Kommunemenyen?

For å finne «Kommunemenyen», kan du trykke på «Start»-knappen (Windows ikonet) på oppgavelinjen. Deretter kan du søke direkte etter programmet du vil åpne, eller trykke på «Alle apper», for deretter å scrolle nedover til du finner «Kommunemenyen».
Indigo IKT Tilgangsportal for systemansvarlige
OBS: For å se filmen som egentlig ligger her, må du åpne denne veilederen i en nettleser
Viser blant annet hvordan godkjenning av tilgang foregår, hvordan du kan se hva du har godkjent, hva som skjer når en forespørsel er godkjent og hvordan en tilgang fjernes.
Indigo IKT Tilgangsportal for ledere
OBS: For å se filmen som egentlig ligger her, må du åpne denne veilederen i en nettleser
Informasjon om tilganger og lisenser, hvordan få oversikt over dine ansatte og hvordan godkjenne og fjerne tilganger.
Se informasjon om ansatte:
- Logg inn på tilgangsportalen
- På hovedsiden «Program» velg «Organisasjonskart»
- Under her ser du dine ansatte og kan gå inn og se «mer informasjon» om vedkommende
- Under «Roller» ser du hvilke tilganger ansatte har.
Endre ansattes tilganger:
- Under «Tilgang» => undervalg «Tillatelser» og «Andre» kan du søk hvilke tilganger alle dine ansatte har.
- Skriver du «Mine ansatte» i søkefeltet, så får du opp alle dine ansatte og du kan trykke på en og en for å se hvilke tilganger vedkommende har.
- Du kan også fjerne tilganger her.
- Velg aktuell bruker, til høyre ser du tilgangene den ansatte her.
- Merk av boks til venstre for tilgangen du ønsker å fjerne fra den ansatte og deretter søppelkassen oppe til høyre.
Bestille tilgang for ansatt:
- Velg «Tilgang» => undervalg «Forespørsel»
- Trykk på knappen «Ny forespørsel»
- Trykk på knappen «Andre»
- Gå til «Mottakere» og fyll ut «Brukere». Søk etter brukers navn eller ansattnummer.
- Gå til «Rettigheter» og søk etter tilgang. For ny bruker må det legges til «IT bruker»-tilgang, samt nødvendige programmer/tilganger. Søk etter for eksempel:
-
- Profil
- «IT bruker»
- Agresso
- Enterprise
- GAT
- EQS
- Gerica
Godkjenne tilgang for ansatt
Hvis ansatt eller andre har bedt om tilgang kan det være leder må godkjenne tilgangen. Den kan godkjennes via menyvalg «Oppgaver», velg aktuell oppgave og velg godkjenn eller avvis.
Hvordan bestille og fjerne tilganger?
OBS: For å se filmen som egentlig ligger her, må du åpne denne veilederen i en nettleser
Bestille tilgang
- Logg inn på tilgangsportalen
- Under hovedsiden «Program» velg «Be om tilgang»
- (Noen kan velge Selv eller Andre, man kan da søke på veiene av for eksempel sine ansatte)
- Velg ressursen du ønsker å søke om tilgang til. Du kan bruke søkefeltet for å letter finne frem
- Skriv inn begrunnelse på hvorfor du søker om denne tilgangene
- Når alt er klart for å sendes inn, klikk knapp «Forespørsel»
Fjerne tilgang
- Logg inn på tilgangsportalen
- Under hovedsiden «Program», velg «Fjern tilgang»
- (Noen kan velge Selv eller Andre, man kan da søke på veiene av for eksempel sine ansatte) Velg Andre for å søke på vegne av dine ansatte – Trykk i søkefeltet. Du får da opp «Mine ansatte». Trykk på «Mine ansatte» og videre på «Flere valg»
- Du får da opp (etter noen sekunder) en liste over dine ansatte, eller kan søke i søkefeltet under «Flere valg» om lista er lang.
- Klikk på den ansatt du skal velge.
- Klikk på ressursen du ønsker å fjerne og skriv inn grunn for å fjerne. Klikk på «Tilbakekall tillatelse»
Hvordan bestille en bruker manuelt?
Du finner en veileder for hvordan du legger til en bruker manuelt her: Hvordan legge til en bruker manuelt | Indigo IKT (indigo-ikt.no)
Delegering
OBS: For å se filmen som egentlig ligger her, må du åpne denne veilederen i en nettleser
Går igjennom hva som menes med delegering, hvordan sette opp delegering og hvordan fjerne delegering.