Denne veilederen er en del av opplæringen for nye databrukere. Se den komplette opplæringen her: https://www.indigo-ikt.no/brukerveiledning/brukerveiledning-for-ny-databruker/
Førstegangs pålogging/utskrift
Første gang du skal bruke uniFLOW Sikkerprint må du aktivere ditt kort, slik at løsningen kjenner igjen din bruker. Du kan også logge deg på med samme brukernavn og passord som på en PC. Se lenger ned i veilederen for pålogging med brukernavn og passord. Printeren du har tilgang til på din arbeidsplass, skal legge seg inn på din PC automatisk. Hvis det ikke skjer, kan du se denne veilederen for hjelp til å legge den til manuelt: https://www.indigo-ikt.no/faq/hvordan-legge-til-en-skriver-manuelt/
Aktivering av brikke/kort
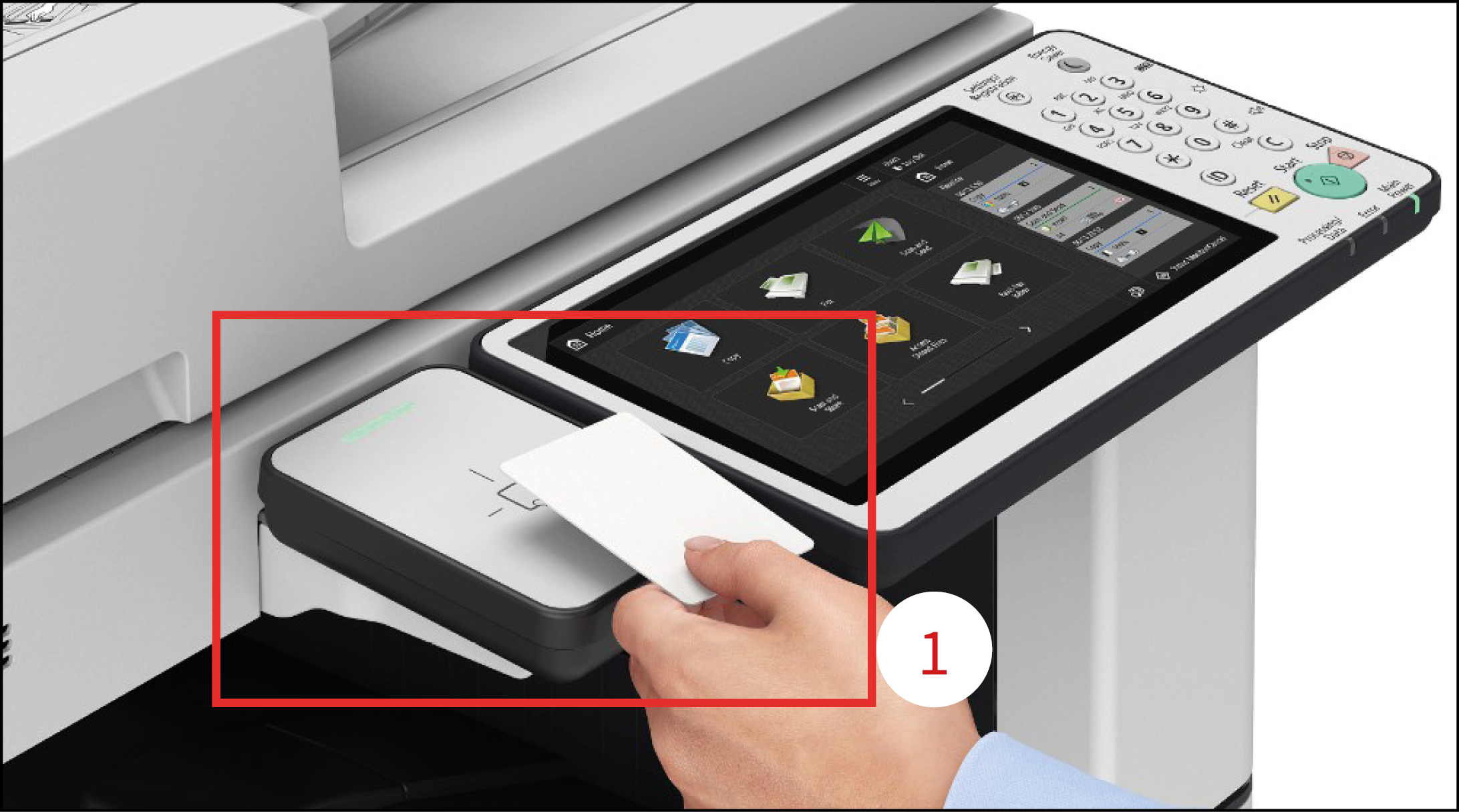
Gå til nærmeste multifunksjonsmaskin(printer). Legg kortet/brikken på kortleseren(1).
Du får nå spørsmål om å angi brukernavn og passord
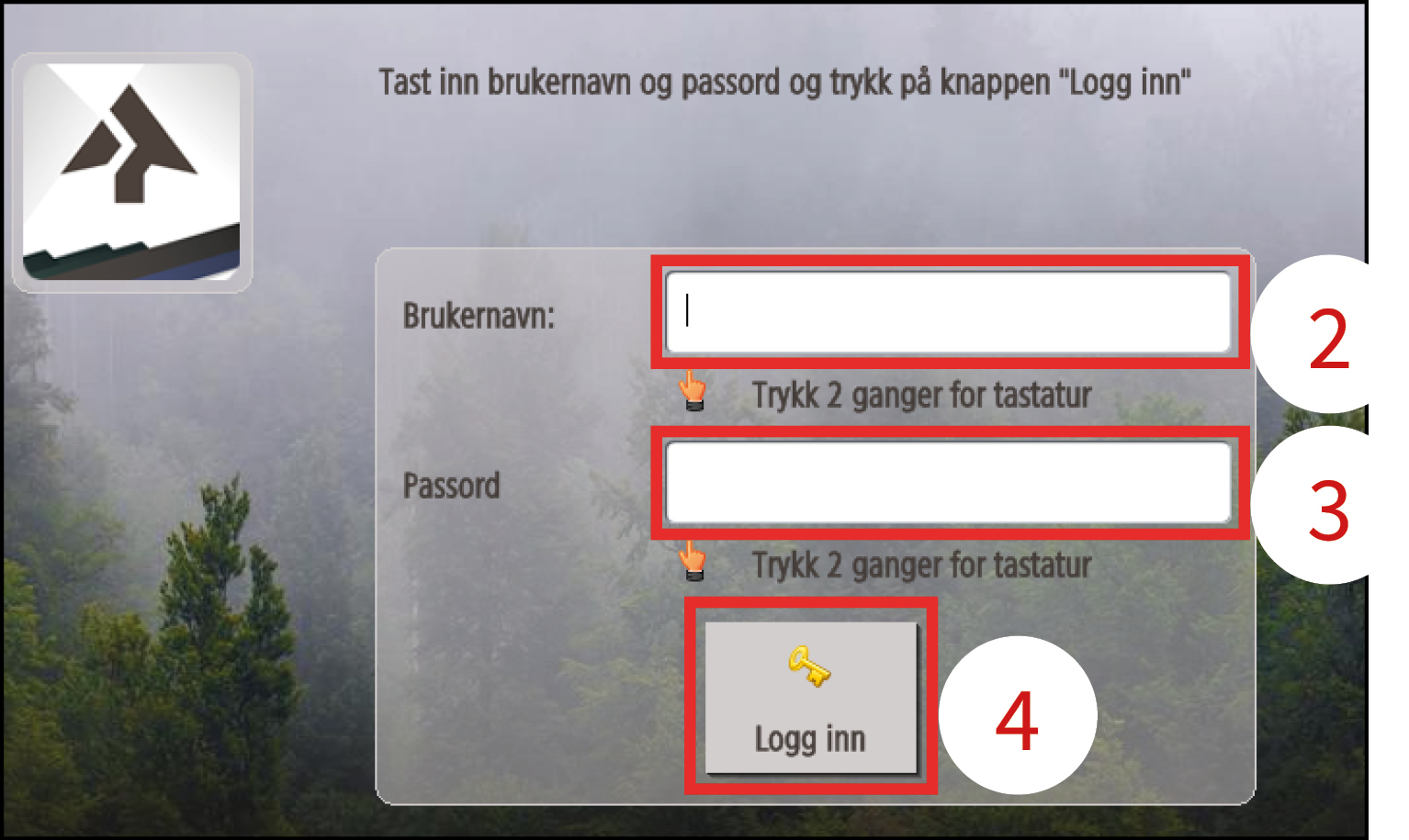
Angi ditt brukernavn (2) og passord (3). Samme som ved pålogging på PC og trykk «Logg inn» (4)
NB! Dette gjøres kun når du skal registrere et nytt kort. Neste gang vil du kunne velge utskriftsjobben direkte ved bruk av ditt kort.
Sikkerprint hos Indigo IKT består av 3 printkøer fordelt på 3 servere.
Det er mulig å hente utskriften sin på alle maskiner som er tilknyttet løsningen, men for raskere utskrift skal man installere skriverkø på den serveren du har som din hovedserver.
Indigo IKT utfører installering av anbefalt utskriftskø ved innlogging.
Printernavn og lokasjon:
Indigo IKT-sikkerprint (Indigo IKT-p-rps01) – Hias, Sirkula, Indigo IKT, Sør-Odal og Stange Kommune
Indigo IKT-sikkerprint (Indigo IKT-p-rps02) – Hamar, GIV og GBI
Indigo IKT-sikkerprint (Indigo IKT-p-rps03) – Kongsvinger, Grue, Nord-Odal og Løten kommune
For flere detaljer om printernavn og lokasjon, se lenger ned i denne brukerveiledningen (Utskriftkøer)
Utskriftsinnstillinger før man trykker skriv ut på PC
Skrivere settes opp som standard med svart-hvit og tosidig utskrift.
Dette kan du endre på før du skriver ut, men du kan også gjøre det på kopimaskinen som vi skal forklare i et senere avsnitt.
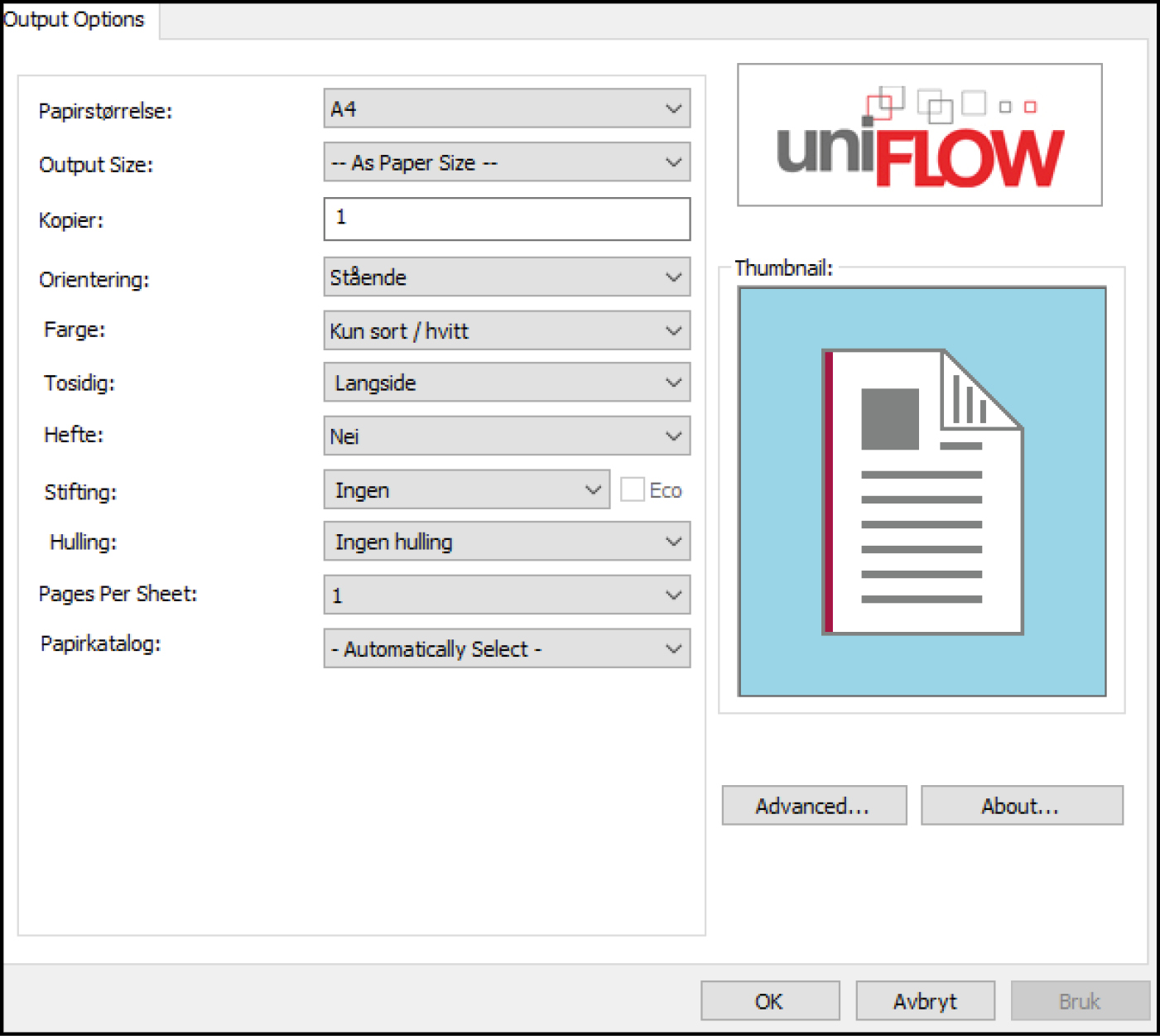
Innstillingene du kan gjøre her er selvforklarende.
Utfør dine ønskede endringer og trykk ok for å lagre.
De samme innstillingene vil du også finne igjen på kopimaskina hvis du ønsker å etterbehandle disse før du bestiller dem ut på papir.
Foreta utskrift på multifunksjonsmaskinen
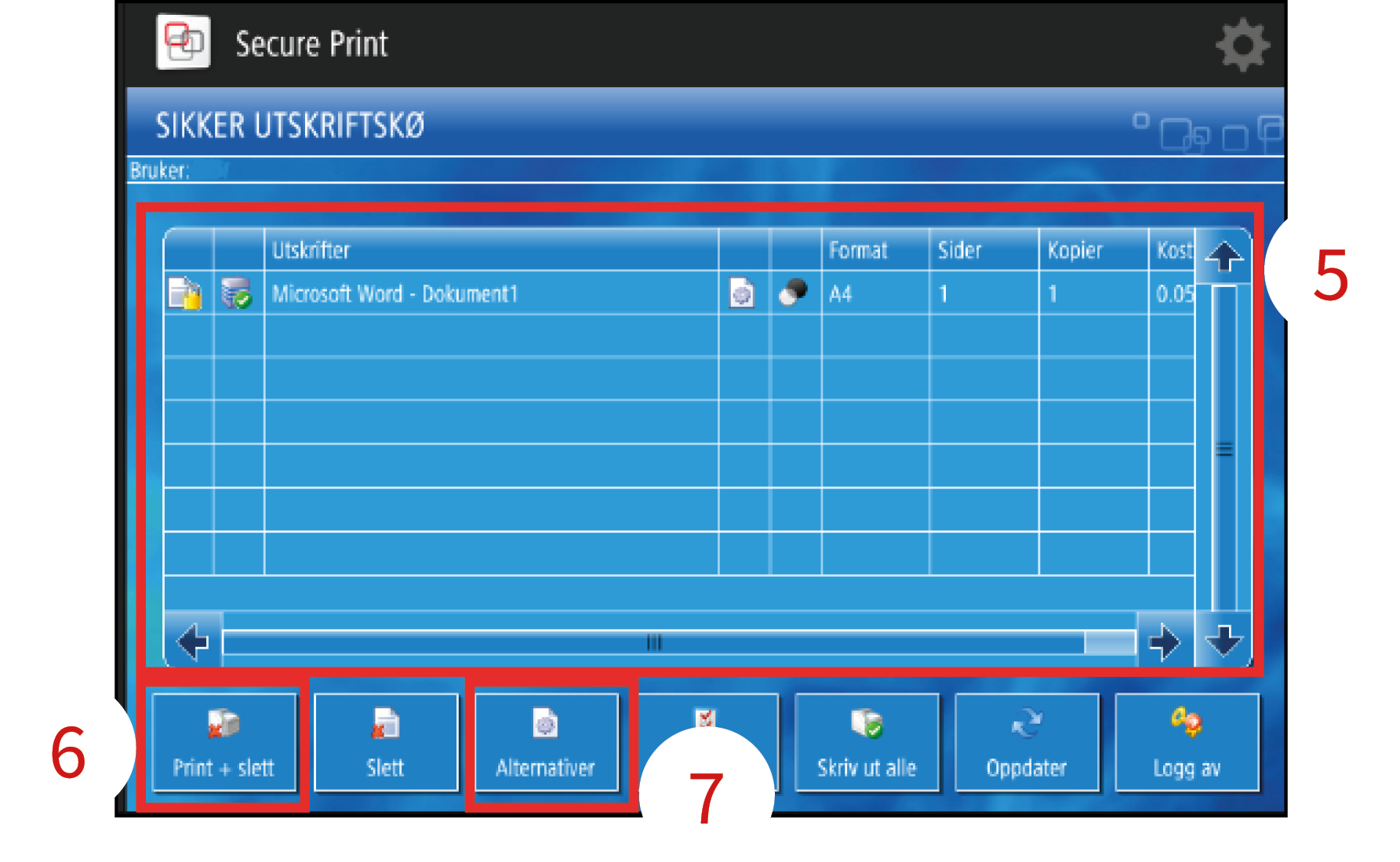
Autentiser deg med ditt kort på multifunksjonsmaskinen, som beskrevet under punkt 1 i denne veilederen. Displayet (5) viser alle dine utskrifter.
Velg utskriftene du vil skrive ut, og trykk «Print + slett»(6)
Utskriftene du ikke har skriver ut vil bli slettet etter 72 timer.
Ønsker du å gjøre endringer på utskriftsvalgene før du skriver ut, velger du utskriften og trykker på knappen ”Alternativer” (7). Da vil du få disse valgene:
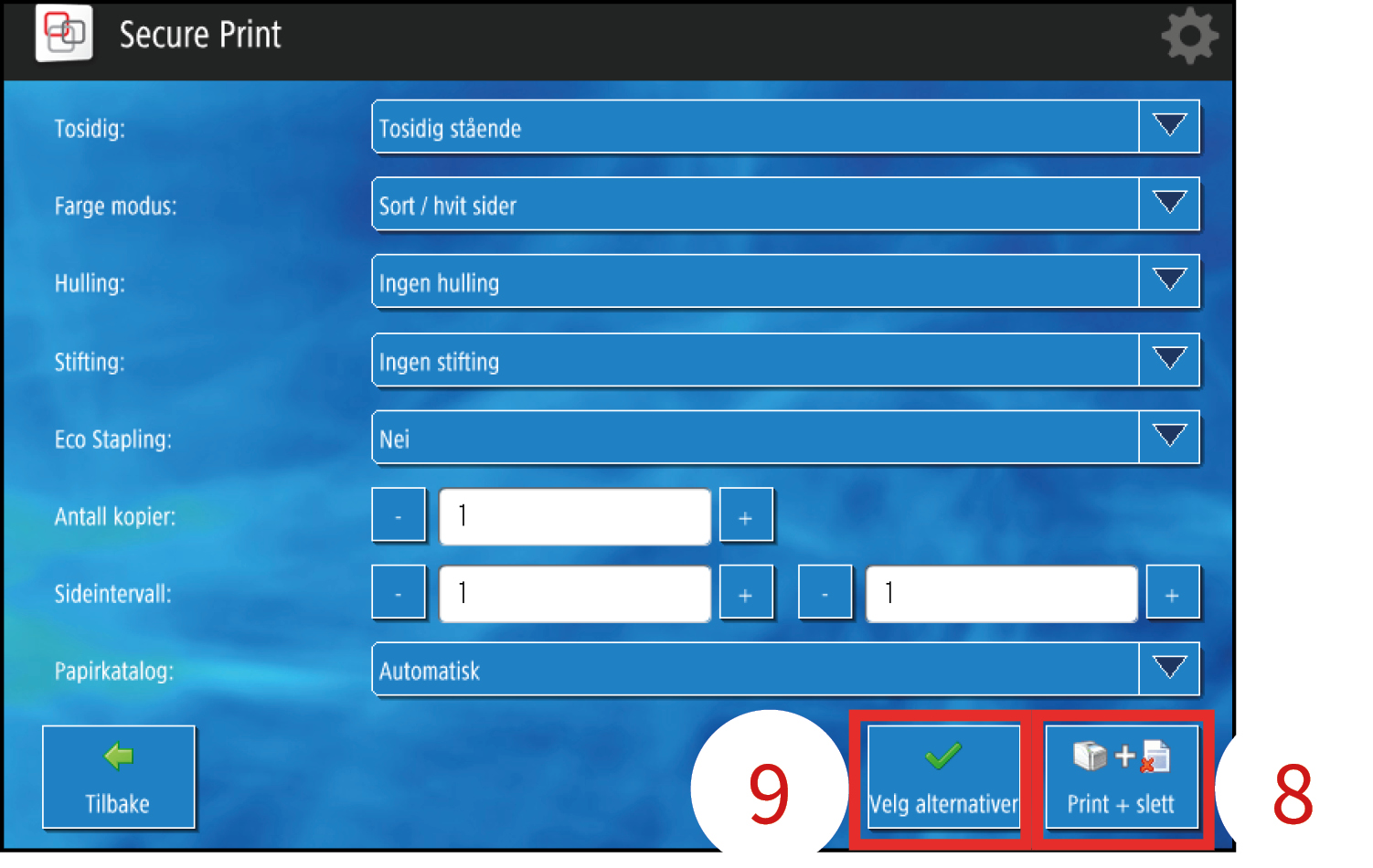
Når du har gjort dine endringer kan du trykke ”Print+Slett” (8) eller ”Velg alternativer” (9) for å lagre og gå tilbake til oversikten igjen.
Skanning til epost – Send til meg selv
Som standard vil du få muligheten til å skanne og sende epost til deg selv.
I tillegg til dette har du anledning til å sende til andre ved å definere adresse manuelt.
NB: Det er kun mulig å sende til ansatte innenfor Indigo IKT samarbeidet, ikke andre eksterne adresser.
Autentiser deg med ditt kort på multifunksjonsmaskinen, som beskrevet under punkt 1 i denne veilederen.
Legg originalkopi i kopi/skanne materen.
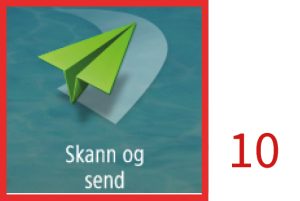
Trykk på «Skann og send» (10) i menyen. (høyre eller venstre)
På noen enheter må du gå inn på hovedmeny først
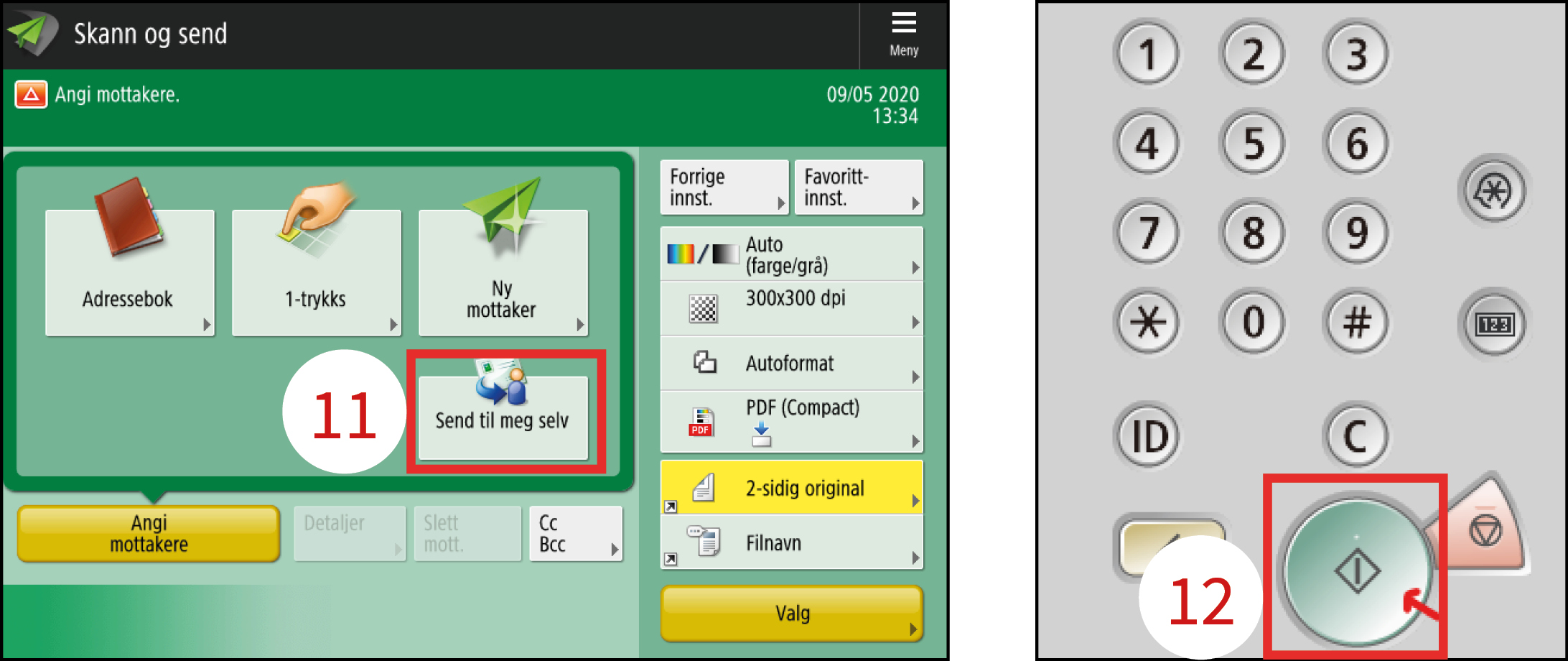
Trykk på ”Send til meg selv” (11).
Utfør eventuelle valg du måtte ønske.
Trykk på grønn knapp for å fullføre (12).
Trykk så på start sending når jobben er ferdig skannet.
Windows pålogging
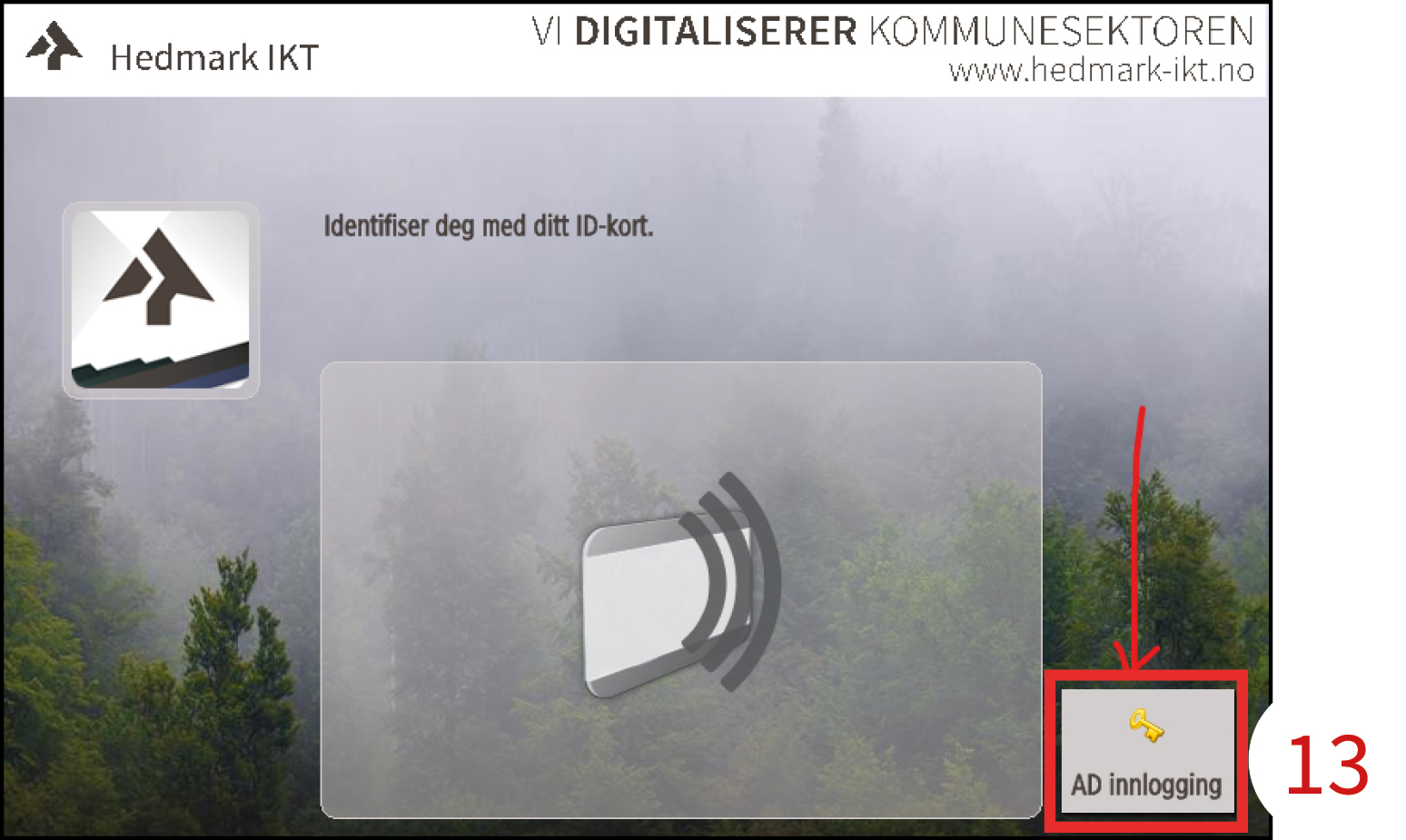
Alternativ til bruk av kort er Windows pålogging. Trykk på ”AD innlogging” (13).
Utskriftkøer
Sikkerprint hos Indigo IKT består av 6 printkøer fordelt på 3 servere.
Det er mulig å hente utskriften sin på alle maskiner som er tilknyttet løsningen, men for raskere utskrift skal man installere skriverkø på den serveren du har som din hovedserver.
Som nevnt tidligere, utfører Indigo IKT installering av anbefalte utskriftskøer ved innlogging.
Indigo IKT-sikkerprint:
Dette er den generelle utskriftskriveren i løsningen som passer de aller fleste og dekker de fleste behov.
Den har full støtte for alle funksjoner i Uniflow Universaldriver som f.eks etterbehandling av jobb på kopimaskin, ende-til ende kryptering og komprimering.
Utskrift av PDF
Indigo IKT-sikkerprint-pdf
I noen tilfeller kan det være behov for å printe ut PDF dokumenter med innstillinger og/eller grafikk som Indigo IKT-sikkerprint ikke dekker. Det finnes derfor en alternativ skriverkø som dekker disse behovene. Du velger da Indigo IKT-sikkerprint-pdf hvis dette er tilfelle. Med denne skriveren får dere spesifikk etterbehandling som er støttet av Canon kopimaskin.
I tillegg så kan den være raskere på PDF utskrifter og andre utskriftsjobber med bilder og grafikk.
Du vil få mindre valg for etterbehandling på kopimaskina ettersom mer styres fra skriverkøen. I tillegg vil det ikke bli utført komprimering slik at større jobber kan ta noe lenger tid å overføre fra utskriftserver til kopimaskina.
Link til manual på skriverdriver fra Canon:
https://oip.manual.canon/USRMA-3672-zz-DR-noNO/