Hvis du har problemer med at mikrofonen på din PC ikke fungerer når du bruker Microsoft Teams, kan det skyldes at Teams ikke har ”tillatelse” til å bruke mikrofonen.
Denne veilederen viser deg hvordan du retter opp dette.
Gi mikrofonen tilgang
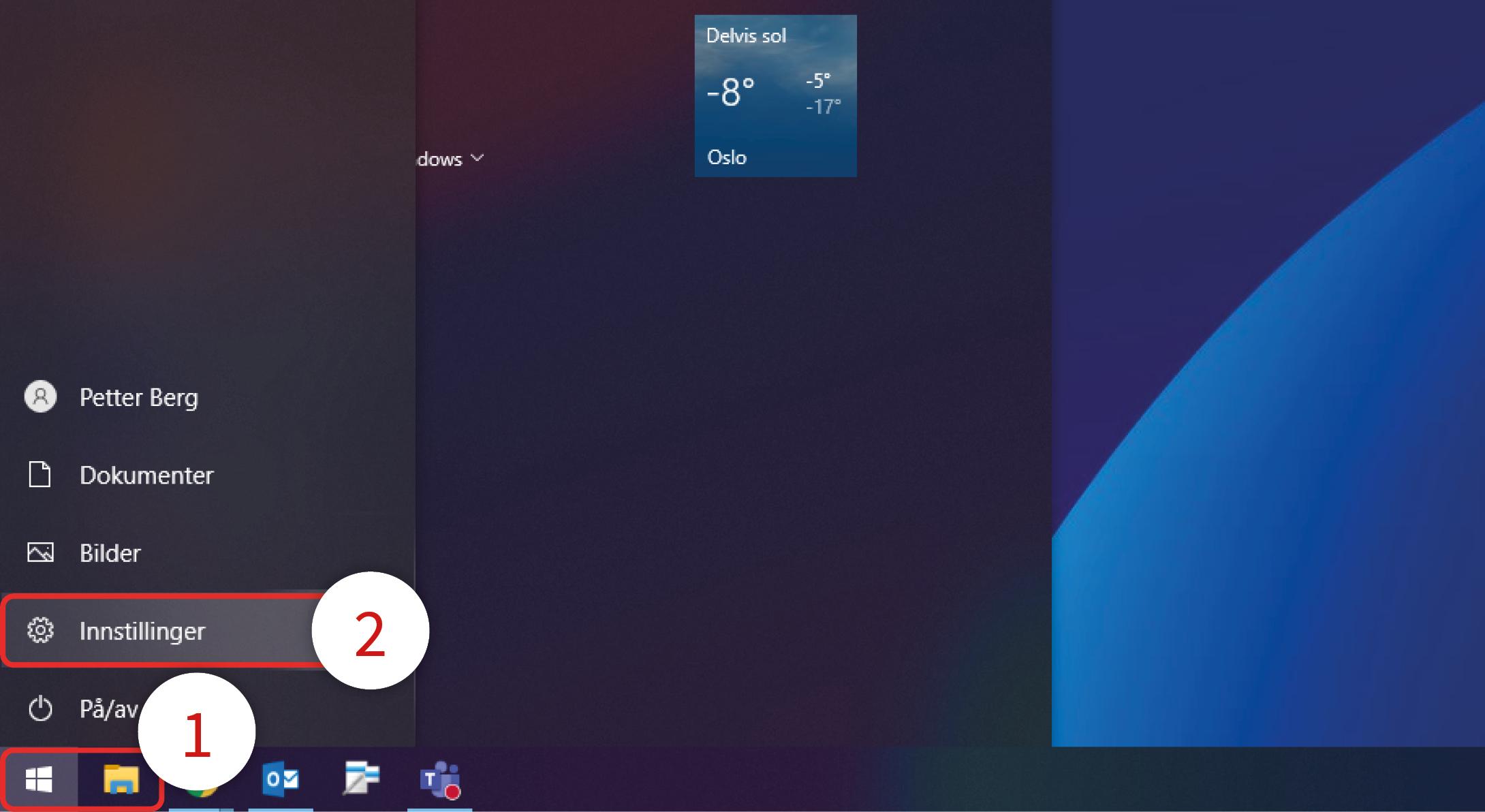
Klikk på ”Windows-ikonet” (1) nede i venstre hjørne på din skjerm. Klikk deretter på tannhjulet/innstillinger (2).
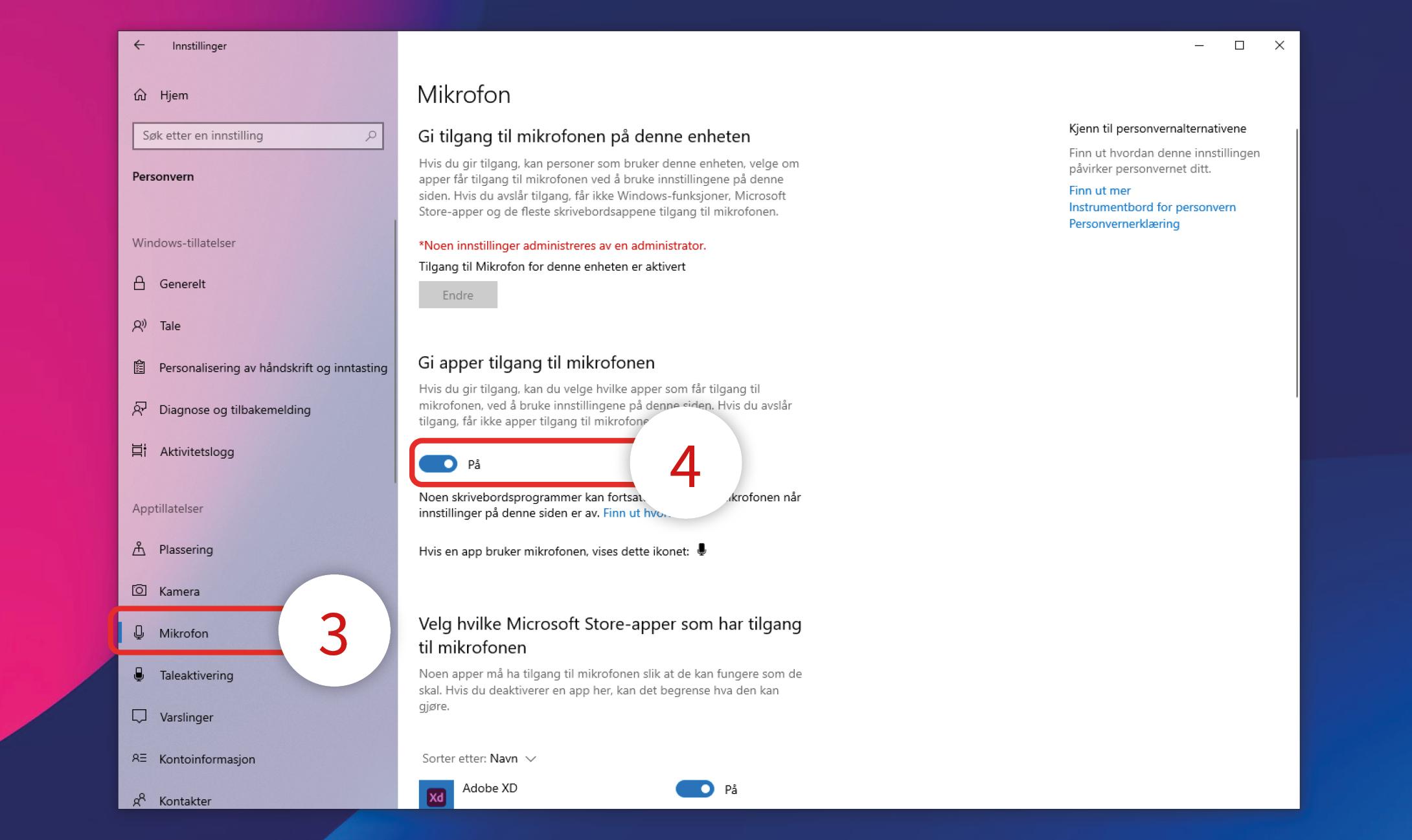
Klikk på ”Mikrofon” (3) i menyen til venstre på boksen som åpnet seg. Påse at apper har tilgang til mikrofonen ved at valget under ”Gi apper tilgang til mikrofonen” er satt til ”På” (4).
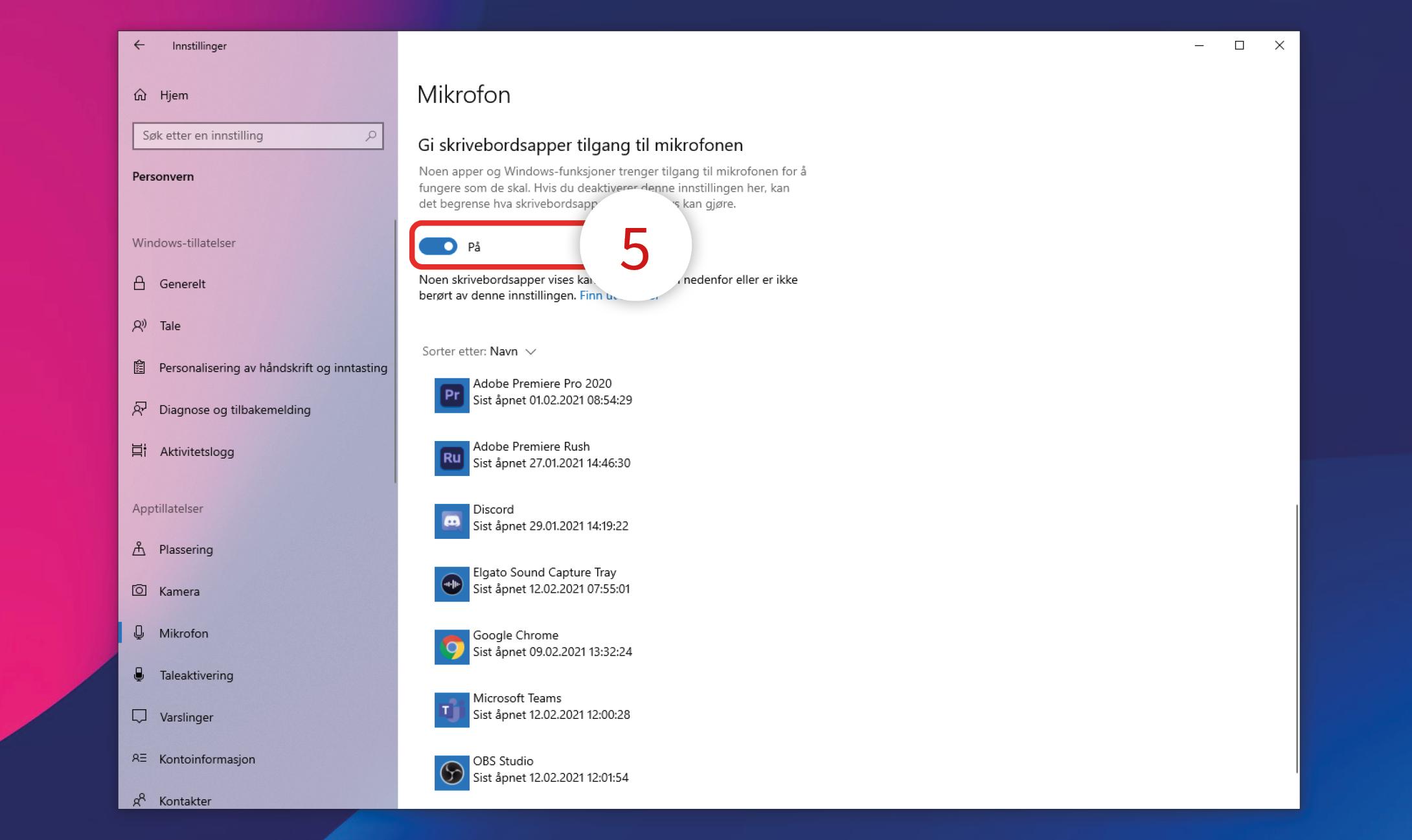
Bla/scoll litt lenger ned og sett valget under ”Gi skrivebordsprogram tilgang til mikrofonen” til ”På” (5).
Microsoft Teams vil nå ha tilgang til mikrofonen din.
Oppdatere PCen
Hvis det fortsatt ikke fungerer. Kan du se om din PC har mangler noen oppdateringer. Du kan gjøre det ved å kjøre Dell Command Update.
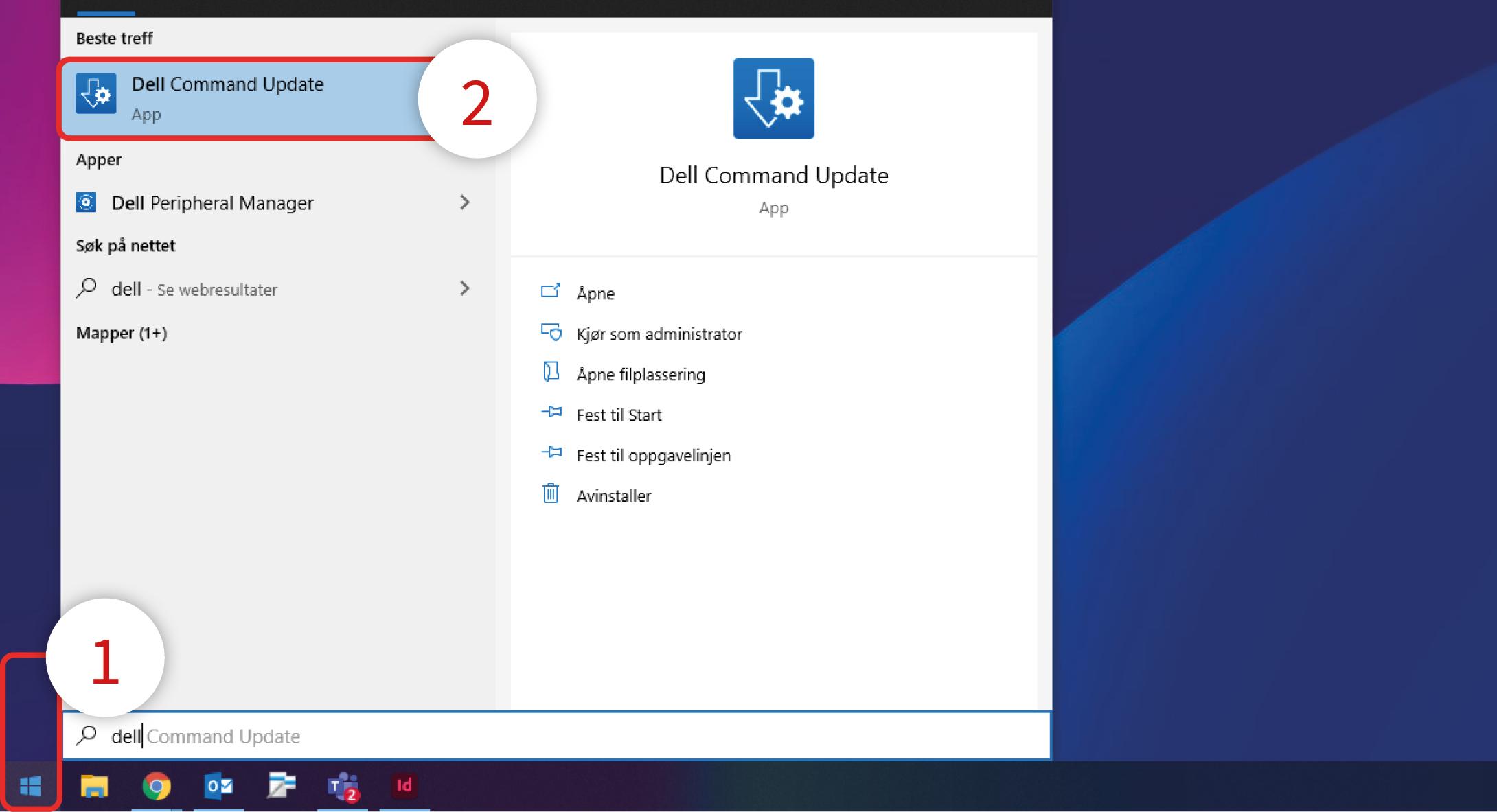
Klikk på ”Windows-ikonet” (1) nede i venstre hjørne på din skjerm. Begynn å skriv ”Dell” på ditt tastatur. Finn ”Dell Command Update” (2) og klikk på den.
Hvis Dell Command Update ikke finnes på din maskin fra før (den kommer ikke opp når du skriver ”Dell), kan du installere programmet fra Programvaresenteret. Se denne veilederen for hjelp med å installere programmet fra Programvaresenteret: https://www.indigo-ikt.no/faq/ny-databruker-programvaresenter/
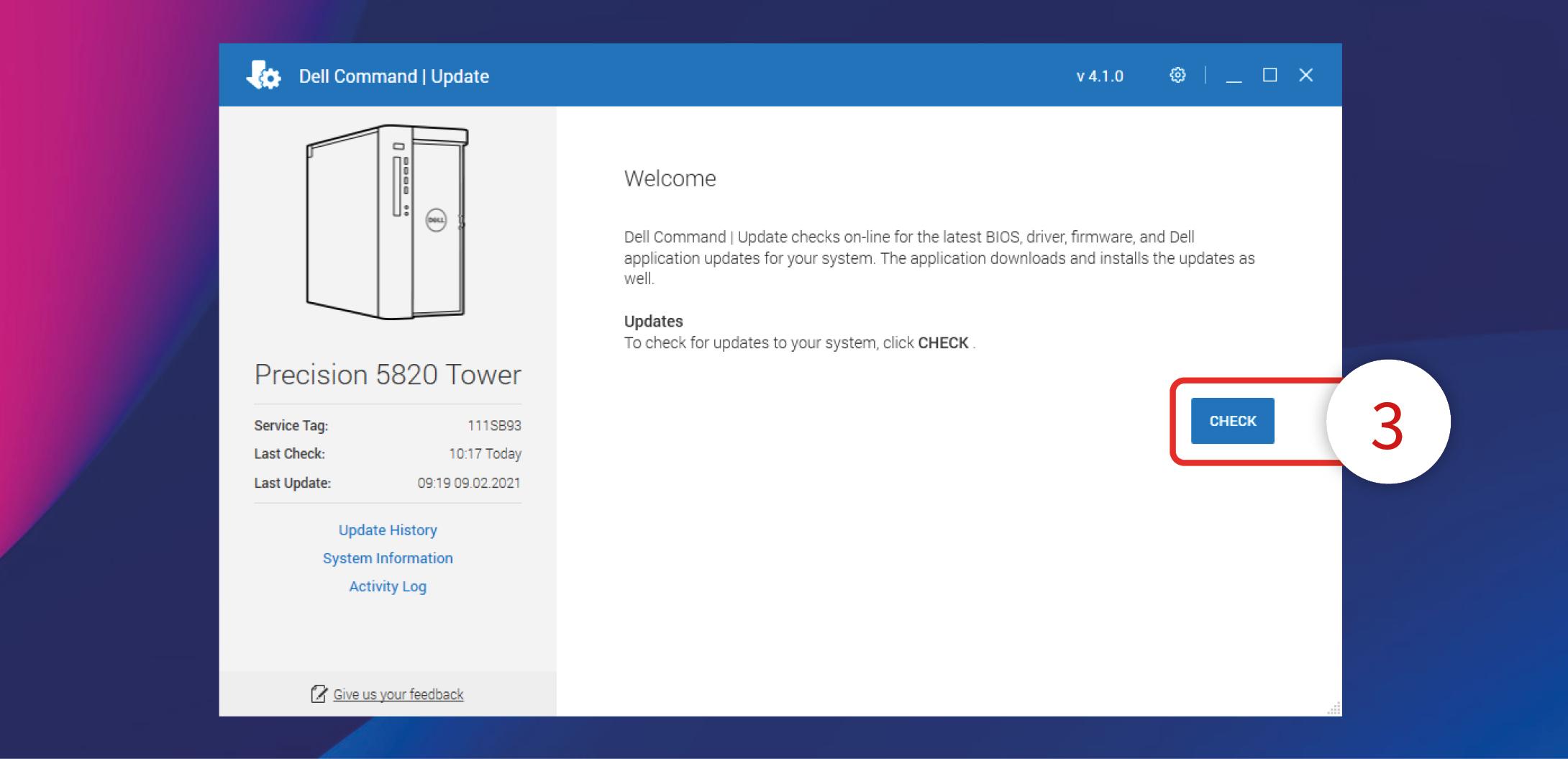
Du vil da se en boks som viser litt informasjon om din PC. For å se om PCen din har alle nødvendige oppdateringer, klikker du på ”CHECK” (3).
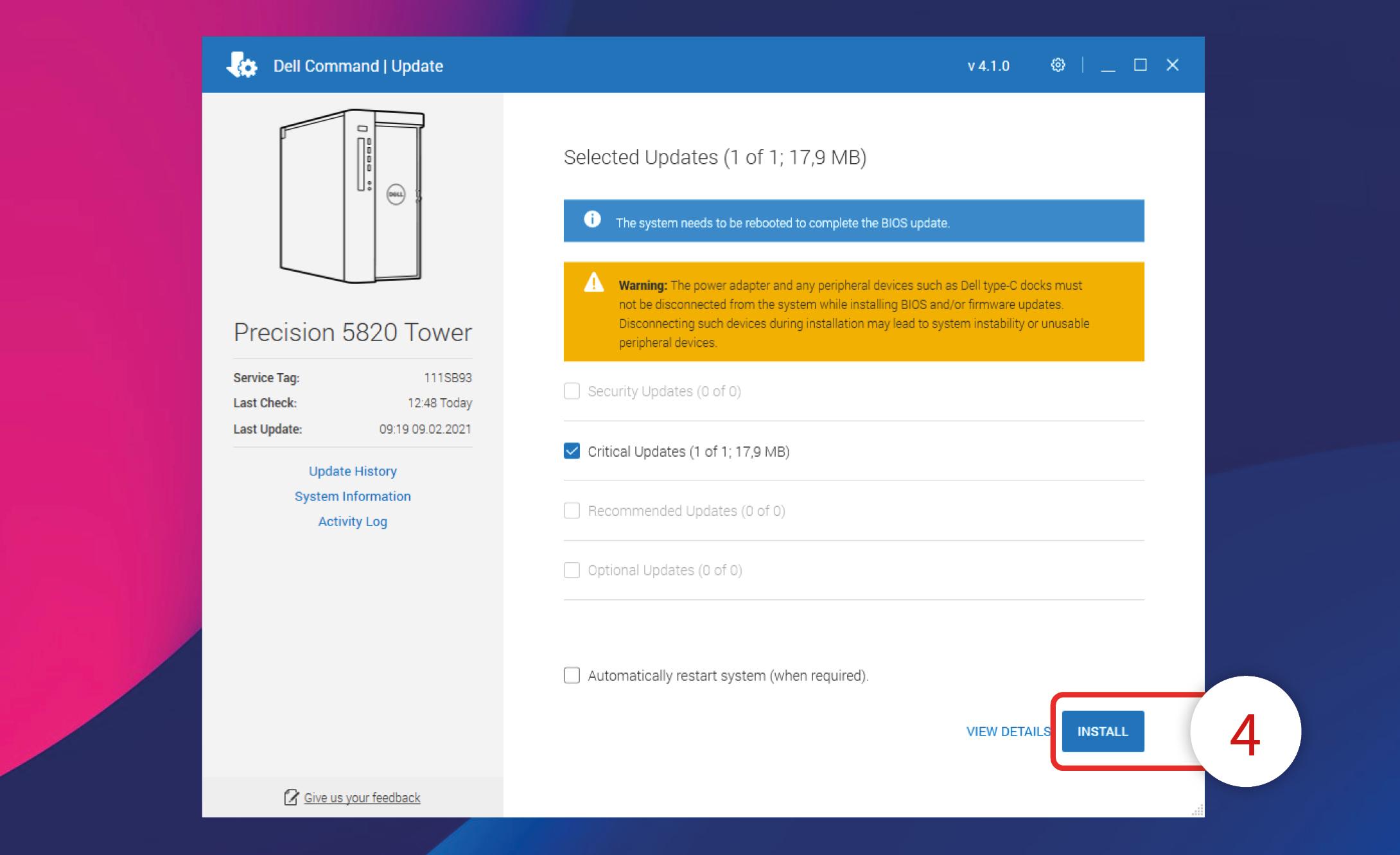
Programmet vil nå sjekke om det er noe som kan oppdateres. Hvis det er noe som kan oppdateres, ser du en liste over dette, og du kan klikke ”INSTALL” (4). Når oppdateringene er ferdig, må du starte PCen på nytt.
Hvis mikrofonen din fortsatt ikke fungerer, ber vi deg ta kontakt med oss på Brukerstøtte!
Kommentarer